
Use accents and special characters in Keynote on Mac
You can insert special characters in text such as: mathematical symbols; letters with accent marks; arrows and emoticons; Japanese, Chinese and Korean characters and more.
Add accents and other diacritical marks
Go to the Keynote app
 on your Mac.
on your Mac.Open a presentation.
When you type a letter that needs an accent or other diacritical mark, hold down that key on the keyboard to display an accent menu.
If the key doesn’t have any possible diacritical marks, the menu isn’t shown.
In the menu, click the character you want to use.
You can also press the number key shown for a mark or use the arrow keys to cycle through the marks, then press the Space bar to select one.
If a character is specific to a particular language, you may need to change your keyboard to the other language to see it. See Set up a keyboard or other input source for another language.
Enter special characters and symbols
You can use the Character Viewer to add special characters and symbols to text such as maths symbols, Latin characters and pictographs.
Go to the Keynote app
 on your Mac.
on your Mac.Open a presentation, click in the text where you want to place the character, then choose Edit > Emoji & Symbols (or press Control-Command-Space bar).
The Character Viewer appears where you clicked. You can drag it to the desktop if you want to keep it open as you work.
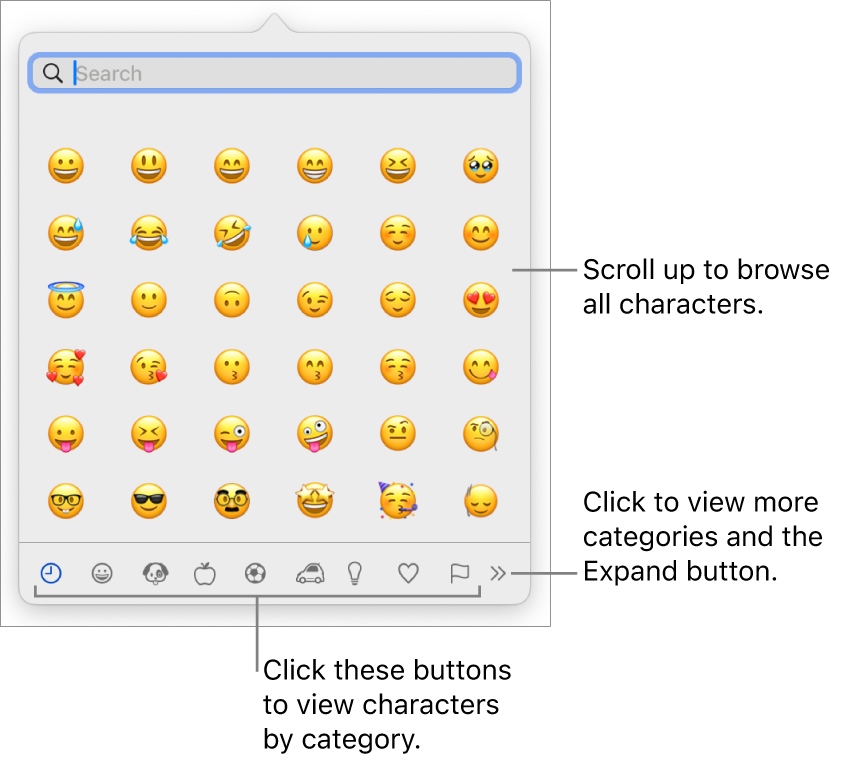
To locate a character, do any of the following:
Scroll to see more characters or click the buttons at the bottom to jump to a category.
Scroll up, then type in the search field at the top (for example, type “fractions” to see available fractions, or type the Unicode name or code).
Scroll up, then click the button in the top-right corner to open the full Character Viewer.
When you find the character, click it to insert it in the text.
If the full Character Viewer is open on the desktop, you may need to double click the character.
The Character Viewer always opens in the state it was in when it was last closed. If it’s expanded and you want it to be in pop-up view the next time you open it, click the button in the top-right corner to close the expanded view.
For more information about using the Character Viewer, click the desktop to switch to the Finder, choose Help > macOS Help (from the Help menu at the top of your screen), then search for “character viewer”.