Add or remove your phone number in Messages or FaceTime
You can use the phone number of your iPhone with Messages and FaceTime on your Mac or iPad.
Set up your phone number
On your iPhone:
go to Settings > Apps > Messages and make sure iMessage is on. You may need to wait a moment for it to be activated.
Tap Send & Receive. If you see “Use your Apple Account for iMessage”, tap it and sign in with the same Apple Account that you use on your Mac or iPad.
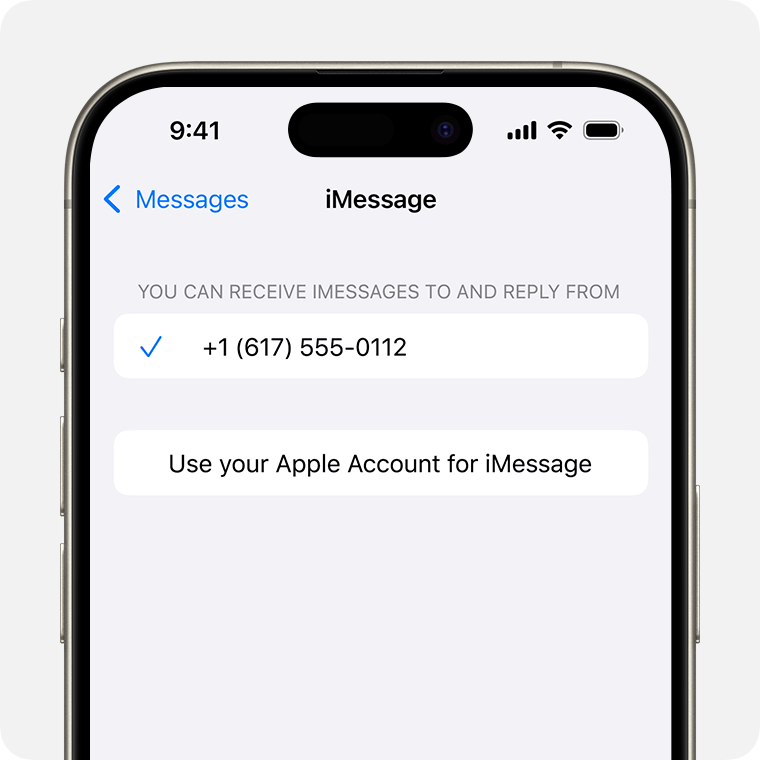
In the “You can receive iMessages to and Reply From” section, make sure your phone number and Apple Account are selected.
Go to Settings > Apps > FaceTime and make sure your phone number and Apple Account are selected in the “You can be reached by FaceTime at” section.
On your other devices, you can now turn on the phone number you've just set up:
If you use this feature and share your Apple Account with someone, you can’t prevent them from seeing your conversations. Instead of using the same Apple Account as someone else, set up Family Sharing.
To set up a phone number to use with Messages or FaceTime, you’ll need an active SIM or eSIM associated with that number.
Remove your phone number
If you don’t want calls or messages for your iPhone on your iPad or Mac, you can remove your phone number. There are two ways to do this:
On your iPhone, go to Settings > Apps > Messages > Send & Receive. Select your Apple Account at the bottom of the screen and tap Sign Out. Then go to Settings > Apps > FaceTime, select your Apple Account and tap Sign Out.
If the phone number you want to remove belongs to an iPhone that you can’t access, change your Apple Account password. This removes all phone numbers from your iPad and Mac. Calls or messages for the removed numbers won't appear on those devices any more.
Turn your phone number on or off for your Mac
After you’ve set up your phone number, you can turn it on or off for Messages and FaceTime on your Mac.
Open Messages or FaceTime. If asked, sign in with the Apple Account you’re using with Messages and FaceTime on your iPhone.
For Messages, choose Messages > Settings, then click iMessage. For FaceTime, choose FaceTime > Settings, then click General.
Turn your phone number on or off:
To turn on your phone number, select it and your Apple Account in the list. If you can’t see your phone number, get help with your settings. If you see a number that isn’t yours, change your Apple Account password.
To turn off your phone number, untick it in the list.
If you want recipients to see your phone number and not your Apple Account, select your phone number from the “Start new conversations from” or “Start new calls from” pop-up menu.
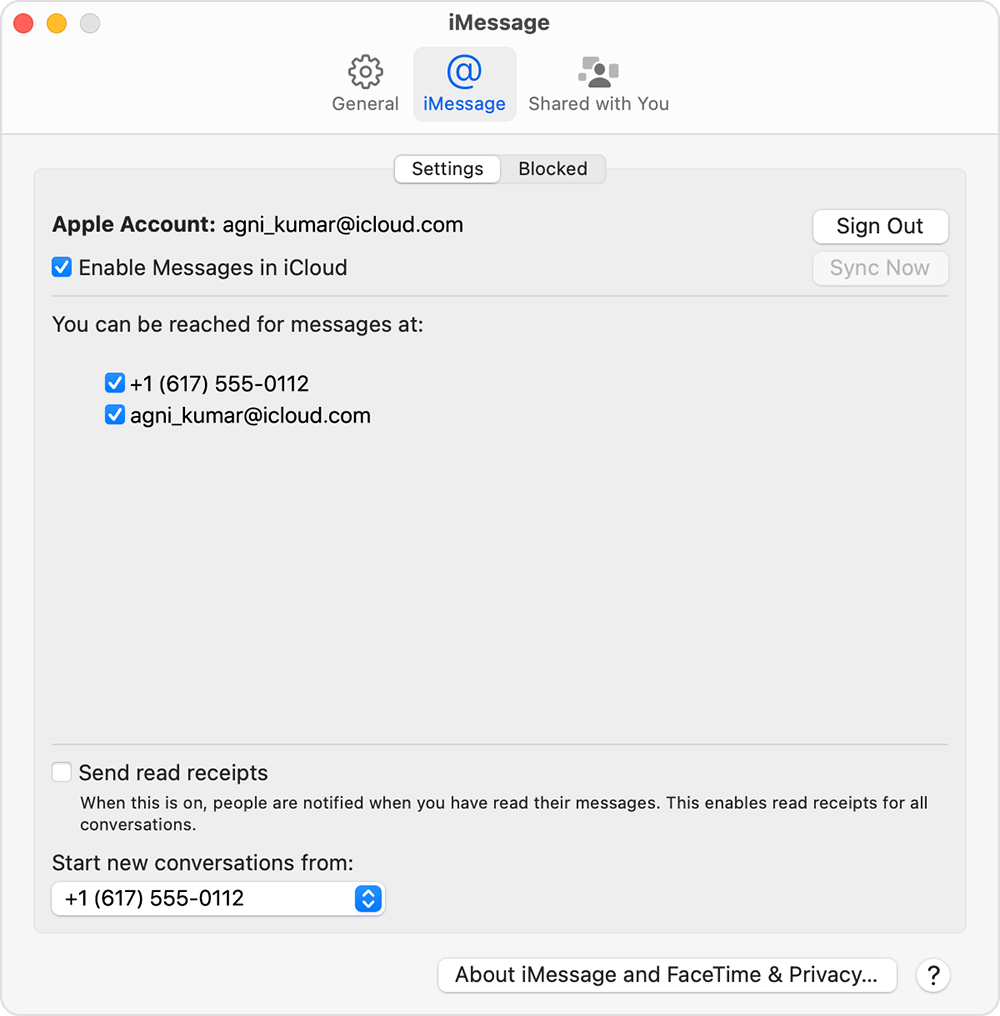
Find out how to make messages you send and receive on your iPhone appear on your Mac and iPad.
Turn your phone number on or off for your iPad
After you’ve set up your phone number, you can turn it on or off for Messages and FaceTime on your iPad.
For Messages, go to Settings > Apps > Messages and make sure iMessage is on. If asked, sign in with the Apple Account you’re using with Messages and FaceTime on your iPhone. Then tap Send & Receive.
For FaceTime, go to Settings > Apps > FaceTime. If asked, sign in with the Apple Account you’re using with Messages and FaceTime on your iPhone.
Turn your phone number on or off:
To turn on your phone number, select it and your Apple Account in the “You can be reached” section. If you can’t see your phone number, get help with your settings. If you see a number that isn’t yours, change your Apple Account password.
To turn off your phone number, untick it.
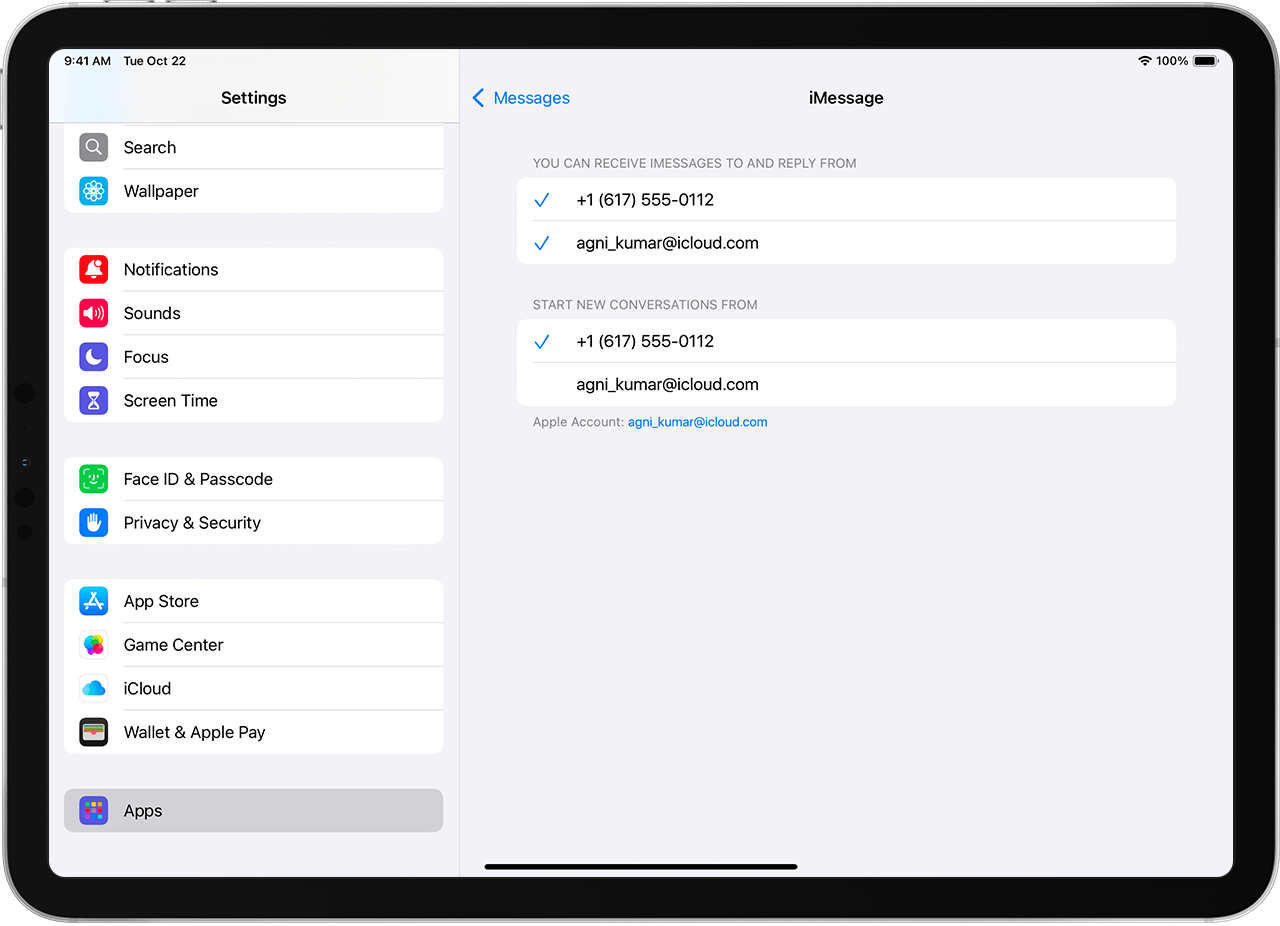
Find out how to make messages you send and receive on your iPhone also appear on your Mac and iPad.
If you can't see or select your number in Messages or FaceTime
Make sure you’re using the latest software for your Mac or iOS device.
Make sure you've correctly followed the iPhone steps to set up your phone number. You should be using the same Apple Account on all of your devices.
In the “You can be reached” section of Messages and FaceTime settings, make sure there are ticks beside your phone number and Apple Account:
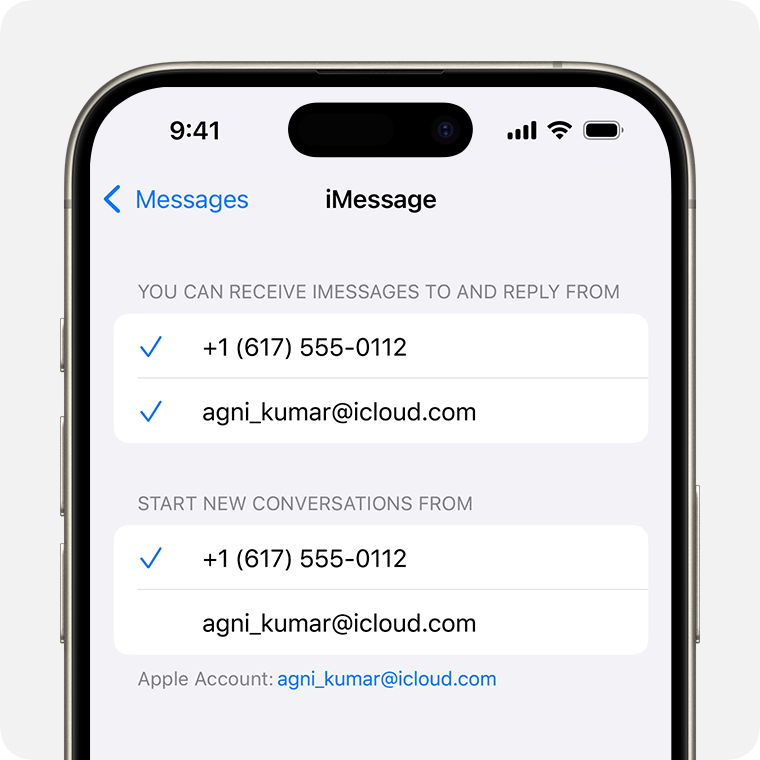
If your phone number is unticked and you can't select it, or you're experiencing a different issue, follow these steps:
On your Mac:
In Messages, choose Messages > Settings, then click iMessage. Click Sign Out.
In FaceTime, choose FaceTime > Settings, then click General. Click Sign Out.
On your iPhone and iPad:
Go to Settings > Apps > Messages > Send & Receive. Tap your Apple Account, then tap Sign Out.
Go to Settings > Apps > FaceTime. Tap your Apple Account, then tap Sign Out.
On your iPhone:
Go back to Settings > Apps > Messages and make sure iMessage is turned on.
Tap Send & Receive, then choose “Use your Apple Account for iMessage” and sign in with your Apple Account.
Using the same Apple Account, sign back in to Messages and FaceTime on your other devices.
If you still need help, change your Apple Account password and repeat the setup steps. If that doesn’t work, contact Apple Support.
