If you want to cancel a subscription from Apple
Find out how to cancel a subscription from Apple or a subscription that you've purchased with an app from the App Store.
Cancel a subscription from Apple
Cancel a subscriptionIf you can't find the subscription you want to cancel
Cancel a subscription on the web
Go to account.apple.com.
Follow the onscreen instructions. You will be asked to sign in with your Apple Account.
If you can't find the subscription you want to cancel
Cancel a subscription on your iPhone, iPad or Apple Vision Pro
Open the Settings app.
Tap your name.
Tap Subscriptions.

Tap the subscription.
Tap Cancel Subscription. You may need to scroll down to find the Cancel Subscription button. If there is no Cancel button or you see an expiration message in red text, the subscription has already been cancelled.
If you can't find the subscription you want to cancel
Cancel a subscription on your Mac
Open the App Store app.
Click your name. If you can't find your name, click Sign In.
Click Account Settings.
Scroll to Subscriptions, then click Manage.

Click the subscription.
Click Cancel Subscription. You may need to scroll down to find the Cancel Subscription button. If there is no Cancel button or you see an expiration message in red text, the subscription has already been cancelled.
If you can't find the subscription you want to cancel
Cancel a subscription on your Windows PC
You can cancel Apple Music on the web and cancel Apple TV+ on the web. To cancel any subscription billed by Apple, use the Apple Music app or Apple TV app for Windows.
Use the Apple Music app or Apple TV app for Windows
On your Windows PC, open the Apple Music app or Apple TV app. Find out how to get Apple’s apps for Windows.
Click your name at the bottom of the sidebar, then choose View My Account. You may need to sign in to your Apple Account.
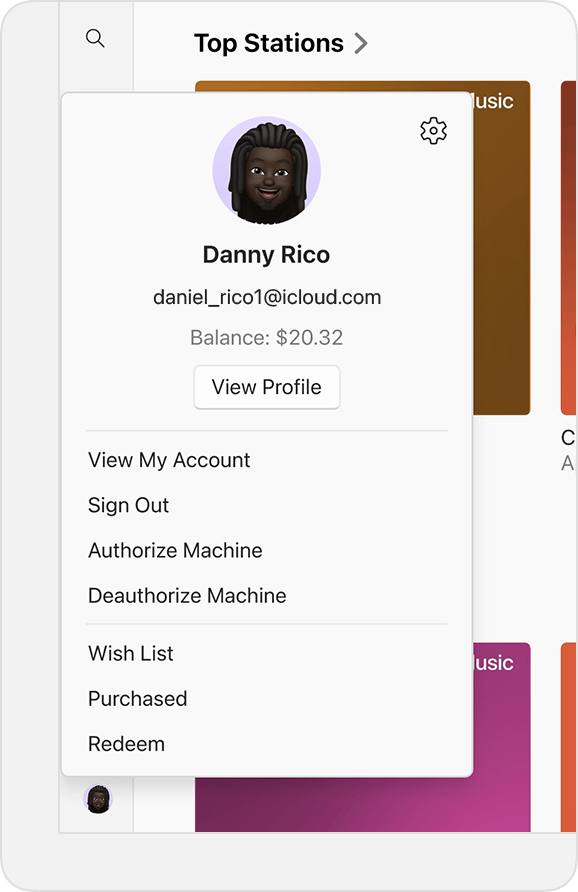
Scroll to the Settings section. Next to Subscriptions, click Manage.

Find the subscription that you want to cancel, then click Edit.
Click Cancel Subscription. If there is no Cancel or Cancel Subscription button, the subscription has already been cancelled.
If you have an older version of iTunes for Windows
On your Windows PC, open iTunes.
From the menu bar at the top of the iTunes window, choose Account, then choose View My Account.
Scroll to the Settings section. Next to Subscriptions, click Manage.
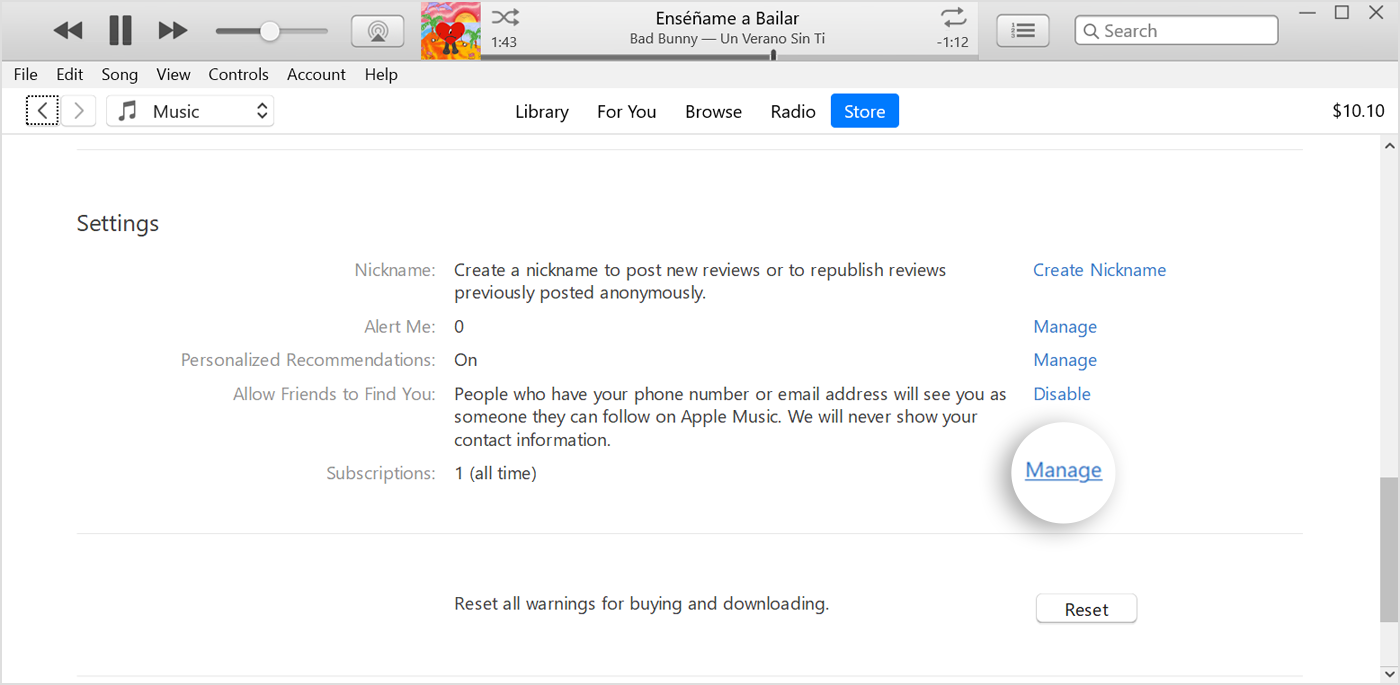
Find the subscription that you want to cancel, then click Edit.
Click Cancel Subscription. If there's no Cancel or Cancel Subscription button, the subscription has already been cancelled.
If you can't find the subscription you want to cancel
Subscriptions on your Android device
Go to account.apple.com.
Follow the onscreen instructions. You will be asked to sign in with your Apple Account.
If you can't find the subscription you want to cancel
Can't find the subscription you want to cancel?
You can cancel iCloud+ in your iCloud storage settings.
If you're not trying to cancel iCloud+, find your invoice:
Search your email for the words “receipt from Apple” or “invoice from Apple”.
On the receipt for the subscription, check which Apple Account was used.
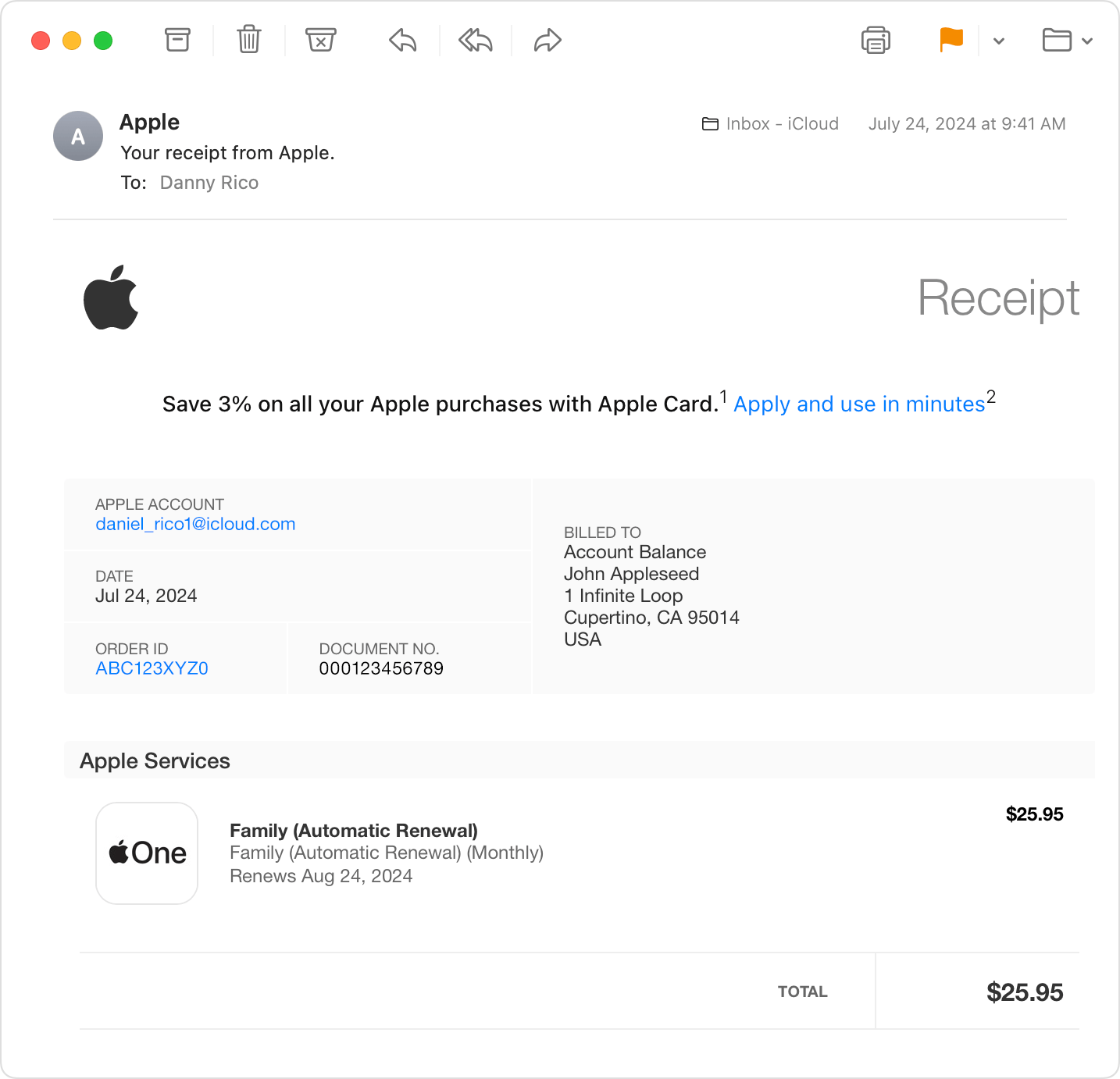
If a family member's Apple Account appears on the receipt, ask that family member to use the steps in this article to cancel the subscription. You can't cancel a family member's subscription.
If another Apple Account that you use appears on the receipt, sign in to that Apple Account and use the steps in this article to cancel the subscription.
If you can't find an invoice from Apple for the subscription, you may have bought the subscription from another company. To find out which company is billing you, check your bank or credit card statement. To cancel the subscription, you must contact the company that's billing you for the subscription.
More about cancelling subscriptions
If you signed up for a free or discounted trial subscription and you don't want to renew it, cancel it at least 24 hours before the trial ends.
Cancelling subscriptions is slightly different in some countries and regions. Learn about special circumstances for Germany, Israel, South Africa and Türkiye.
Information about products not manufactured by Apple, or independent websites not controlled or tested by Apple, is provided without recommendation or endorsement. Apple assumes no responsibility with regard to the selection, performance or use of third-party websites or products. Apple makes no representations regarding third-party website accuracy or reliability. Contact the vendor for additional information.
