GarageBand User Guide
- Welcome
-
- Play a lesson
- Choose the input source for your guitar
- Customize the lesson window
- See how well you played a lesson
- Measure your progress over time
- Slow down a lesson
- Change the mix of a lesson
- View full-page music notation
- View glossary topics
- Practice guitar chords
- Tune your guitar in a lesson
- Open lessons in the GarageBand window
- Get additional Learn to Play lessons
- If your lesson doesn’t finish downloading
- Touch Bar shortcuts
- Glossary

Change Audio/MIDI settings in GarageBand on Mac
Use Audio/MIDI settings to choose an output and input device, enable Audio Units plug-ins, and reset MIDI drivers.
To change these settings, choose GarageBand > Settings, then click Audio/MIDI.
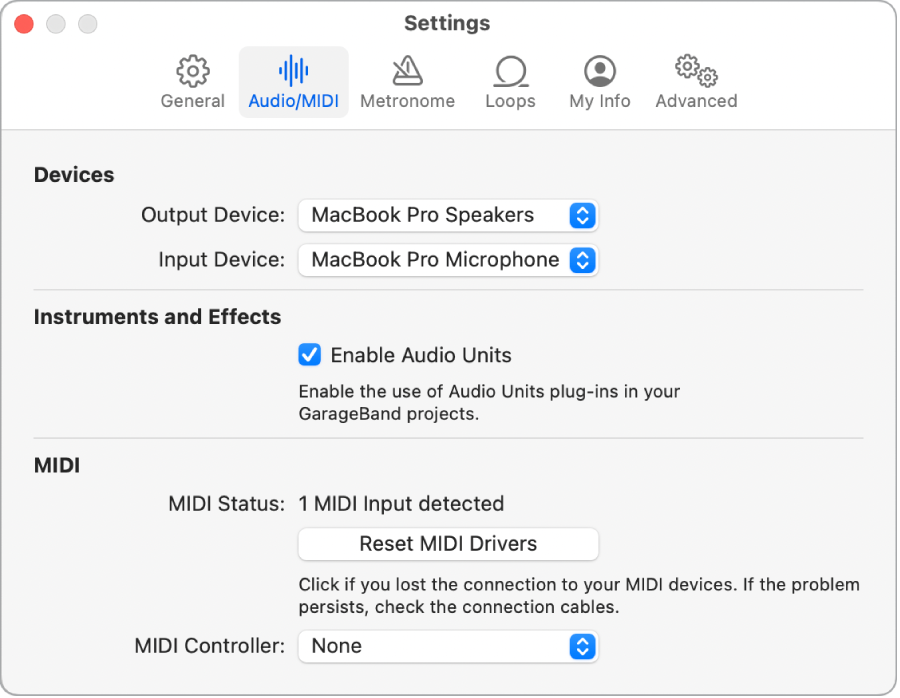
Output Device: Choose an installed Core Audio device to use as your output device.
Input Device: Choose an installed Core Audio device to use as your input device.
Enable Audio Units: Use Audio Units plug-ins in your GarageBand projects. For more information, see Use Audio Units plug-ins with GarageBand on Mac.
Reset MIDI Drivers: Reload MIDI devices if you’ve lost the connection to them.
MIDI Controller: Shows the last connected MIDI controller, or None if no controller has been connected. When multiple controllers are connected, you can choose which one to use with GarageBand.