Follow and play shows in Apple Podcasts on iPhone and iPad
Follow your favourite podcasts and control how you listen to them with playback speed, skip and more.
How to follow podcasts on iPhone or iPad
When you follow a podcast, new episodes will be downloaded to your device automatically. You can also receive a notification when new episodes are released.
Open the Podcasts app.
Browse or search for a show. Need help with finding the shows that you like?
Tap the show to see its information page.
Tap the Follow button.
To find the podcasts that you follow or the ones that you've manually added through a URL, go to the Library tab. Then tap Shows.
Want to listen to premium podcast content? Find out how to purchase Apple Podcasts Subscriptions.
How to unfollow podcasts on iPhone or iPad
Open the Podcasts app.
On your iPhone, go to the Library tab and tap Shows. On your iPad, go to Library in the sidebar and tap Shows.
Tap a show to see its information page.
Tap the .
Tap .
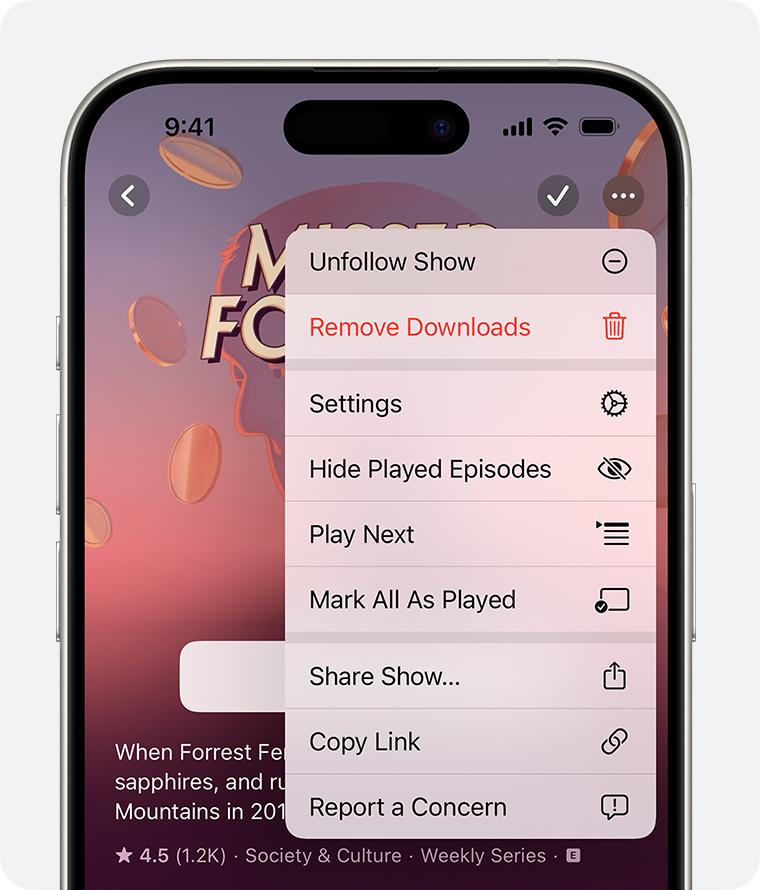
If you have episodes downloaded, you can choose to keep all your downloaded episodes, or remove them from your Library. If you choose Keep All Episodes, new episodes won't download, but episodes that are already in your Library won't be deleted.
If you unfollow a show with premium content, your subscription is still active.
Find out how to cancel a subscription
Edit your queue
Open the Podcasts app.
Browse or search for a show.
Tap the show to see its information page and find the episode you’d like to add to your queue.
Tap next to the episode.
Tap to play the episode after your current episode has ended, or tap to put the episode at the end of your queue.
To change the order of your For You queue or your custom queue, tap the mini player at the bottom of the screen, then tap .
To move the episode, press and drag .
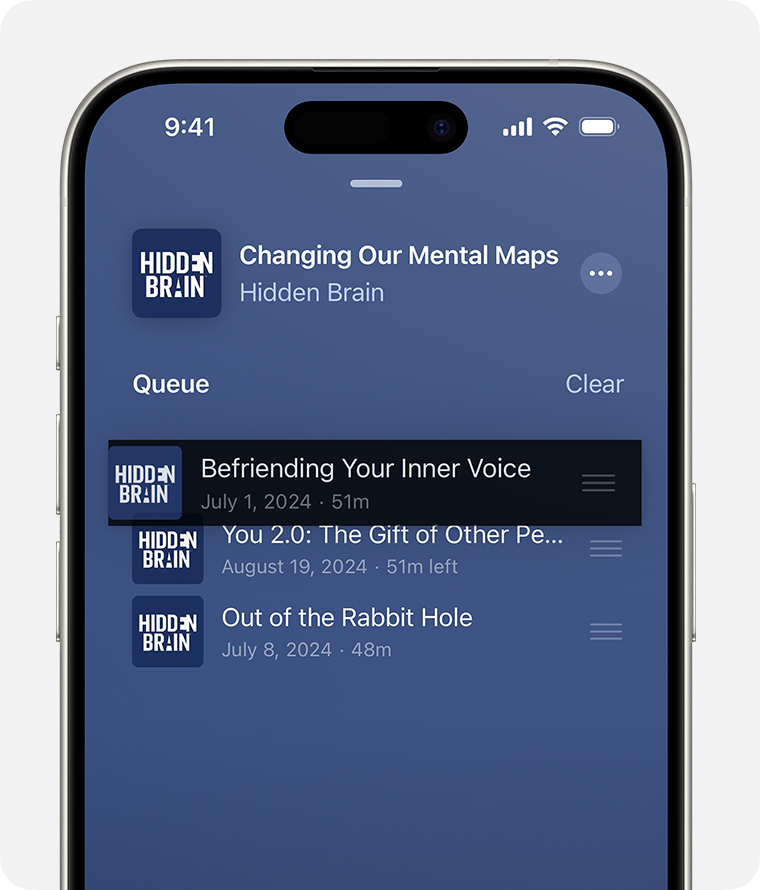
How to filter seasons and episodes
For podcasts that have seasons, you can filter them by season. If you follow a podcast, or have saved or downloaded episodes, you can also filter it so that you only see your unplayed episodes, downloads and more.
Open the Podcasts app.
On your iPhone, go to the Library tab, then tap Shows. On your iPad, go to Library in the sidebar and tap Shows.
Tap the show to see its information page.
Tap Seasons or Episodes, then choose a filter.
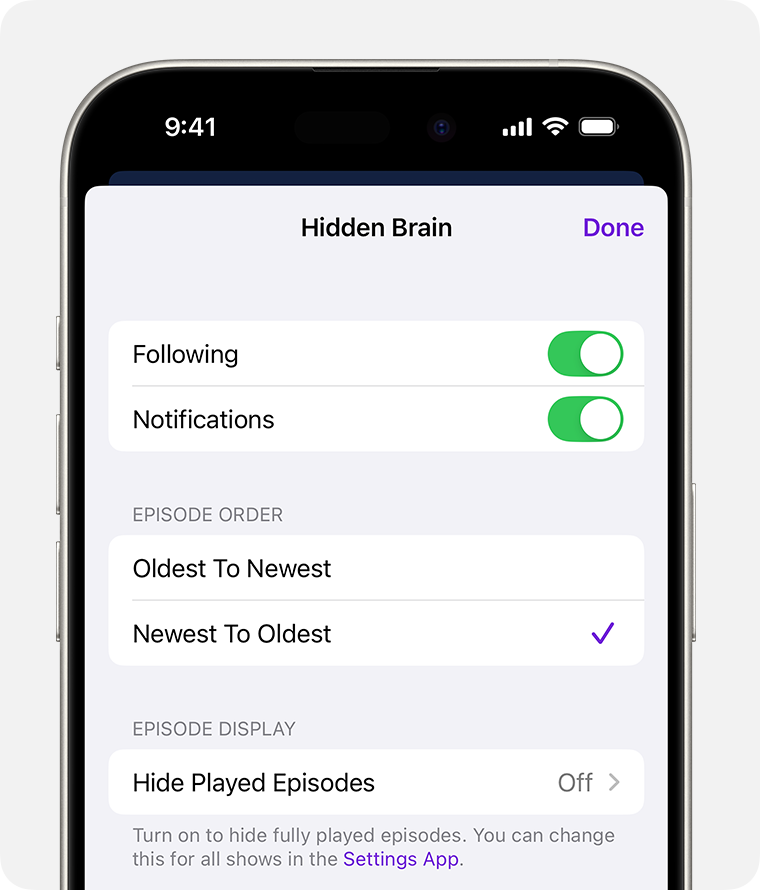
How to speed up or slow down a podcast episode
Open the Podcasts app and start listening to an episode.
Tap the mini player at the bottom of the screen to expand the audio controls.
Tap the , then choose a speed from the menu that appears.
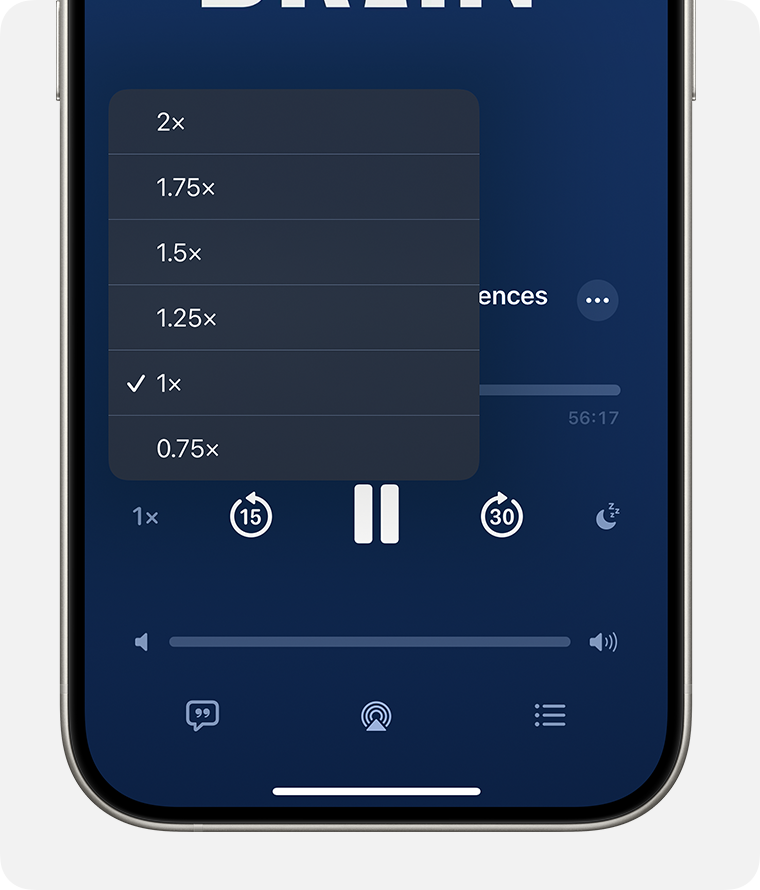
How to view podcast transcripts
Open the Podcasts app and start listening to an episode.
Tap the mini player at the bottom of the screen to expand the audio controls.
Tap the . If the is greyed out, transcripts are not available for that episode.
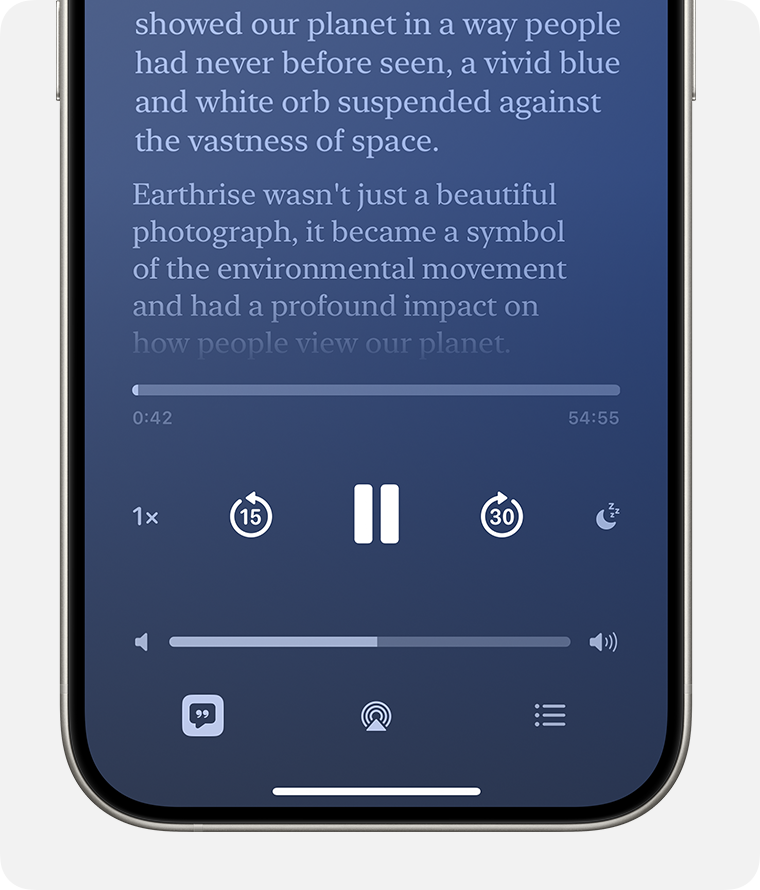
In the transcript view you can:
Follow along with your favourite shows while reading time-synced transcripts.
Scroll forwards and backwards through the podcast and tap to play the section you want to listen to.
Tap Search to find specific words and go directly to those sections.
Report an issue with the transcript by pressing and holding the section, tapping Report a Concern, then following the onscreen steps.
Transcripts are not available in Belarus, China mainland and Russia.
