Numbers User Guide for iPhone
- Welcome
- What’s new in Numbers 14.2
-
- Get started with Numbers
- Intro to images, graphs and other objects
- Create a spreadsheet
- Open spreadsheets
- Prevent accidental editing
- Personalise templates
- Use sheets
- Undo or redo changes
- Save your spreadsheet
- Find a spreadsheet
- Delete a spreadsheet
- Print a spreadsheet
- Change the sheet background
- Copy text and objects between apps
- Touchscreen basics
- Copyright
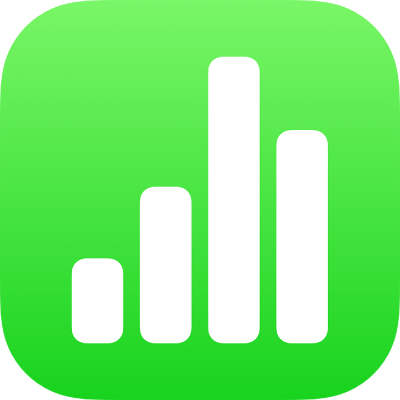
Edit an image in Numbers on iPhone
After you add a photo or graphic to your spreadsheet, you can crop it and remove parts you don’t want.
Mask (crop) a photo
You can hide unwanted portions of an image without modifying the image file.
Double tap the image.
The mask controls appear. The default mask is the same size as your image.
Use the controls to change which parts of the image are visible:
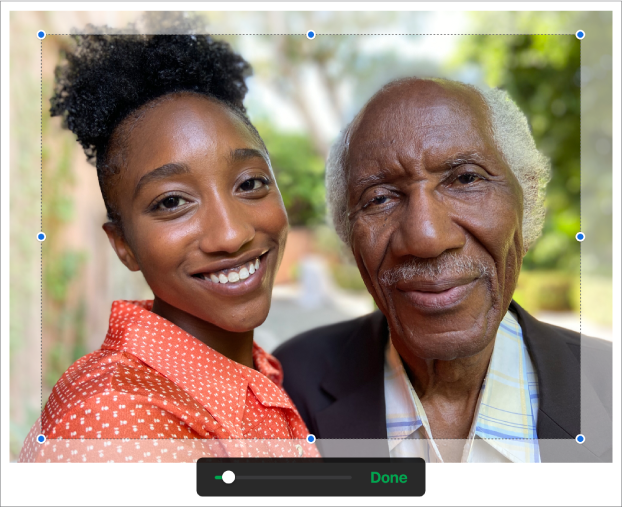
Tap Done when you’re finished.
Double tap the image at any time to readjust its mask.
Remove background and other elements from a photo
You can remove a background or colour from an image with the Remove Background tool.
Tap the image to select it, then tap Remove Background (you may have to tap
 first).
first).If possible, the background is automatically removed.
Do any of the following:
Remove another colour: Drag your finger over the colour you want to remove.
As you drag, the mask selection grows to include areas that use similar colours.
Undo all changes: Tap Reset in the controls.
Tap Done.
To work with multiple images at the same time, touch and hold one image, then tap the other images with another finger.