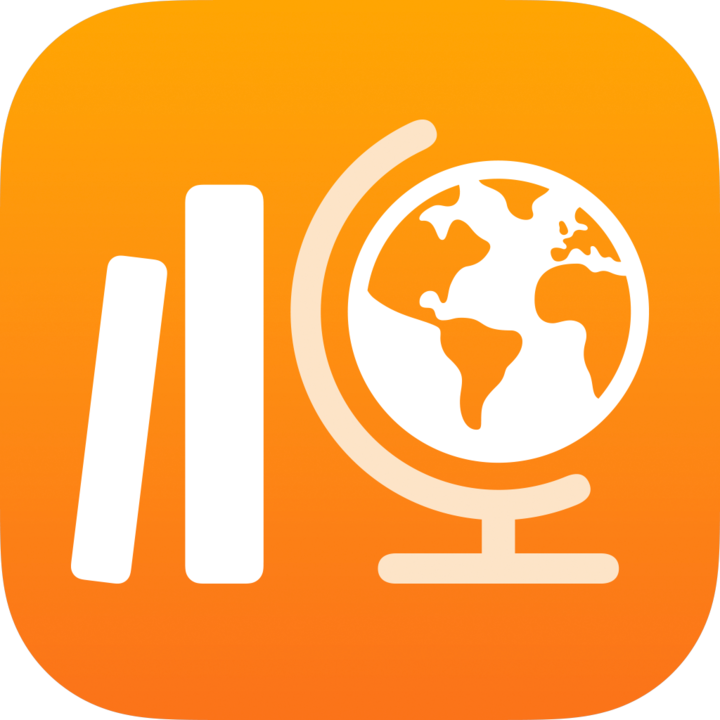
Problems using assessments in Classwork
If you have trouble with assessments in the Classwork app 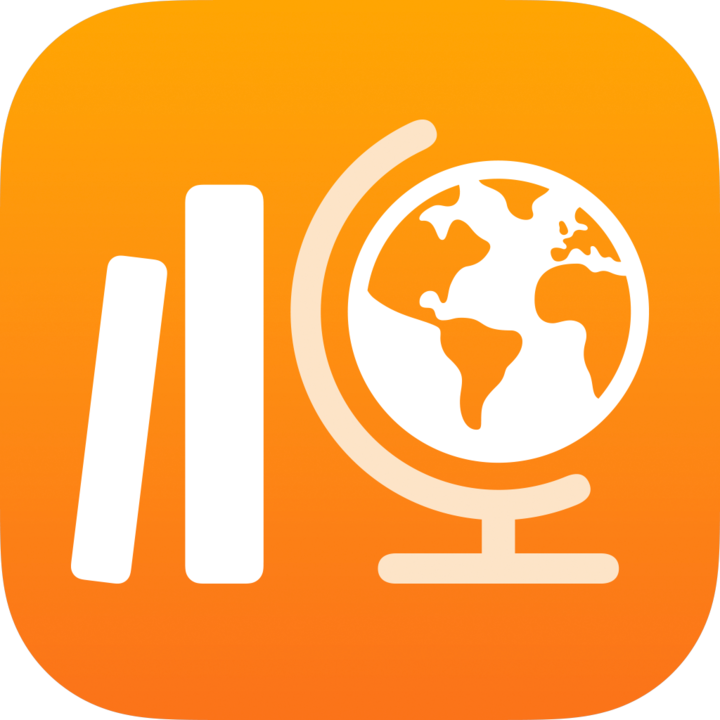 , try these suggestions.
, try these suggestions.
If you have trouble creating an assessment, remember:
Assessment files can’t be larger than 20 megabytes (MB).
You can import PDF, Pages, Numbers, Keynote, Google Docs, Google Sheets, Google Slides and image files.
Imported image files must be one the following formats: .png, .gif, .jpeg, .tiff, .bmp.
When scoring an assessment:
Every correct and incorrect mark you add is used to calculate the total possible points (denominator). However, only correct marks are used to calculate an individual student’s points (numerator).
Each assessment’s total possible points value is set the first time you tap Mark as Done or manually enter a total in a review card. Once set, Classwork uses this value until you either add marks that exceed the value or manually enter a new value.
When viewing analytics, Classwork displays:
An Unassigned Marks row to indicate a student has a mark outside a question an answer area. To fix the marks, tap the row, tap the name of the student in the Student list, then move the mark into a question and answer area.
A message in the Student list to indicate a student has a point in overlapping areas. To fix the point, tap View, locate the yellow boxes, then move the points into a single area.
Classwork includes unassigned marks and marks in overlapping areas in assessment scores, but not in question-level analytics.