

Permite que tu Mac haga tareas repetitivas por ti
Si necesitas hacer el mismo cambio a varios archivos, como cambiar el nombre de archivo o redimensionar imágenes, o archivar o respaldar archivos importantes, puedes crear un flujo de trabajo personalizado para que la Mac haga el trabajo por ti.
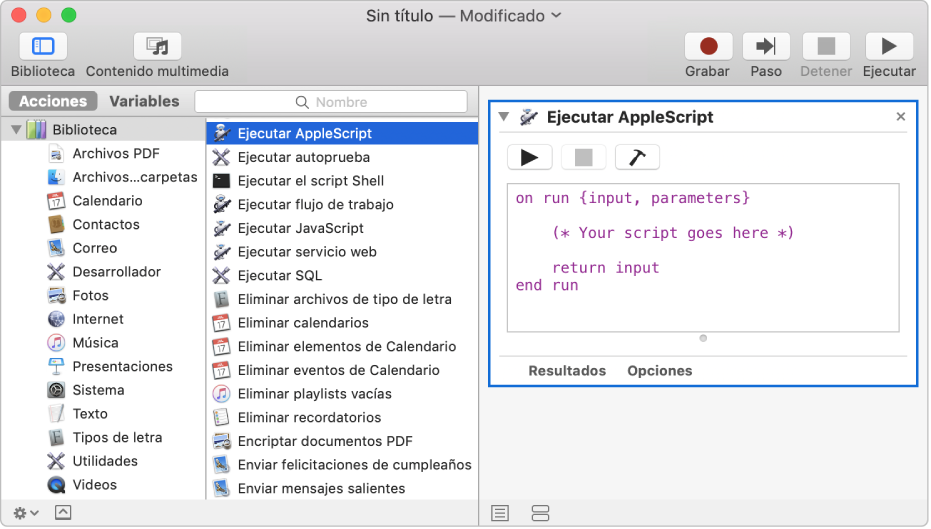
Haz un script para tus propias acciones
Si la tarea que necesitas automatizar no está en la lista de acciones integradas, puedes agregar a tu flujo de trabajo tus propios comandos de shell o scripts, como scripts de AppleScript o JavaScript. Simplemente agrega a tu flujo de trabajo la acción de script adecuada e ingresa tu código de script o comandos de shell.
Para explorar el Manual del usuario de Automator, haz clic en Contenido en la parte superior de la página.