Usar Notas en el iPhone, el iPad o el iPod touch
Con Notas, puedes anotar rápidamente lo que te venga a la mente, crear listas de comprobación, dibujar ideas y mucho más. Además, gracias a iCloud puedes tener las notas actualizadas en todos tus dispositivos.
Primeros pasos
Comprueba que el iPhone, iPad o iPod touch tenga la versión más reciente de iOS o iPadOS.
Para usar las últimas funciones de Notas, debes configurar la app con iCloud o haber guardado notas en el dispositivo. Muchas de las funciones de Notas no funcionarán con otros proveedores de correo electrónico.
Crear una nota
Abre Notas.
Toca el y, a continuación, crea la nota.
Toca OK.
La primera línea de la nota se convierte en el título. Para cambiar el estilo de formato de la primera línea, ve a Ajustes > Apps > Notas > Empezar notas nuevas por y, a continuación, selecciona una opción.
También puedes acceder rápidamente a Notas desde el Centro de control. Ve a Ajustes > Centro de control y añade Notas. A continuación, abre el Centro de control y toca Notas para crear una nota. O simplemente pídele a Siri que te cree una nota.
Hacer más con Notas
Con la app, puedes fijar notas importantes, dibujar, crear listas de comprobación, escanear y firmar documentos, así como añadir archivos adjuntos, como fotos, vídeos o enlaces web.
Anclar una nota
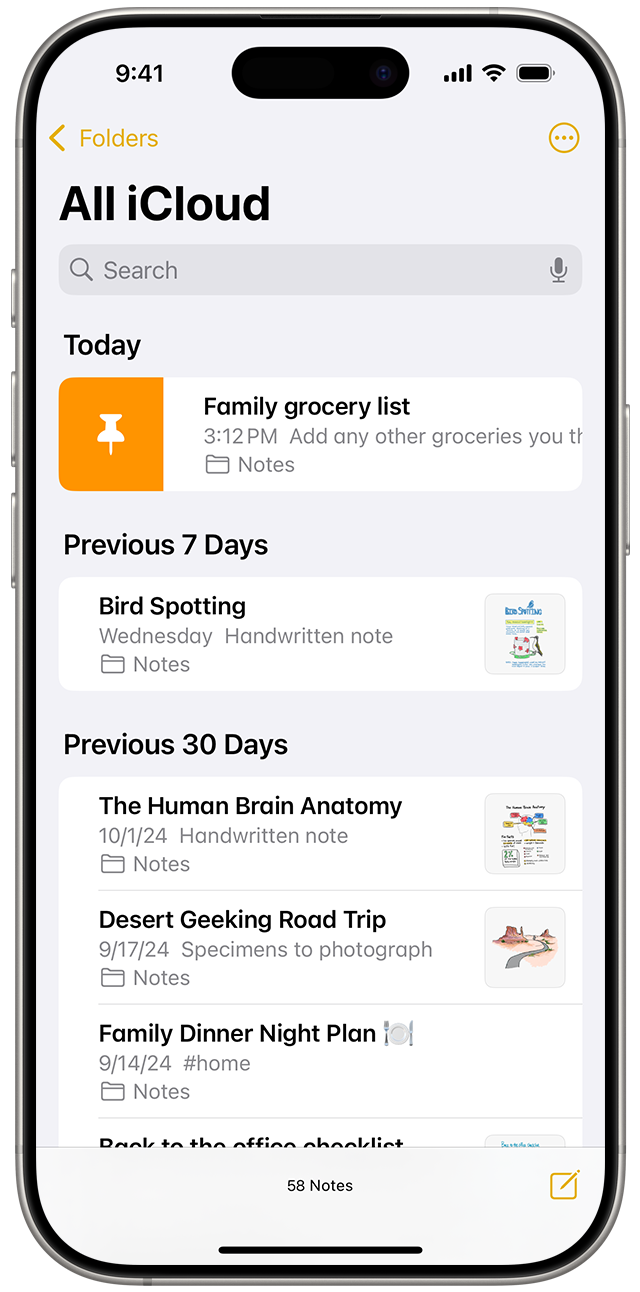
Fija tus notas favoritas o más importantes para que sea más fácil encontrarlas. Para anclar una nota, desliza el dedo hacia la derecha sobre ella y, seguidamente, levántalo. O ve a la nota, toca el y, a continuación, toca el . Para desanclar una nota, desliza el dedo hacia la derecha sobre ella de nuevo.
Añadir formato a una nota
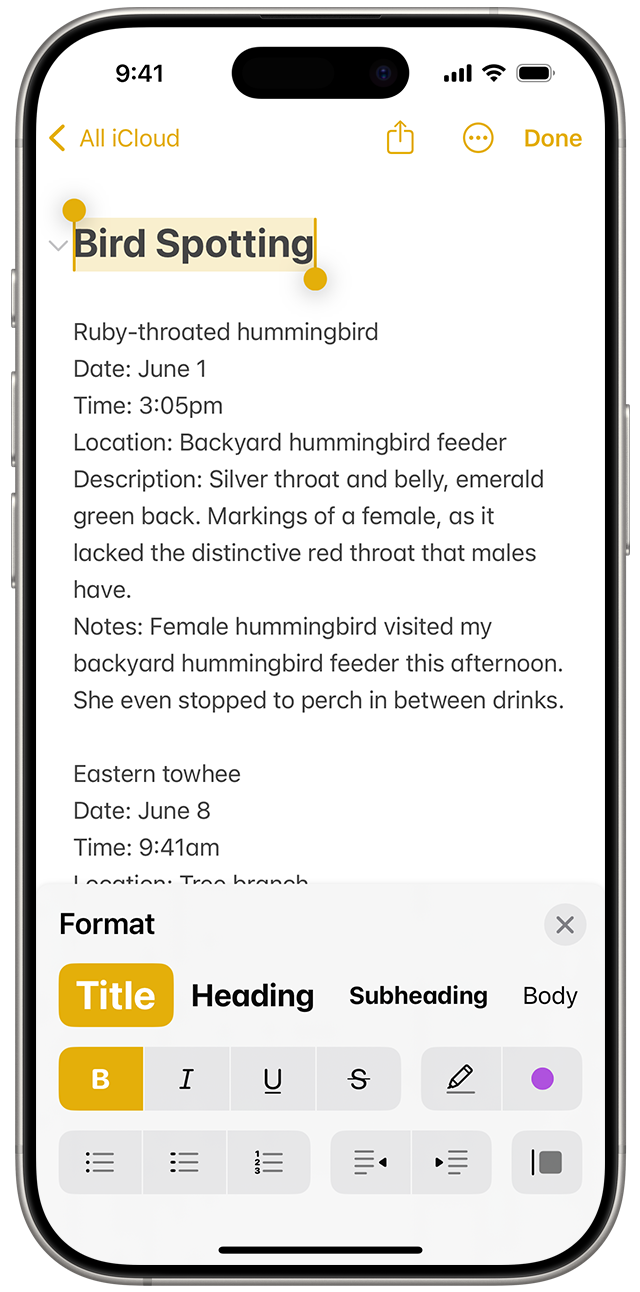
para añadir una tabla, un título, un encabezado o una lista con viñetas. También puedes para abrir rápidamente una lista de opciones de formato.
En iOS 18, cuando das formato al texto en Notas como título, encabezado o subtítulo, puedes tocar junto al texto para contraer cualquier texto, imagen o contenido multimedia en la sección de abajo.
Deshacer cambios en una nota
Si quieres revertir un cambio que hayas hecho en una nota, toca el en la parte superior de la pantalla. Puedes deshacer cualquier cambio que hayas realizado mientras tengas abierta la nota actual.
Adjuntar un archivo
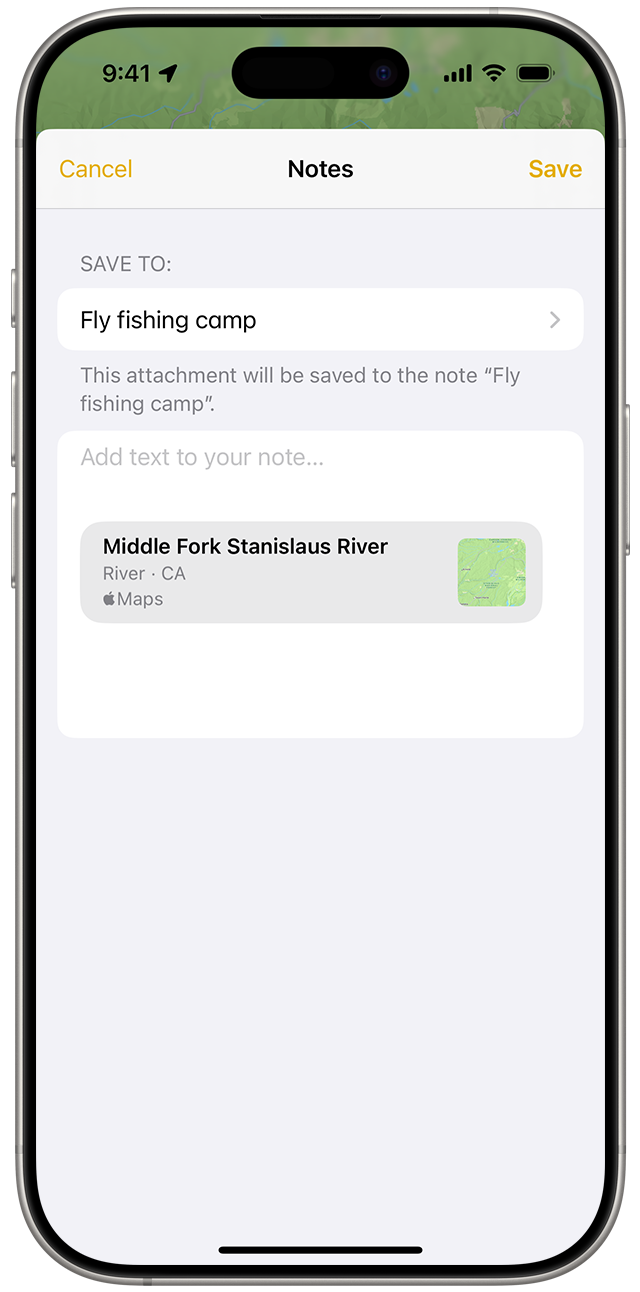
A continuación, toca la app Notas, selecciona la nota a la que quieres añadir un archivo adjunto y toca Guardar.
Añadir fotos o vídeos
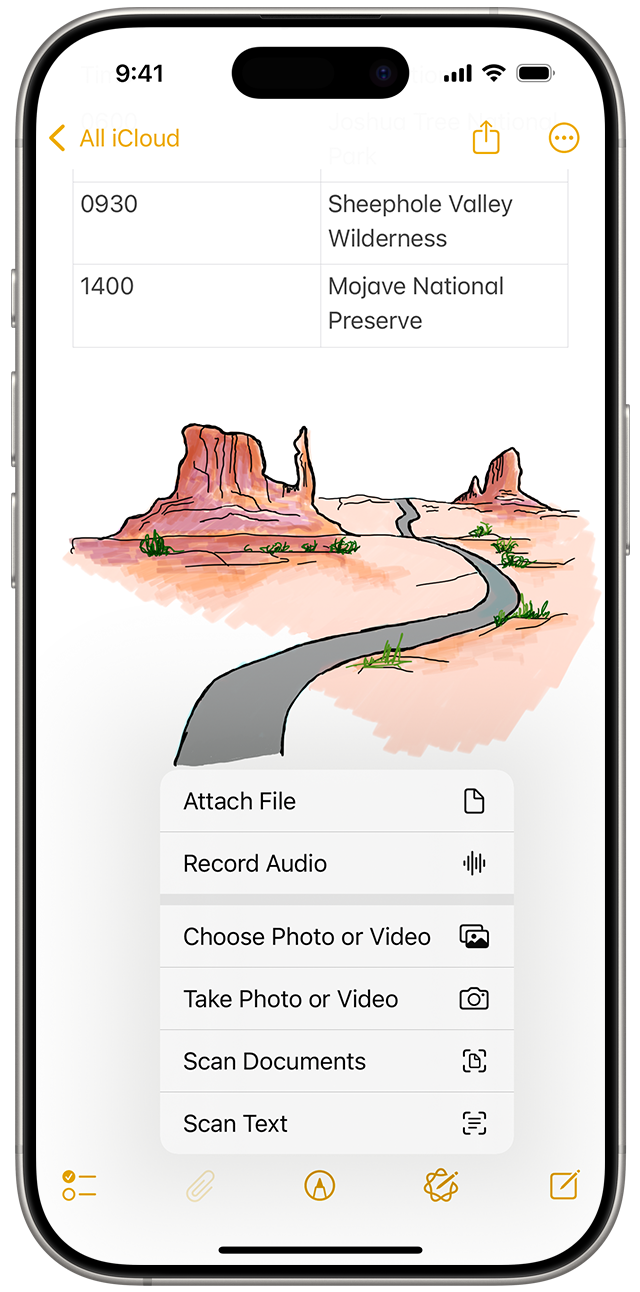
Para añadir una foto o un vídeo, toca una nota y, a continuación, toca el botón de archivo adjunto. Toca Hacer foto o vídeo para crear una nueva foto o vídeo, o Seleccionar foto o vídeo para añadir uno existente. Toca Usar foto o Usar vídeo, o toca Añadir para añadir uno existente. También puedes escanear documentos y añadirlos a las notas.
Grabar y transcribir audio
En iOS 18 y iPadOS 18, puedes grabar y transcribir audio dentro de una nota. Toca el botón de archivo adjunto y, a continuación, toca Grabar audio para comenzar.
En los modelos de iPhone compatibles, puedes tocar el botón de transcripción para ver el texto generado. Puedes añadir el texto de la transcripción a una nota, buscar en la transcripción o copiar el texto de la transcripción en otros documentos. Si tienes Apple Intelligence activado, también puedes resumir el texto.
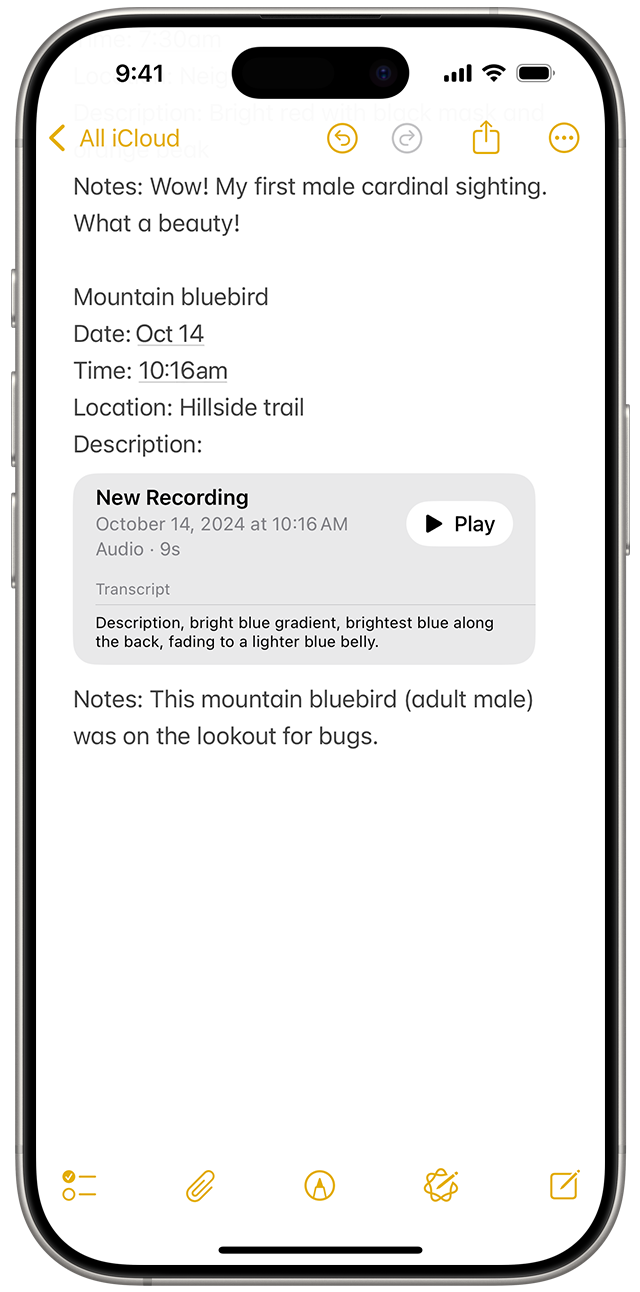
Enlazar a una nota
En iOS 17 y versiones posteriores, puedes enlazar a otras notas dentro de una nota:
En una nota, toca el espacio en blanco y no sueltes. Levanta el dedo para que aparezca el menú de opciones.
Desliza o toca el para ir a Añadir enlace y, a continuación, toca Añadir enlace.
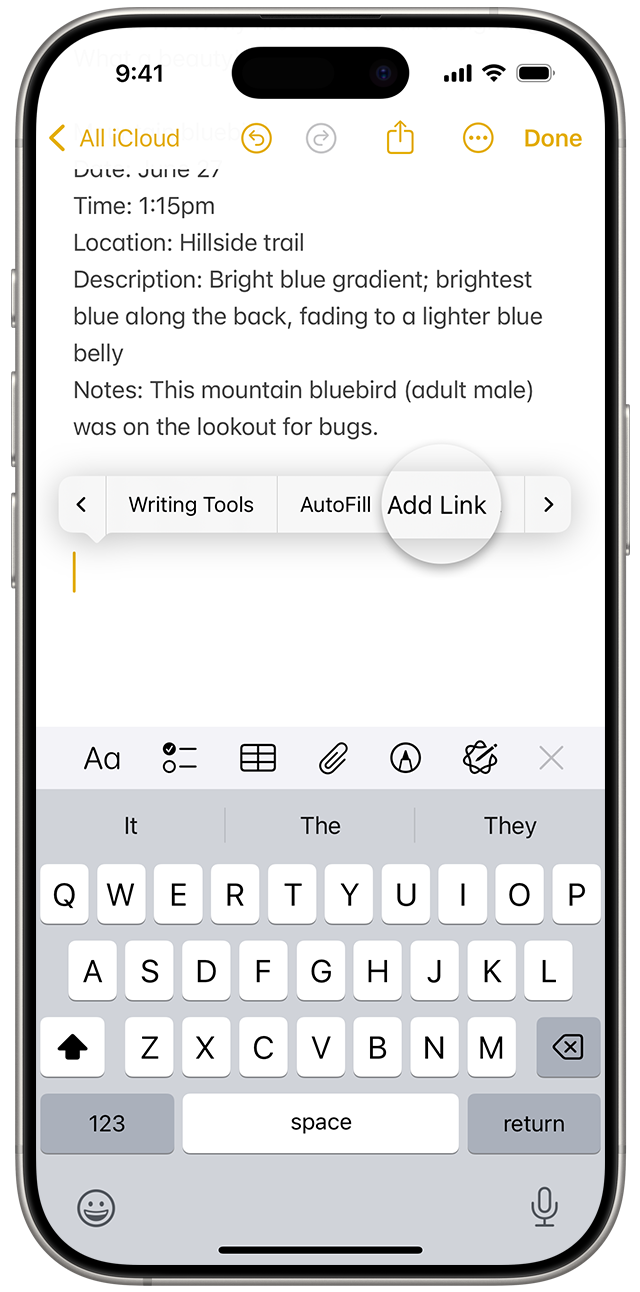
Escribe el título de la nota a la que quieras enlazar y selecciónala en la lista.
Activa o desactiva Usar el título de nota como nombre. Introduce un texto de enlace diferente si es necesario.
Toca OK.
También puedes escribir “>>” en el cuerpo de la nota, introducir el título de la nota que quieras enlazar y seleccionarla en la lista.
Crear carpetas
para ver la lista de Carpetas.
.
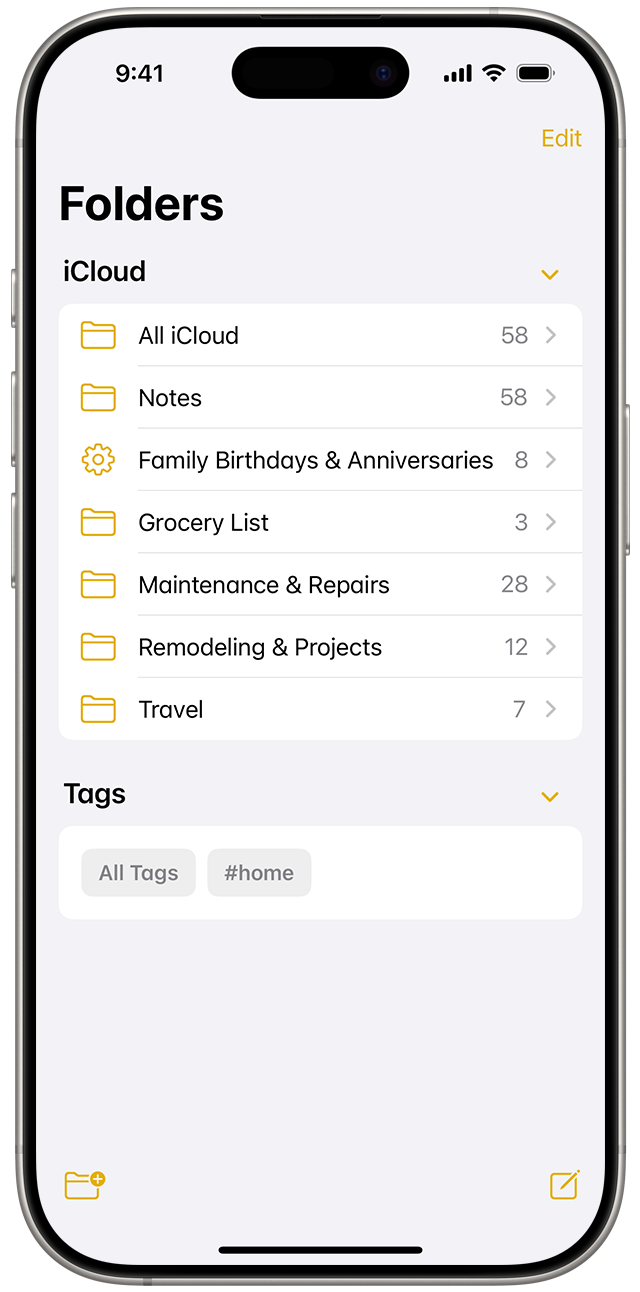
Selecciona dónde quieres añadir la carpeta. Para crear una subcarpeta, arrastra la carpeta que quieres que sea la subcarpeta a la carpeta principal. Se mostrará sangrada a la derecha debajo de la carpeta principal.
Pon un nombre a la carpeta y toca Guardar.
Mover una nota a otra carpeta
para volver a la lista de Notas.
En la lista de Notas, toca el y, a continuación, Seleccionar notas.
Toca las notas que quieras mover.
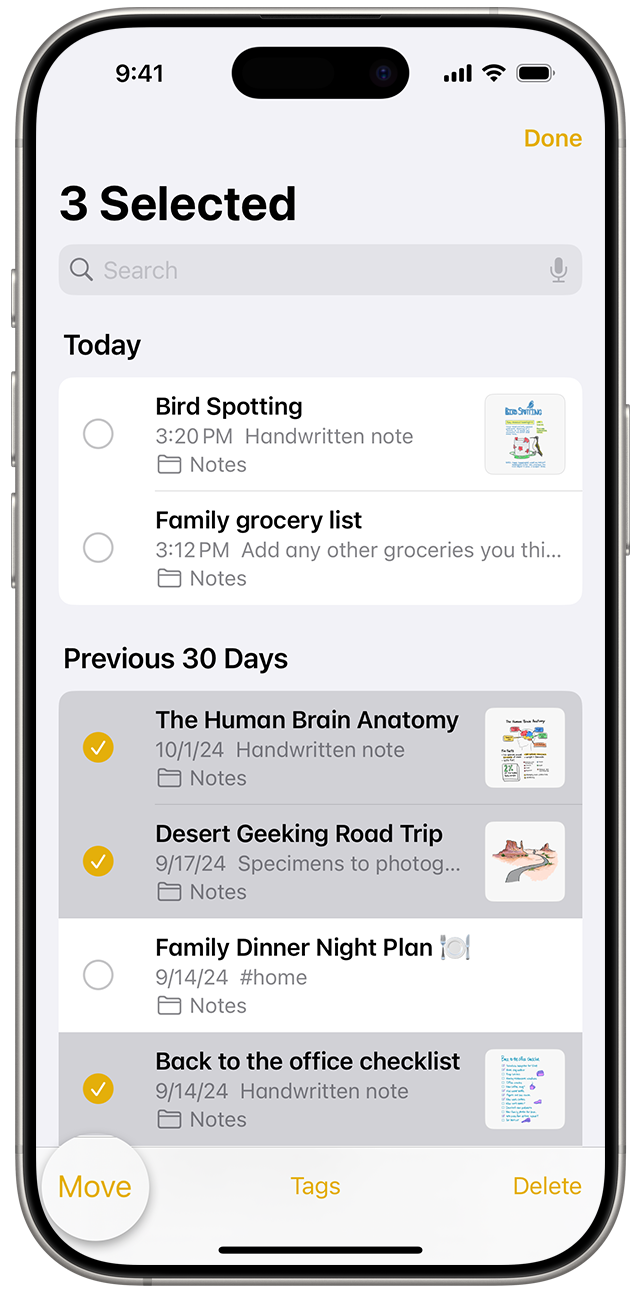
Toca Trasladar y después selecciona la carpeta donde las quieras poner.
Consultar notas en la vista Galería
La vista Galería te ofrece una nueva forma de ver tus notas con la que te resultará mucho más fácil encontrar la que buscas. Abre una carpeta o lista de notas, toca el y, a continuación, Ver como galería.
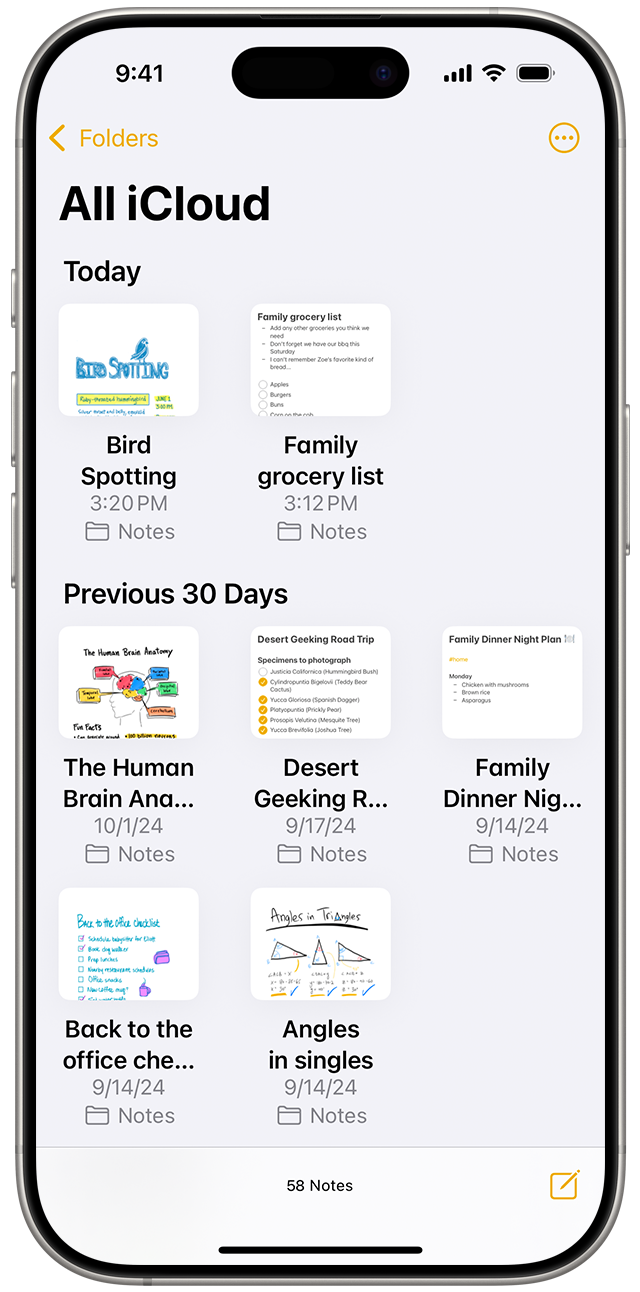
Para ordenar las notas dentro de las carpetas:
Ve a la carpeta que quieres ordenar.
Toca el y, a continuación, Ordenar notas por.
Elige cómo quieres ordenar las notas.
Para ordenar todas las notas de forma automática, ve a Ajustes > Apps > Notas y toca Ordenar notas por. Elige cómo quieres ordenar las notas.
Buscar una nota o un archivo adjunto
Para buscar una nota específica, simplemente toca el campo de búsqueda y, a continuación, escribe qué estás buscando. Puedes buscar por notas escritas a mano o con el teclado. La búsqueda puede reconocer el contenido de las imágenes dentro de las notas. Por ejemplo, si buscas “bicicleta”, la búsqueda te mostrará todas las imágenes donde haya una bicicleta. La función de búsqueda también puede encontrar un determinado texto dentro de los documentos escaneados o las imágenes, como recibos o facturas.
Para buscar algo en una nota específica, selecciona la nota, toca el y, a continuación, Buscar en la nota y escribe qué estás buscando.
También puedes buscar archivos adjuntos. Mientras estás en una lista de Notas, toca el y, a continuación, Ver archivos adjuntos. Para ir a la nota que contiene el archivo adjunto, mantén pulsada la miniatura del archivo y, después, toca Mostrar en la nota.
Crear una nota instantánea desde la pantalla de bloqueo
Puedes usar un Apple Pencil con un iPad compatible para crear una nota instantánea desde la pantalla de bloqueo o retomar el trabajo donde lo dejaste en la última nota. Para modificar estos ajustes, ve a Ajustes > Apps > Notas, toca Acceder con pantalla bloqueada y selecciona una opción.
Pulsa la pantalla de bloqueo con un Apple Pencil y crea una nota. Lo que escribas o dibujes se guardará automáticamente en Notas.
Proteger las notas
La app Notas permite bloquear cualquier nota para que no pueda verla ninguna otra persona que use tu dispositivo. Dependiendo del dispositivo, puedes usar el código de tu dispositivo o la contraseña de inicio de sesión de tu Mac, junto con Face ID o Touch ID, para bloquear y desbloquear las notas.
Usar la protección con contraseña en tus notas
Eliminar una nota
Desliza el dedo hacia la izquierda sobre la nota en la lista de Notas.
Toca el .
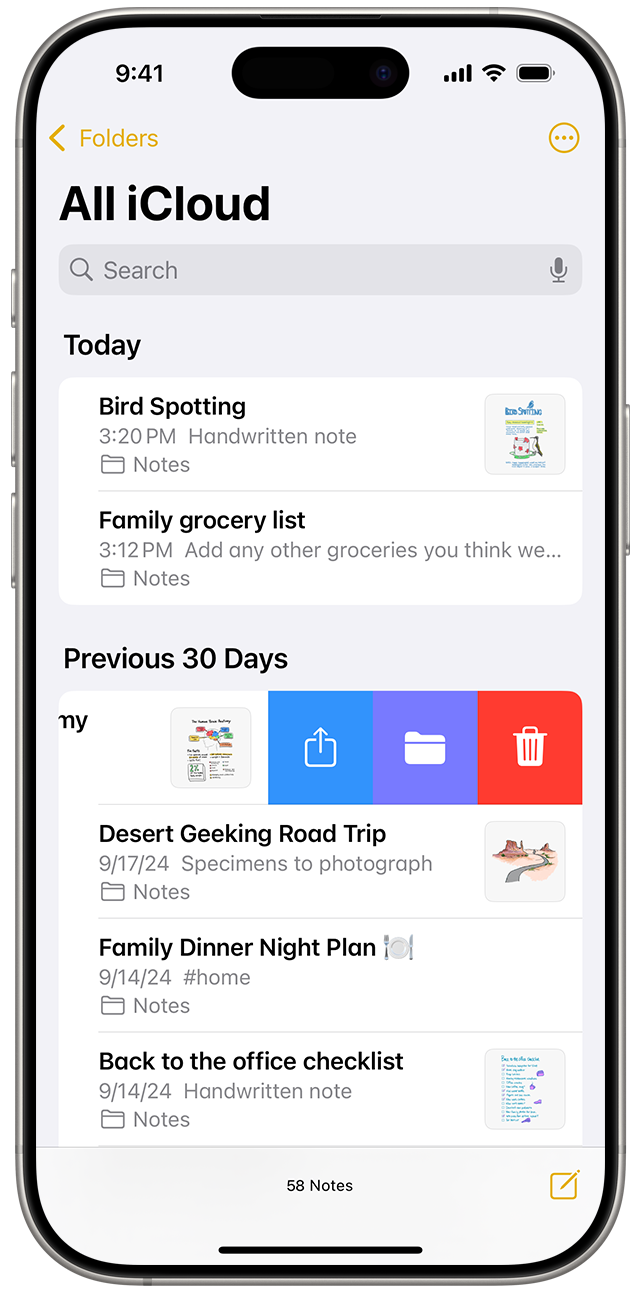
También puedes abrir la nota, tocar el y, a continuación, tocar Eliminar.
Recuperar una nota eliminada
En la app Notas, ve a la lista de carpetas.
Toca Recién eliminado.
Toca la nota que quieras conservar.
Toca en cualquier lugar de la nota y luego toca Recuperar.
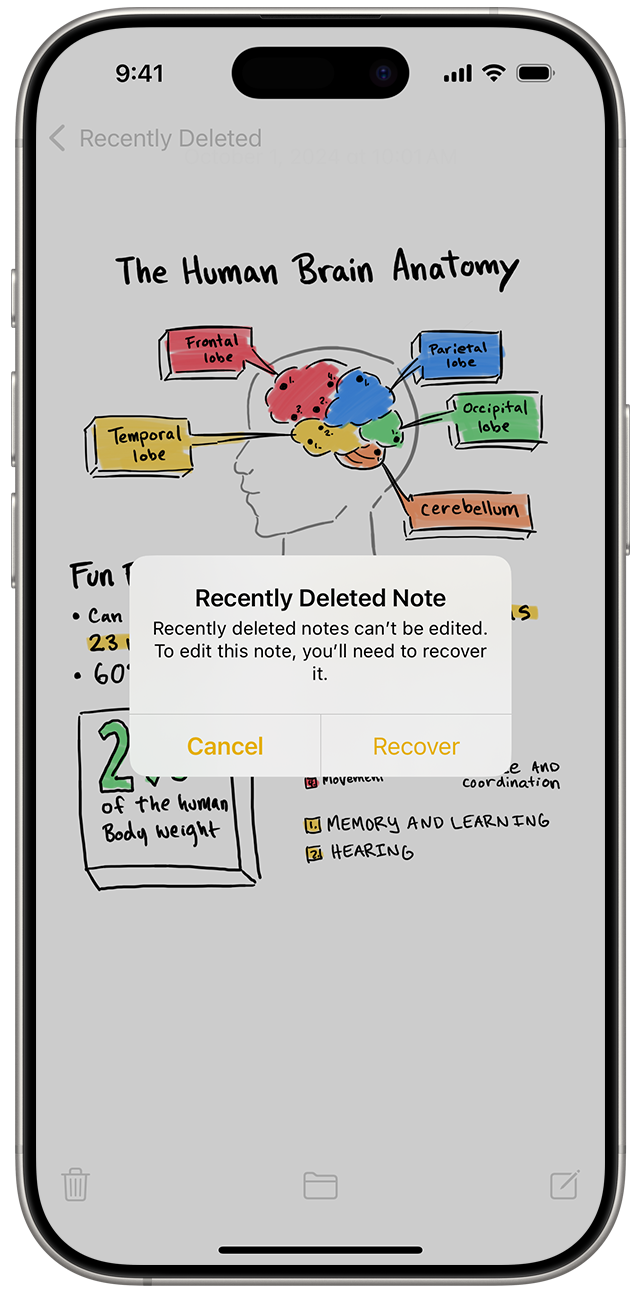
Configurar Notas con iCloud
Puedes usar iCloud para actualizar tus notas en todos tus dispositivos. Para configurar Notas con iCloud, ve a Ajustes > [tu nombre] > iCloud y activa Notas. Verás tus notas en todos los dispositivos de Apple en los que hayas iniciado sesión con la misma cuenta de Apple.
Usar Notas de iCloud desde un navegador web
Para usar Notas en iCloud.com, ve a icloud.com e inicia sesión con tu cuenta de Apple (el que usas con iCloud). Haz clic en la app Notas.
Si estás usando otra app de iCloud, puedes cambiar a Notas haciendo clic en el nombre de la app en la parte superior de la ventana de icloud.com.
Cuando trabajes con Notas en iCloud.com, asegúrate de usar un navegador recomendado en Requisitos del sistema para iCloud.
Si solo ves Pages, Numbers, Keynote y Ajustes en iCloud.com, significa que no tienes una cuenta de Notas de iCloud configurada. Para guardar tus notas en iCloud (donde puedes sincronizar notas entre tus diferentes dispositivos y acceder a ellas en la web), ve a Ajustes de iCloud > Cuentas en tu dispositivo y activa la sincronización de Notas.
Si intentas usar Notas en iCloud.com, pero ves un mensaje indicando que se necesita una dirección de correo electrónico de iCloud, significa que tu iCloud no está configurado con una cuenta de correo electrónico gratuita de @icloud.com. iCloud utiliza esta cuenta de correo electrónico para almacenar notas de la app Notas original en iCloud.com y en tus dispositivos. Si no tienes una dirección de correo electrónico de @icloud.com, puedes crear una activando Notas en las preferencias de iCloud en el Mac o en Ajustes en un dispositivo iOS.
Revisar, resumir y mucho más con las herramientas de escritura y Apple Intelligence en Notas
En dispositivos compatibles con Apple Intelligence con iOS 18.1 y iPadOS 18.1, puedes usar herramientas de escritura para revisar, reescribir, resumir o cambiar el tono de los mensajes. Selecciona el texto que quieras cambiar, toca el botón Reenviar > y luego toca Herramientas de escritura para comenzar.
Para poder usar las prestaciones de Apple Intelligence, necesitas un iPhone 16, iPhone 16 Plus, iPhone 16 Pro, iPhone 16 Pro Max, iPhone 15 Pro o iPhone 15 Pro Max; cualquier iPad con A17 Pro o M1 y posterior; o un Mac con M1 o posterior. De momento, Apple Intelligence solo está disponible en dispositivos compatibles con Siri y con el idioma configurado en inglés de EE. UU.
Apple Intelligence utiliza modelos generativos y los resultados pueden variar. Comprueba la información importante para verificar su exactitud.
Más información acerca de Notas
Aprende cómo dibujar con Notas en tu iPhone, iPad o iPod touch.
Usa fórmulas y ecuaciones matemáticas en la app Notas y en la calculadora y aprende a manejar errores.
Comparte tus notas con amistades y familiares e invita a otras personas a que participen en notas específicas.
Usa etiquetas y carpetas inteligentes para organizar tus notas y filtrar fácilmente las notas etiquetadas de las carpetas.