
Crear divisiones en Final Cut Pro para Mac
Puedes ajustar puntos de inicio y fin diferentes para audio y vídeo en un clip determinado, creando una división. Se puede usar una división para introducir el sonido de un nuevo plano o escena antes de pasar al vídeo de dicho plano o escena, o para extender el audio de un plano al siguiente. Por ejemplo, podrías realizar un corte a partir de un clip en el que aparece una persona hablando para incorporar la imagen de una persona escuchando, mientras el audio del primer clip continúa.
Puedes usar divisiones en multitud de situaciones: en escenas de diálogo, en cortes a material B-roll ilustrativo durante una entrevista, o en la transición de una escena a otra. Las divisiones te ayudan a crear ediciones continuas de un plano al siguiente.
La técnica de división obtiene como resultado clips en forma de L y de J con audio que se extiende hacia la izquierda o la derecha. Se conocen como cortes en L y cortes en J.
Crear una división arrastrando
Para crear una división, es necesario extender el audio de un clip hasta un clip vecino. En este ejemplo, el audio del primer plano se extiende hasta el plano medio para crear un corte en J.
En Final Cut Pro, añade clips a la línea de tiempo en el orden en que quieres que aparezcan en tu vídeo.
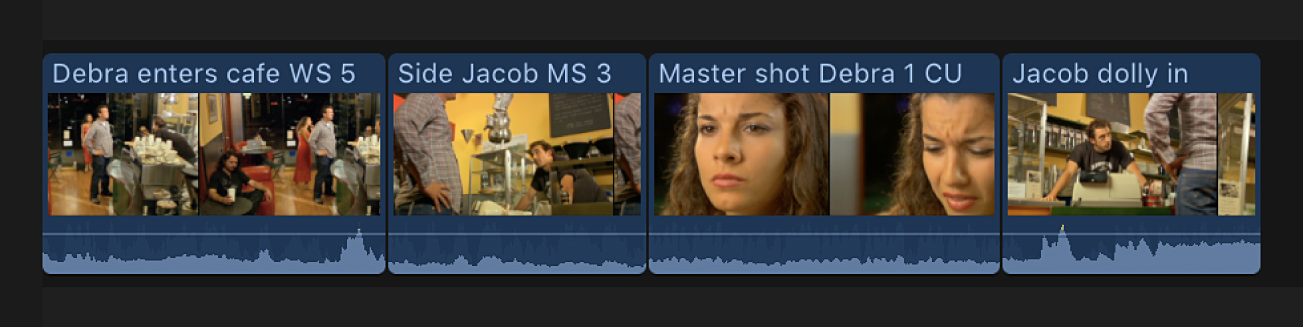
Para mostrar por separado el audio del clip que quieres editar, realiza una de las siguientes operaciones:
Selecciona el clip en la línea de tiempo y, a continuación, Clip > Expandir audio (o pulsa Control + S).
Haz doble clic sobre la onda de audio del clip.
Muestra líneas de audio en la línea de tiempo de los clips que quieres editar.
Los fragmentos de audio y vídeo del clip aparecen como elementos separados que puedes modificar de manera individual. El audio y el vídeo siguen enlazados y permanecerán sincronizados.
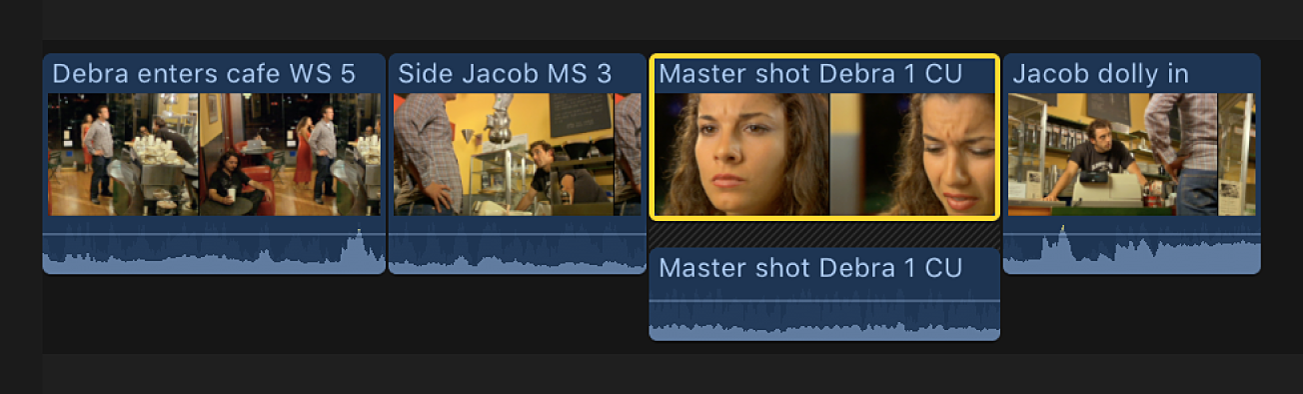
Arrastra el punto inicial (borde izquierdo) del fragmento de vídeo del clip hacia la derecha, efectuando en realidad un acortamiento con edición Roll.
El ejemplo que aparece a continuación muestra el punto inicial de un primer plano siendo arrastrado hacia la derecha.
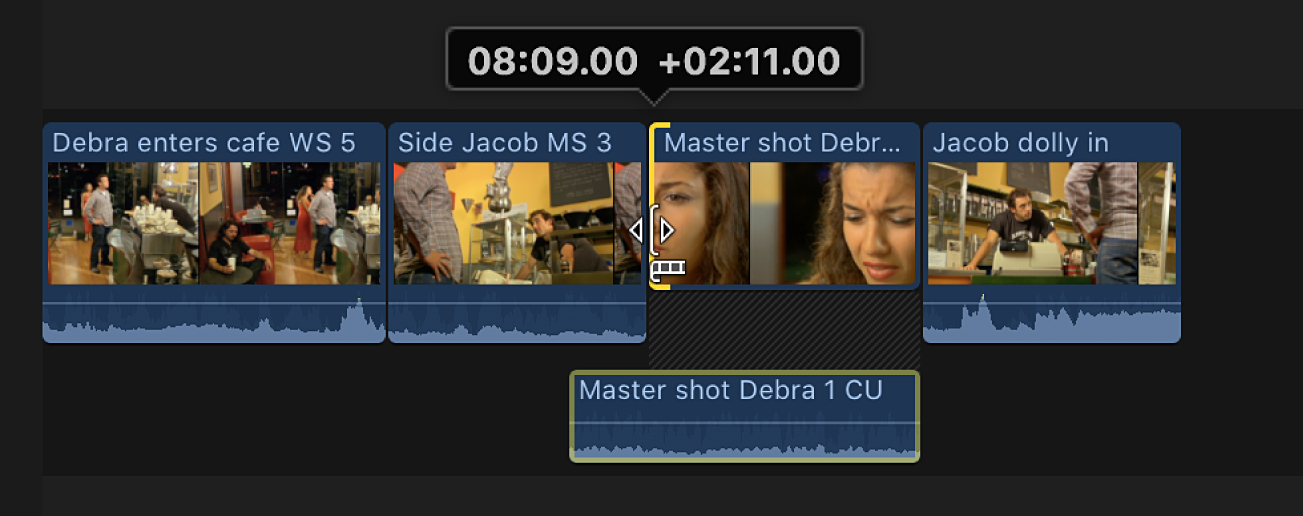
Esto crea una división en forma de J, con el punto inicial del audio solapándose con el clip que lo precede.
Para completar la división, muestra por separado el audio para el clip precedente y, a continuación, realiza una de las siguientes operaciones:
Arrastra el punto final del clip precedente hacia la izquierda de modo que los dos clips de audio ya no estén solapados.
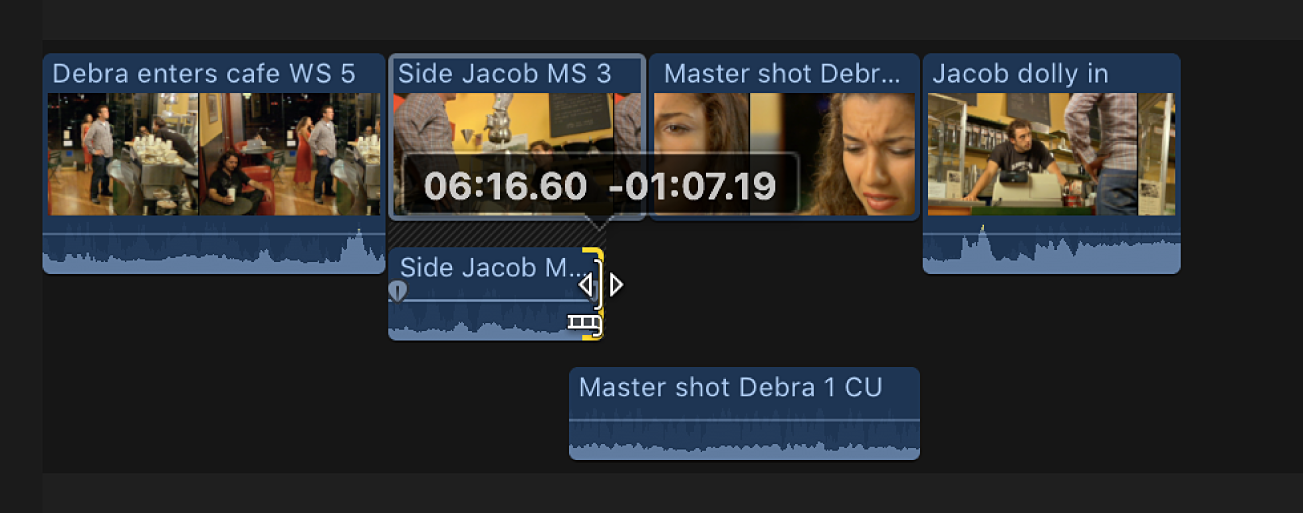
Ajusta el nivel de audio de cualquiera de los clips (mediante fotogramas clave o tiradores de fundido de audio) para que la superposición de audio suene natural.
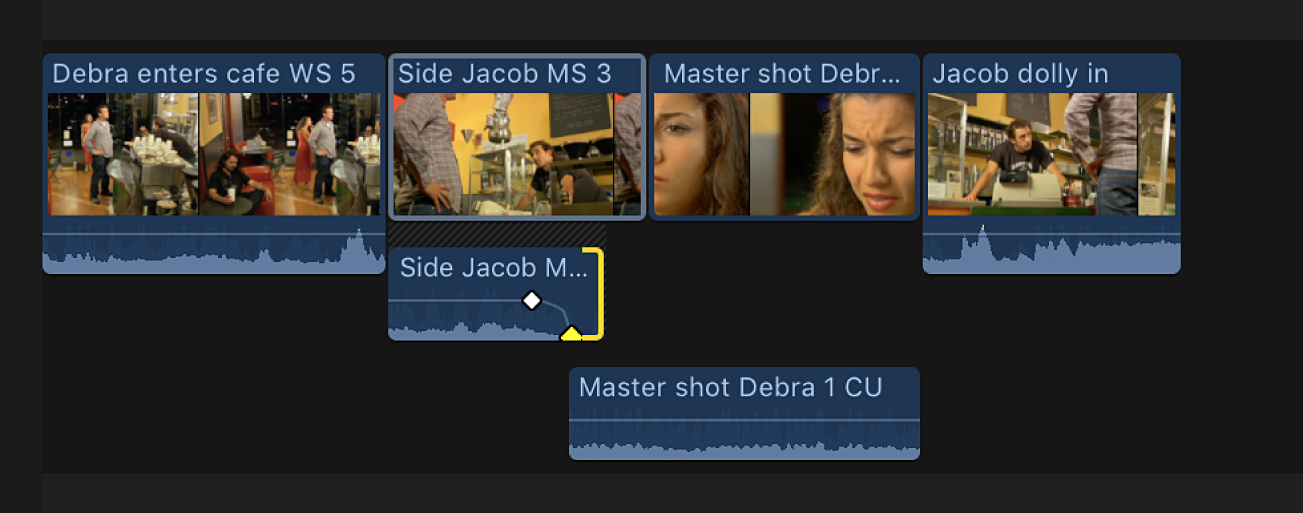
Si quieres desactivar la visualización de audio por separado para “limpiar” los clips afectados, realiza una de las siguientes operaciones:
Selecciona el clip en la línea de tiempo y, a continuación, Clip > Contraer audio (o pulsa Control + S).
Haz doble clic sobre la onda de audio del clip.
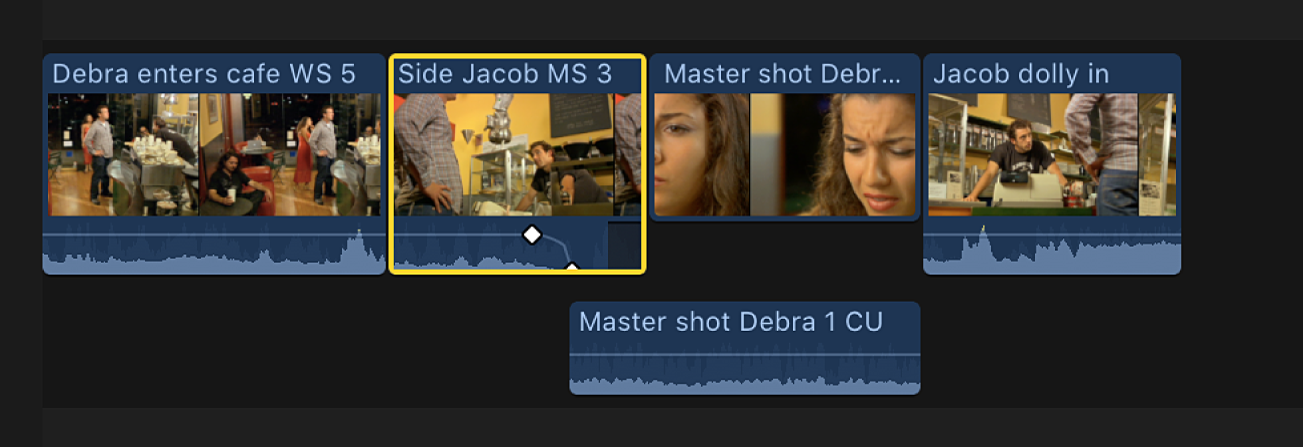
Cuando esta sección de la línea de tiempo se reproduce, la persona del primer plano empieza a hablar antes de que el vídeo corte al primer plano.
Crear una división usando funciones rápidas de teclado
Puedes crear divisiones de manera sencilla utilizando las funciones rápidas de teclado. En este ejemplo, el audio del primer plano se extiende hasta el plano medio para crear un corte en J.
En Final Cut Pro, confirma que los dos clips adyacentes disponen de suficiente material en los tiradores de contenido. Si no es así, acorta los clips para crear los tiradores de contenido.
Para mostrar el audio por separado de los dos clips adyacentes, realiza una de las siguientes operaciones:
En la línea de tiempo, selecciona los clips cuyo audio quieres expandir y, a continuación, elige Clip > Expandir audio (o pulsa Control + S).
Haz doble clic sobre la onda de audio del clip.
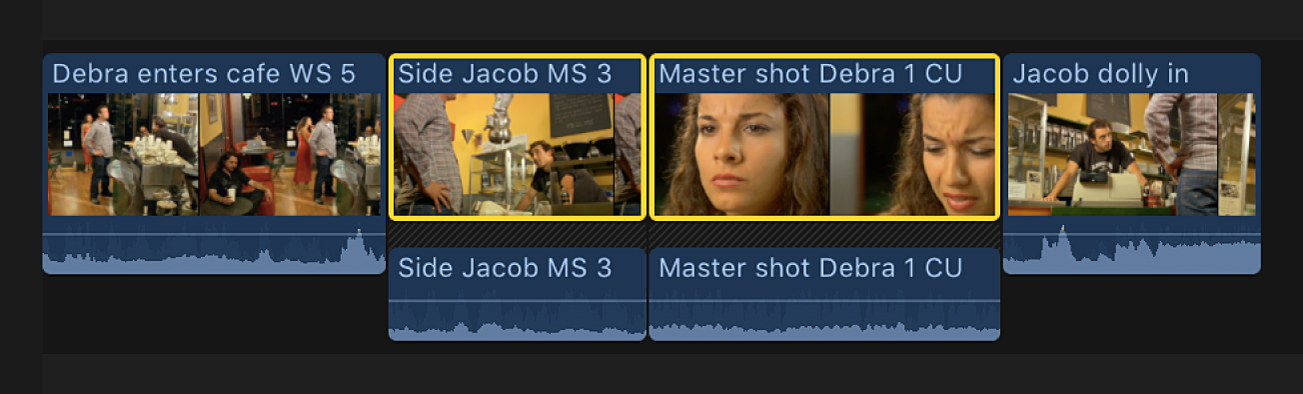
Mueve el cursor de reproducción hasta el punto de edición situado entre los dos clips.

Para asegurarte de que el cursor de reproducción está en la posición exacta, utiliza funciones rápidas de teclado:
Mover el cursor de reproducción al punto de edición anterior: Pulsa la tecla de punto y coma (;) o la tecla de flecha arriba.
Mover el cursor de reproducción al punto de edición siguiente: Pulsa la tecla apóstrofo (’) o la tecla flecha abajo.
Realiza una de las siguientes acciones:
Seleccionar ambos lados del punto de edición de audio: Pulsa Mayúsculas + O volada (º).
Seleccionar ambos lados del punto de edición de vídeo: Pulsa O volada (º).
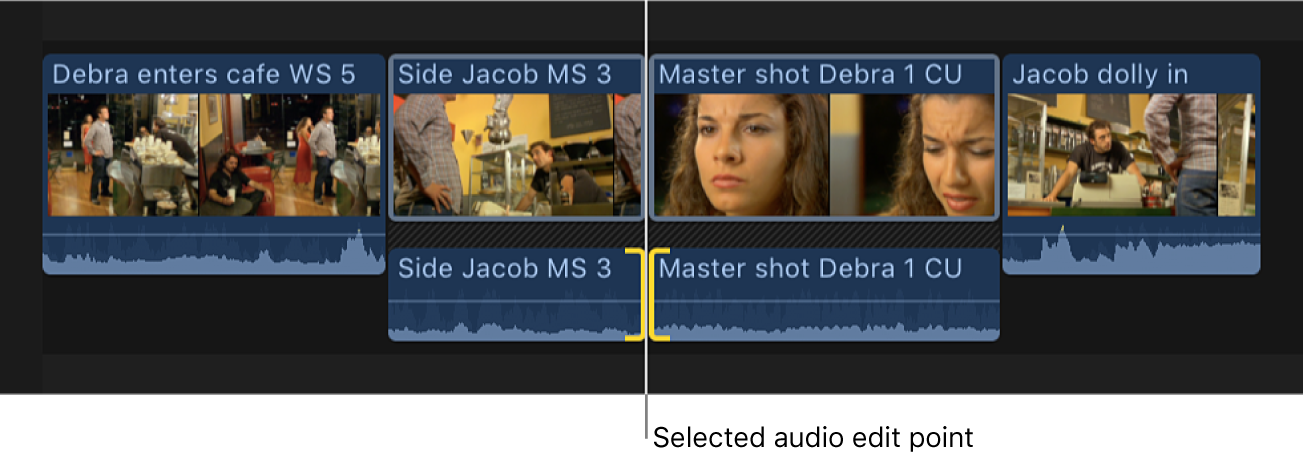
Para mover el punto de edición de vídeo o de audio mediante Roll, realiza una de las siguientes operaciones:
Deslizar el punto de edición a izquierda o derecha: Pulsa coma (,) o punto (.), respectivamente.
Deslizar el punto de edición 10 fotogramas a izquierda o derecha: Pulsa Mayúsculas + coma (,) o Mayúsculas + punto (.), respectivamente.
Sumar o restar a partir de la edición actual usando código de tiempo: Pulsa la tecla del signo más (+) o del signo menos (–) seguido de la duración en código de tiempo y, a continuación, pulsa Retorno.
El campo de introducción de código de tiempo (con números azules) aparece debajo del visor al escribir. Para obtener más información sobre la introducción de valores de código de tiempo, consulta Navegar usando código de tiempo en Final Cut Pro para Mac.
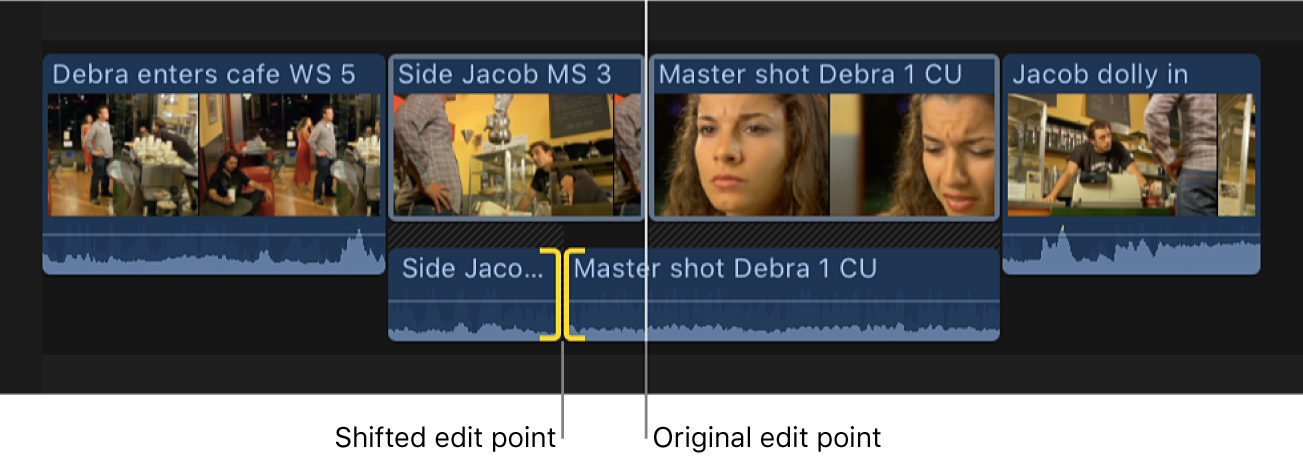
Cuando esta sección de la línea de tiempo se reproduce, la persona del primer plano empieza a hablar antes de que el vídeo corte al primer plano.
Alinear audio con vídeo
Si realizas una división que extienda la parte de audio de un clip más allá de la parte de vídeo, el vídeo y el audio pueden alinearse de nuevo rápidamente para que sus puntos inicial y final coincidan.
En la línea de tiempo de Final Cut Pro, selecciona los clips o los componentes que quieres alinear.
Selecciona Acortar > Alinear audio con vídeo.
Si selecciona un componente, el audio se alinea en ambos extremos de dicho componente. Si seleccionas el extremo de un componente, solo se alinea dicho extremo.
Nota: Si trabajas con varias divisiones a lo largo del proyecto, puede que te resulte cómodo mostrar el audio extendido al visualizar las funciones de audio en líneas separadas. Consulta Organizar la línea de tiempo con líneas de audio en Final Cut Pro para Mac.
Descargar esta guía: PDF