
Ver archivos PDF e imágenes en Vista Previa en el Mac
Puedes abrir archivos PDF e imágenes en Vista Previa, cambiar cómo se muestran los documentos en la ventana de Vista Previa y obtener información sobre los archivos.
Abrir archivos PDF e imágenes
Puedes hacer doble clic en un archivo PDF o de imagen para abrirlo por omisión en Vista Previa. También puedes abrir Vista Previa y seleccionar los archivos que quieres visualizar.
En la app Vista Previa
 del Mac, selecciona Archivo > Abrir.
del Mac, selecciona Archivo > Abrir.Busca y selecciona el archivo o los archivos que quieres abrir y, a continuación, haz clic en Abrir.
Consejo: Para abrir un archivo con el que hayas trabajado recientemente, selecciona Archivo > “Abrir reciente”.
Para abrir un documento en iCloud Drive, haz clic en iCloud Drive en la barra lateral del Finder y, a continuación, haz doble clic en el archivo PDF para abrirlo. Consulta Usar iCloud Drive para almacenar documentos.
Desde el Escritorio también puedes seleccionar uno o varios archivos y, a continuación, elegir Archivo > “Abrir con” > “Vista Previa”.
Si abres varios archivos al mismo tiempo, puedes ajustarlos para abrirlos en la misma ventana de Vista Previa o abrirlos en pestañas.
Ver archivos PDF o imágenes
Cuando se abre un PDF con varias páginas, puedes ver miniaturas de todas las páginas en la barra lateral.
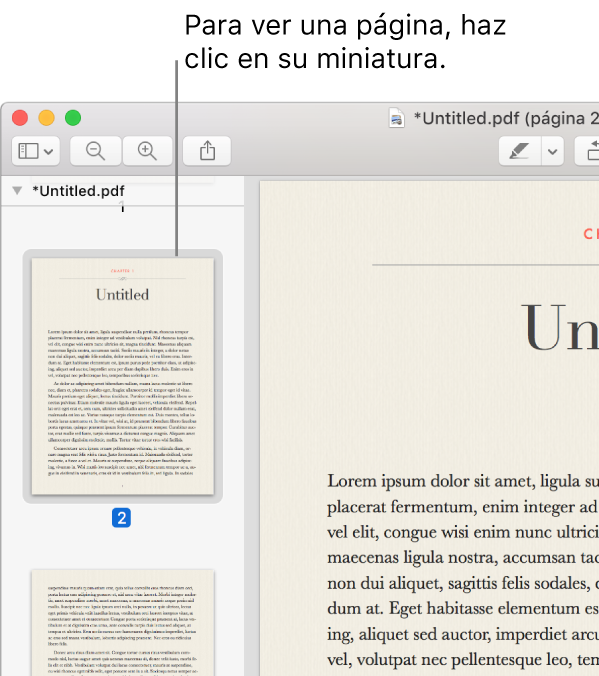
En la app Vista Previa
 del Mac, abre el PDF o la imagen que quieras visualizar.
del Mac, abre el PDF o la imagen que quieras visualizar.Realiza una de las siguientes operaciones:
Mostrar miniaturas: selecciona Visualización > Miniaturas o Visualización > “Hoja de contactos”.
Mostrar la tabla de contenido de un documento (si tiene): selecciona Visualización > “Tabla de contenido”.
Cerrar la barra lateral: selecciona Visualización > “Ocultar barra lateral”.
Mostrar páginas en un desplazamiento continuo: selecciona Visualización > “Desplazamiento continuo”.
Mostrar una página cada vez: selecciona Visualización > “Una página”.
Mostrar dos páginas una junto a otra: selecciona Visualización > “Dos páginas”.
Desplazarse por páginas: desliza dos dedos hacia arriba y hacia abajo sobre el trackpad.
Ir a una página específica: haz clic en una miniatura o selecciona Ir > “Ir a la página”.
Ir a la página anterior o siguiente: haz clic en el botón Anterior o Siguiente de la barra de herramientas de Vista Previa. (En caso de que no se muestren esos botones, selecciona Visualización > “Personalizar barra de herramientas” y, a continuación, añádelos). Si tu Mac tiene un trackpad Force Touch, puedes desplazarte rápidamente por las páginas anterior o siguiente. Para ello, mantén pulsado el botón y, a continuación, pulsa más fuerte. Cuanto más fuerte lo pulses, más rápido te desplazarás por las páginas.
Cambiar cómo se muestran las miniaturas
Si la barra lateral de una ventana contiene varios PDF, puedes tener problemas para buscar un documento determinado. Puedes contraer las miniaturas de página de un PDF, de modo que solo se visualice el nombre de archivo del PDF.
En la app Vista Previa
 del Mac, abre el PDF o la imagen que quieras visualizar.
del Mac, abre el PDF o la imagen que quieras visualizar.Realiza una de las siguientes operaciones:
Visualizar miniaturas: selecciona Visualización > Miniaturas o Visualización > “Hoja de contactos”.
Ordenar miniaturas: con la tecla Control pulsada, haz clic en una miniatura y, a continuación, selecciona un ítem del submenú “Ordenar por” en el menú de función rápida.
Las miniaturas se ordenan por archivo. Las miniaturas de páginas PDF no se pueden ordenar dentro de un PDF.
Cambiar el tamaño de las miniaturas: selecciona Visualización > Miniaturas y, a continuación, arrastra el separador de la barra lateral hacia la izquierda y hacia la derecha para cambiar el ancho de la barra lateral.
Contraer o expandir miniaturas PDF: haz clic en la flecha que hay junto al nombre de archivo del PDF, en la barra lateral.
Ver información sobre documentos PDF o imágenes
Puedes utilizar el inspector para ver información sobre un documento o una imagen, como el tamaño de archivo, el nombre del autor y la resolución de la imagen.
En la app Vista Previa
 del Mac, abre el PDF o la imagen que quieras visualizar.
del Mac, abre el PDF o la imagen que quieras visualizar.Selecciona Herramientas > “Mostrar inspector” y, a continuación, realiza una de las siguientes acciones:
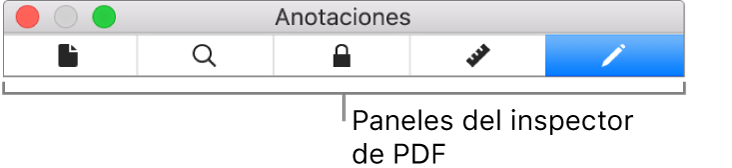
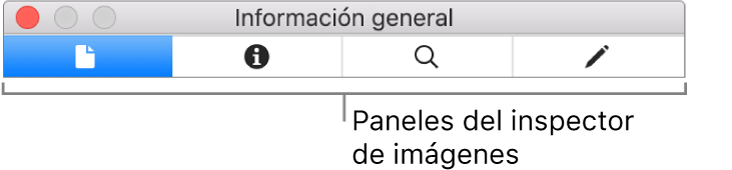
Obtener información general del archivo: haz clic en el botón del inspector de información general
 .
.Ver palabras clave: haz clic en el botón del inspector de palabras clave
 . Consulta Asignar palabras clave a un PDF o una imagen.
. Consulta Asignar palabras clave a un PDF o una imagen.Ver una lista de anotaciones: haz clic en el botón del inspector de anotaciones
 . Para mostrar una anotación, haz doble clic en ella. Consulta Anotar un PDF o Anotar una imagen.
. Para mostrar una anotación, haz doble clic en ella. Consulta Anotar un PDF o Anotar una imagen.Ver la información sobre encriptación y permisos de un archivo PDF: haz clic en el botón del inspector de encriptación
 . Consulta Proteger con contraseña un PDF.
. Consulta Proteger con contraseña un PDF.Ver la información de recorte de un archivo PDF: al utilizar una herramienta de selección, puedes hacer clic en el botón del inspector de recorte
 para ver las dimensiones del contenido que has seleccionado y seleccionar una de las unidades de medida que se muestran en la ventana del inspector de recorte.
para ver las dimensiones del contenido que has seleccionado y seleccionar una de las unidades de medida que se muestran en la ventana del inspector de recorte.Ver información sobre una imagen: haz clic en el botón del inspector de información adicional
 . Consulta Ver el lugar en el que se hizo una foto.
. Consulta Ver el lugar en el que se hizo una foto.
Ampliar y reducir la visualización
En la app Vista Previa
 del Mac, abre el PDF o la imagen que quieras visualizar.
del Mac, abre el PDF o la imagen que quieras visualizar.Realiza una de las siguientes operaciones:
Ampliar y reducir la visualización: selecciona Visualización > Acercar, o bien Visualización > Alejar. En algunos trackpads puedes realizar estas acciones uniendo o separando tus dedos pulgar e índice sobre el trackpad. Consulta Usar las acciones gestuales del trackpad y el ratón.
Ver el tamaño original de una imagen o página: selecciona Visualización > “Tamaño real”.
Acercar una sección particular de una imagen o un archivo PDF: selecciona Herramientas > Selección rectangular, realiza la selección y, a continuación, haz clic en Visualización > Ajustar a la selección.
Ver un porcentaje específico del tamaño original de una página: escribe un porcentaje en el campo Escala de la barra de herramientas.
Si no ves el campo Escala, selecciona Visualización > “Personalizar barra de herramientas” y, a continuación, arrastra el campo Escala a la barra de herramientas.
Ampliar un área de una imagen o un archivo PDF: selecciona Herramientas > “Mostrar lupa” y, a continuación, sitúa el puntero sobre la zona que quieras ampliar. Para dejar de ampliar la zona, pulsa la tecla Esc o selecciona Herramientas > Ocultar lupa.