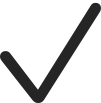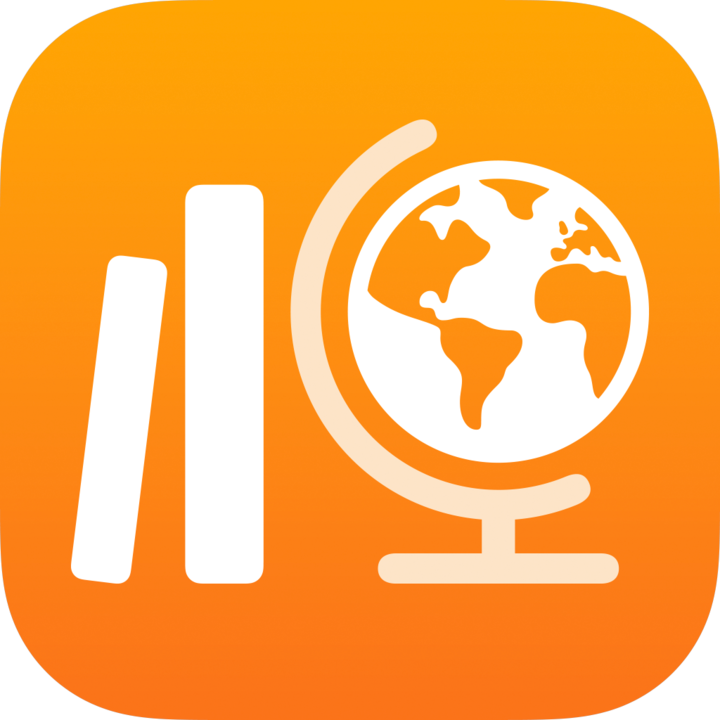
Símbolos utilizados en Tareas de Clase
Obtén información sobre los diferentes símbolos que aparecen en Tareas de Clase.
Símbolo | Descripción |
|---|---|
Toca para añadir una tarea o una evaluación. | |
Tócalo para añadir actividades de apps con notificación de progreso a tu tarea. | |
Tócalo para copiar la tarea. | |
Usa esta opción para reorganizar las actividades de una tarea. | |
Tócalo para editar la clase. | |
Indica que la tarea está marcada como favorita. | |
Tócalo para importar contenido de apps de terceros o sistemas de gestión de aprendizaje y crear nuevas tareas. También puedes importar tareas y evaluaciones de Tareas de Clase que otros profesores hayan compartido contigo. | |
Indica que la tarea está bloqueada. | |
Indica que la tarea está desbloqueada. | |
Indica que la actividad de la tarea está desbloqueada. | |
Tócalo para enviar un mensaje a tus estudiantes. | |
Tócalo para acceder a otras opciones de las clases, las tareas y las actividades. Por ejemplo, para editar o eliminar una clase, para copiar, eliminar, compartir o exportar una tarea, para solicitar a los estudiantes que repitan una actividad, marcar el trabajo como visto o enviar un mensaje, para especificar cómo deben compartirse las actividades de archivo, foto o vídeo de una actividad o para ver una actividad que has añadido a una tarea. | |
Tócalo para eliminar la clase. | |
Indica que has devuelto el trabajo de una tarea a los estudiantes. | |
Tócalo para compartir documentos y otros archivos. Las opciones para compartir dependen del tipo de ítem que compartas, cómo personalizas el menú Compartir y el destino del ítem. Nota: Se utiliza en apps fuera de Tareas de Clase para compartir contenido con Tareas de Clase. | |
Indica que has pedido a los estudiantes que vuelvan a intentar la actividad. | |
Indica que hay datos de progreso notificados después de la fecha de entrega para la tarea. | |
Tócalo para llamar a tus estudiantes por FaceTime. | |
Toca para incluir una foto o vídeo a las instrucciones de la tarea y a los mensajes para solicitar que se intente de nuevo. También puedes usar este botón para incluir un archivo multimedia en las preguntas de la ficha de valoración de la clase y de respuesta múltiple. | |
Tócalo para incluir un dibujo en las instrucciones de la tarea. | |
Tócalo para incluir un archivo de audio en las instrucciones de la tarea. | |
Tócalo para ver y gestionar las contraseñas y los códigos de verificación de tus estudiantes. | |
Hace referencia a una app con notificación de progreso que informa del tiempo dedicado. | |
Hace referencia a una app con notificación de progreso que informa del porcentaje de progreso. | |
Hace referencia a una app con notificación de progreso que informa de la puntuación. | |
Hace referencia a una app con notificación de progreso que informa del recuento total. | |
Hace referencia a una app con notificación de progreso que contiene información binaria (Sí/No, Verdadero/Falso, Aprobado/Todavía no, Correcto/Incorrecto). | |
Toca para filtrar las vistas por Borradores, Importaciones, Programadas, Enviadas, Terminadas y Favoritas. | |
Indica que una respuesta es correcta en una evaluación. | |
Indica que una respuesta es incorrecta en una evaluación. | |
Indica una marca de punto extra en una evaluación. | |
Si lo pulsas, verás la lista de estudiantes que han recibido una evaluación. | |
Si lo pulsas, podrás cambiar los valores de marcación predeterminados y el símbolo de Correcto para las evaluaciones. También puedes usar este botón para ocultar y eliminar las puntuaciones de las evaluaciones. | |
Si lo pulsas, podrás filtrar los resultados de una evaluación. Puedes filtrarlas para ver los estudiantes que sacaron un 80 % o más, los que sacaron menos de un 80 % y los que sacaron un 50 % o más. | |
Si lo pulsas, podrás devolver una evaluación a los estudiantes. Puedes devolver una evaluación con nota o devolver solo la nota. | |
Indica que ya se ha pasado la fecha de entrega de la tarea o evaluación. |