Manual de uso de Final Cut Pro
- Bienvenido
-
- Novedades de Final Cut Pro 10.6
- Novedades de Final Cut Pro 10.5.3
- Novedades de Final Cut Pro 10.5
- Novedades de Final Cut Pro 10.4.9
- Novedades de Final Cut Pro 10.4.7
- Novedades de Final Cut Pro 10.4.6
- Novedades de Final Cut Pro 10.4.4
- Novedades de Final Cut Pro 10.4.1
- Novedades de Final Cut Pro 10.4
- Novedades de Final Cut Pro 10.3
- Novedades de Final Cut Pro 10.2
- Novedades de Final Cut Pro 10.1.2
- Novedades de Final Cut Pro 10.1
- Novedades de Final Cut Pro 10.0.6
- Novedades de Final Cut Pro 10.0.3
- Novedades de Final Cut Pro 10.0.1
-
- Introducción a la importación de contenido
- Si es la primera vez que realizas una importación
- Organizar archivos durante la importación
- Grabar en Final Cut Pro
- Tarjetas de memoria y cables
- Formatos de contenido compatibles
- Ajustar la configuración de cámara ProRes RAW
- Importar archivos REDCODE RAW
- Importar archivos de Canon Cinema RAW Light
-
-
- Introducción a la reproducción
- Reproducir contenido
- Ojear contenido
- Reproducir contenido en el visor de eventos
- Comparar dos fotogramas de vídeo
- Reproducir contenido en una pantalla externa
- Controlar la calidad de la reproducción
- Mostrar superposiciones en el visor
- Renderización en segundo plano
- Reproducir clips a cámara lenta
-
-
- Introducción a la edición
-
- Introducción a la adición de clips
- Arrastrar clips a la línea de tiempo
- Agregar clips al proyecto
- Insertar clips
- Conectar clips
- Sobrescribir clips
- Reemplazar clips
- Añadir imágenes fijas
- Crear fotogramas congelados
- Añadir solo el vídeo o el audio de un clip
- Eliminar clips de proyectos
- Aplicar solo o desactivar clips
- Buscar el clip de origen del clip de un proyecto
- Ordenar clips en la línea de tiempo
- Corregir vídeos temblorosos
-
- Introducción a los efectos
-
- Introducción a las transiciones
- Cómo se crean las transiciones
- Añadir transiciones
- Definir la transición por omisión
- Eliminar transiciones
- Ajustar transiciones de la línea de tiempo
- Ajustar transiciones en el inspector y el visor
- Fusionar jump-cuts con la transición Flujo
- Ajustar transiciones con varias imágenes
- Modificar transiciones en Motion
-
- Introducción a los efectos integrados
- Redimensionar, trasladar y girar clips
- Ajustar el encuadre con la función de conformado inteligente
- Acortar los bordes del fotograma de vídeo
- Recortar clips
- Clips de desplazamiento panorámico y ampliación
- Inclinar la perspectiva de un clip
- Trabajar con efectos integrados
- Eliminar efectos integrados
-
- Introducción a los efectos de clips
- Añadir efectos de vídeo
- Añadir el efecto de vídeo por omisión
- Ajustar efectos
- Cambiar el orden de los efectos de clip
- Copiar efectos entre clips
- Guardar preajustes de efectos de vídeo
- Copiar y pegar fotogramas clave
- Reducir el ruido de vídeo
- Eliminar o desactivar efectos
- Modificar efectos en Motion
-
-
- Introducción a los subtítulos
- Flujo de trabajo de subtítulos
- Crear subtítulos
- Importar subtítulos
- Mostrar u ocultar subtítulos
- Editar texto de subtítulos
- Ajustar y ordenar subtítulos
- Aplicar formato a texto de subtítulos
- Crear subtítulos multilingües
- Convertir subtítulos a otro formato
- Exportar subtítulos
-
- Introducción a la edición Multicam
- Flujo de trabajo de la edición Multicam
- Importar contenido de ediciones Multicam
- Añadir nombres y ángulos de cámara
- Crear clips Multicam
- Cortar y cambiar ángulos de cámara
- Sincronizar y ajustar ángulos de cámara
- Editar clips Multicam
- Recomendaciones sobre la edición Multicam
- Añadir argumentos
- Usar el editor de precisión
- Adaptar tamaños y frecuencias de fotogramas
- Usar XML para transferir proyectos
-
- Introducción al vídeo de 360 grados
- Importar vídeo de 360 grados
- Ajustes de vídeo de 360 grados
- Crear proyectos de 360 grados
- Ver y desplazarse por vídeo de 360 grados
- Añadir clips de 360 grados a proyectos estándar
- Añadir el efecto “Corrección de 360°”
- Añadir el efecto miniplaneta
- Compartir clips y proyectos de 360 grados
- Recomendaciones sobre vídeo de 360 grados
-
-
- Introducción al seguimiento de objetos
- ¿Cómo funciona el seguimiento de objetos?
- Hacer que un efecto siga a un objeto móvil
- Hacer que una imagen u otro clip siga a un objeto móvil
- Desplazar la posición de un efecto de seguimiento
- Ajustar el seguimiento del objeto
- Cambiar el método de análisis de seguimiento
- Crear pistas de animación manualmente
-
- Introducción a la corrección de color
-
- Introducción a la gama cromática amplia y HDR
- Usar el procesamiento de color HDR de gama cromática amplia
- Corregir el color de vídeo HDR con Pro Display XDR
- Ver vídeo HDR
- Convertir o ajustar clips HDR
- Exportar archivos HDR
- Recomendaciones sobre el HDR de gama cromática amplia
- Corregir el color de ProRes RAW
- Aplicar LUT
-
- Introducción a los proyectos compartidos
- Compartir con dispositivos Apple
- Compartir en internet
- Crear discos ópticos e imágenes de disco
- Compartir por correo electrónico
- Compartir por lotes
- Compartir mediante Compressor
- Crear destinos para compartir
- Cambiar metadatos de ítems compartidos
- Ver el estado de ítems compartidos
-
- Introducción a la gestión de contenido
-
- Ver la información de un clip
- Invalidar los metadatos de un clip
- Localizar archivos multimedia de origen
- Volver a enlazar clips con archivos multimedia
- Consolidar proyectos y bibliotecas
- Hacer copias de seguridad de proyectos y bibliotecas
- Crear archivos optimizados y proxy
- Crear un proyecto de solo proxy
- Gestionar archivos de renderización
- Ver las tareas en segundo plano
- Crear archivos de cámara
-
- Descargar formatos de vídeo profesionales y efectos de sonido
- Glosario
- Copyright

Fundido del audio en Final Cut Pro
Un fundido es un tipo habitual de transición de audio entre dos clips en la que el audio del primer plano hace un fundido descendente mientras que, simultáneamente, el sonido del segundo plano hace un fundido ascendente. Durante el fundido se oye el audio de ambos clips. Los fundidos son similares a las transiciones de vídeo conocidas como disoluciones.
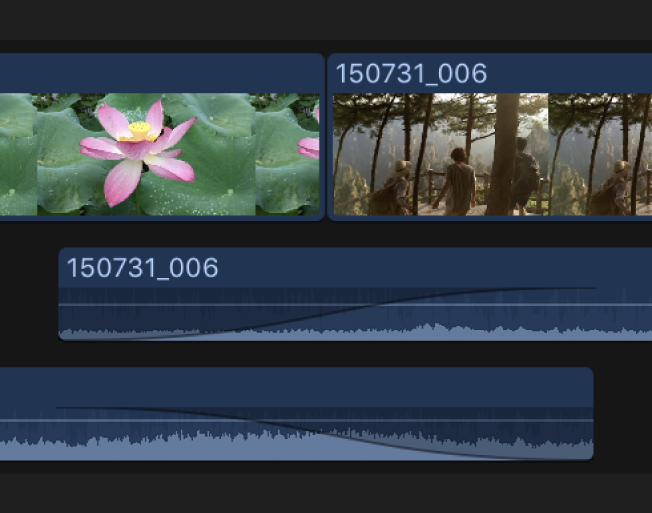
Puedes añadir fundidos de audio de las siguientes maneras:
Crear fundidos con el menú Modificar: Puedes aplicar fundidos de audio rápidamente a cualquier clip adyacente de la línea de tiempo.
Crear un fundido manualmente usando tiradores de fundido: Puedes aplicar un fundido al punto de edición al acortar la onda de audio de los clips.
Aplicar fundidos automáticamente cuando se han añadido transiciones: Cuando añades una transición a un clip de vídeo con audio adjunto, se aplica un fundido al audio automáticamente. Si el audio está separado o expandido del vídeo, el fundido no se aplica. Consulta Añadir transiciones en Final Cut Pro.
Crear un fundido de audio con el menú Modificar
En la línea de tiempo de Final Cut Pro, selecciona dos o más clips de audio o clips de vídeo con audio adyacentes.
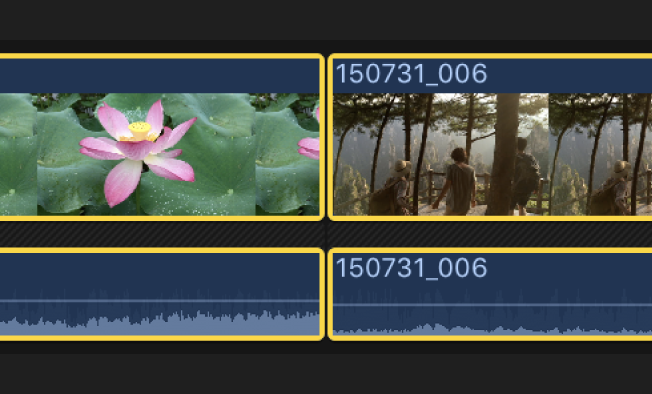
Selecciona Modificar > Ajustar fundidos de audio > Fundido (o pulsa Opción + T).
Final Cut Pro crea el fundido en el punto de edición que hay entre los clips seleccionados mediante tiradores de contenido. Si uno de los clips, o ambos, no tiene suficiente contenido extra (tiradores de contenido) para generar un fundido que tenga la duración establecida por omisión, se ofrece la posibilidad de solapar contenido del proyecto con el que se pueda crear el fundido. Consulta Cómo se crean las transiciones en Final Cut Pro.
Nota: Puedes ajustar la duración del fundido por omisión en las preferencias de Final Cut Pro. Consulta Preferencias de edición de Final Cut Pro.
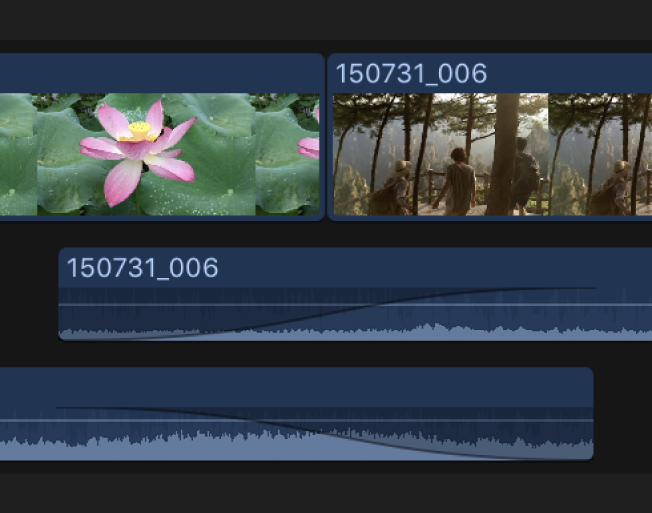
Para obtener información sobre cómo aplicar fundidos a clips conectados, consulta las siguientes instrucciones.
Crear un fundido manualmente usando tiradores de fundido
En Final Cut Pro, selecciona dos clips contiguos en la línea de tiempo y selecciona Clip > Expandir audio (o pulsa Control + S).
Los clips aparecen expandidos.

Arrastra el punto final del primer clip y el punto inicial del segundo clip, de forma que las partes de audio de los clips se solapen.
Nota: Asegúrate de ajustar el solape de audio a la longitud que quieres.

Arrastra el tirador de fundido de cada clip a los puntos en que quieres que comience y termine el fundido.
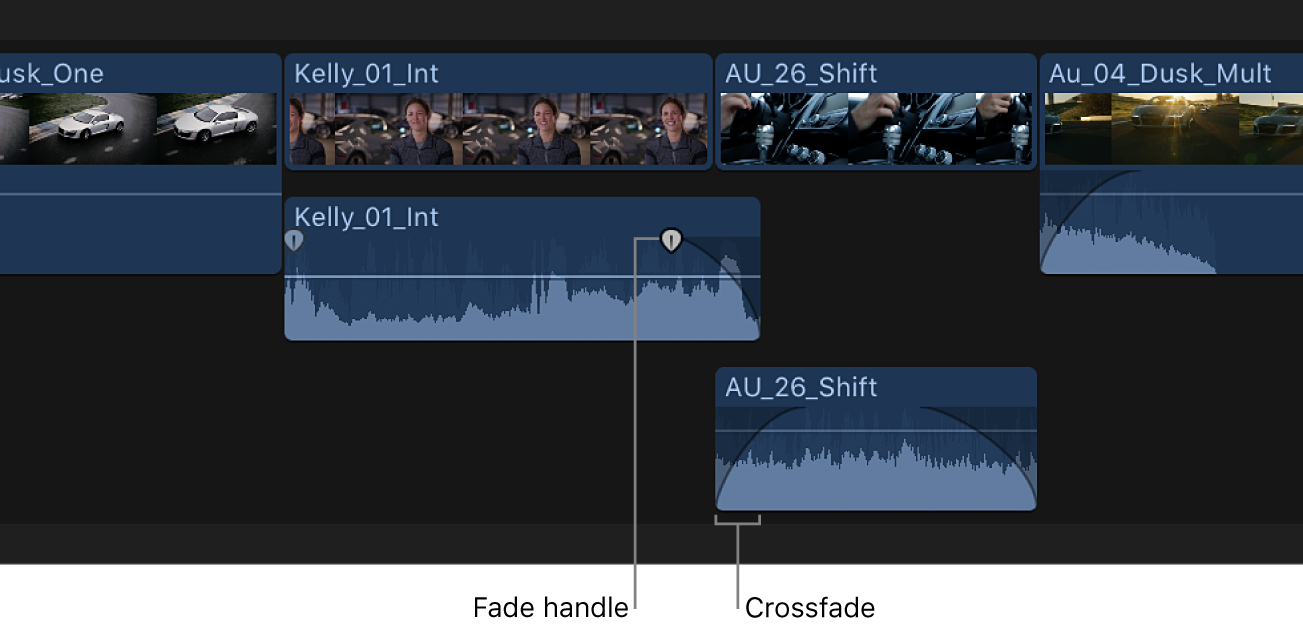
Para cambiar la forma del fundido de cada clip, sigue las instrucciones de Cambiar la forma del fundido al usar tiradores de fundido.
Cambiar la forma del fundido de un fundido de transición
Puedes cambiar automáticamente la forma de los tiradores de fundido de un fundido de transición creado por Final Cut Pro.
En Final Cut Pro, selecciona una transición de vídeo en la línea de tiempo y, a continuación, realiza una de las siguientes operaciones:
Selecciona Ventana > Mostrar en espacio de trabajo > Inspector (o pulsa Comando + 4).
Haz clic en el botón Inspector en la parte derecha de la barra de herramientas.
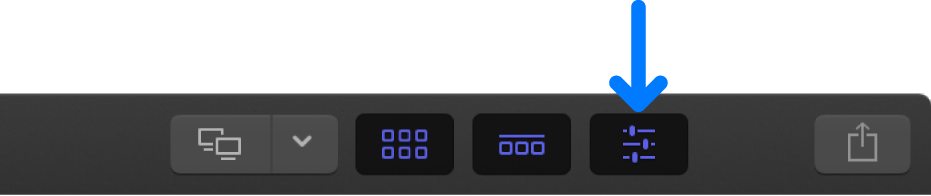
En la sección “Fundido de audio” del inspector de transición, haz clic en el menú desplegable “Tipo fundido entrada” o “Tipo fundido salida” y selecciona una opción de fundido:
Lineal: Mantiene una velocidad de cambio constante durante toda la duración del fundido.
Curva S: Entrada y salida atenuada del fundido, con el punto medio en 0 dB.
+3 dB: Comienza lentamente y después se mueve rápidamente hasta el final. Es el ajuste por omisión y el mejor para mantener un volumen natural al fundir dos clips.
–3 dB: Comienza rápidamente y después desciende lenta y gradualmente hasta el final.
Eliminar un fundido
En la línea de tiempo de Final Cut Pro, realiza una de las siguientes operaciones:
Acorta cada clip en un punto más allá del fundido.
Selecciona ambos clips, alinea el audio con el vídeo y elige Modificar > Ajustar fundidos de audio > Eliminar fundidos.
Descargar esta guía: Apple Books