
Videoklippien ja kuvien järjestäminen iPhonen iMoviessa
Voit siirtää, trimmata, monistaa tai pyörittää videoklippejä elokuvaprojekteissa yksinkertaisilla eleillä. Näytä lisäsäätimet klipin monistamiseen, puolittamiseen tai poistamiseen napauttamalla klippiä.
Videoklippien tai kuvien siirtäminen
Kun olet iMovie-apissa
 iPhonessa, avaa elokuvaprojekti.
iPhonessa, avaa elokuvaprojekti.Pidä aikajanalla olevaa videoklippiä tai kuvaa painettuna, kunnes se irtoaa aikajanasta.

Vedä videoklippi tai kuva uuteen kohtaan aikajanassa ja vapauta.
Videoklipin tai kuvan trimmaaminen
Aikajanalla olevaa videoklippiä tai kuvaa voidaan trimmata lyhyemmäksi tai pidemmäksi.
Huomaa: Oletusarvoisesti kuva näkyy aikajanassa klippinä, joka näkyy näytössä 6–12 sekuntia. Kuvan trimmaaminen muuttaa tätä aikaa.
Jos haluat lisätietoja siitä, miten elokuvan videoklippejä ja kuvia voidaan säätää, katso Zoomaustehosteiden säätäminen iPhonen iMoviessa.
Kun olet iMovie-apissa
 iPhonessa, avaa elokuvaprojekti.
iPhonessa, avaa elokuvaprojekti.Napauta aikajanalla videoklippiä tai kuvaa, jota haluat trimmata.
Lyhennä tai pidennä klippiä tai kuvaa vetämällä jompaakumpaa keltaista kahvaa.
Jos yrität lisätä klipin pituutta mutta trimmauskahva ei liiku, klipin kyseisessä päässä ei ole enää lisää kehyksiä.

Klipin pyörittäminen
Voit pyörittää videoklippiä 90 asteen askelin myötä- tai vastapäivään.
Kun olet iMovie-apissa
 iPhonessa, avaa elokuvaprojekti.
iPhonessa, avaa elokuvaprojekti.Vieritä aikajanaa, kunnes klippi, jota haluat pyörittää, näkyy katseluikkunassa.
Kierrä etusormea ja peukaloa katseluikkunassa myötä- tai vastapäivään videokuvan päällä.
Kun valkoinen nuoli tulee näkyviin, videoklippiä on pyöritetty 90 astetta. Voi kulua hetki, ennen kuin klippi näkyy katseluikkunassa pyöritettynä.
Toista tätä elettä, kunnes klipin suunta on haluamasi.

Klipin monistaminen
Voit monistaa minkä tahansa aikajanalla olevan videoklipin ja käyttää sitä muussa elokuvaprojektin kohdassa.
Kun klippi monistetaan, siitä ei luoda kopiota mediaselaimeen tai kuvakirjastoon, eikä se vie laitteen tallennustilaa.
Kun olet iMovie-apissa
 iPhonessa, avaa elokuvaprojekti.
iPhonessa, avaa elokuvaprojekti.Napauta videoklippiä aikajanalla, jolloin inspektori tulee näkyviin näytön alareunaan.
Napauta Toiminnot-painiketta
 .
.Napauta Monista.
Monistettu klippi lisätään aikajanaan alkuperäisen klipin jälkeen. Voit sitten siirtää tai muokata monistettua klippiä erillään alkuperäisestä.
Klipin puolittaminen
Kun puolitat videoklipin, voit säätää kunkin klipin kestoa, poistaa tarpeettomia osia tai lisätä osiin erilaisia otsikoita. Vain videoklippejä voi puolittaa. Jos haluat puolittaa kuvan, tee siitä kopio.
Kun olet iMovie-apissa
 iPhonessa, avaa elokuvaprojekti.
iPhonessa, avaa elokuvaprojekti.Vieritä aikajanaa siten, että toistopaikka on kohdassa, josta haluat puolittaa videoklipin.
Vinkki: Tarkista, että toistopaikka ei ole aivan klipin alussa.
Tee jokin seuraavista:
Napauta klippiä aikajanassa, jolloin inspektori tulee näkyviin näytön alareunaan, napauta Toiminnot-painiketta
 ja napauta sitten Puolita.
ja napauta sitten Puolita.Napauta klippiä (sen ympärille tulee keltainen ääriviiva ) ja puolita klippi pyyhkäisemällä alaspäin toistopaikan yli, ikään kuin halkaisisit sen sormellasi.

iMovie lisää näiden kahden uuden klipin väliin Ei mitään -siirroksen (jota kutsutaan myös leikkaukseksi ja jota esittää kuvake ![]() ). Tämä siirros voidaan muuttaa ristikuva- tai muuksi siirrokseksi. Jos haluat ohjeita, katso Siirrosten muokkaaminen iPhonen iMoviessa.
). Tämä siirros voidaan muuttaa ristikuva- tai muuksi siirrokseksi. Jos haluat ohjeita, katso Siirrosten muokkaaminen iPhonen iMoviessa.
Videoklipin tai kuvan poistaminen projektista
Kun poistat videoklipin tai kuvan, joka lisättiin mediaselaimesta, se poistetaan projektista. Se on kuitenkin edelleen käytettävissä myöhemmin.
Media, joka on sisällytetty tuotuun projektiin tai AirDropia käyttämällä, säilyy mediaselaimessa (Videot > iMovie-media), jollet tallenna sitä iCloud Driveen. Projektiin lisättyjä kuvia ei voida siirtää kuvakirjastoon.
Kun olet iMovie-apissa
 iPhonessa, avaa elokuvaprojekti.
iPhonessa, avaa elokuvaprojekti.Tee jokin seuraavista:
Pidä videoklippiä tai kuvaa aikajanalla painettuna, kunnes se irtoaa aikajanasta, ja vedä se sitten pois aikajanalta. Kun klipin kulmassa näkyy savupilvi, vapauta klippi.
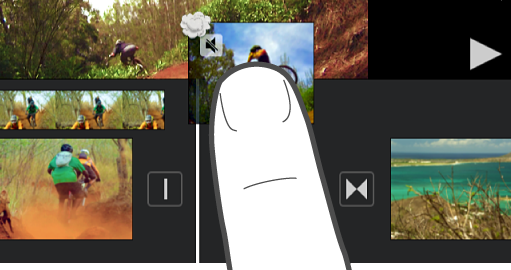
Napauta videoklippiä tai kuvaa aikajanassa ja napauta sitten Poista.