Utiliser Réactions, Superposition du présentateur et d’autres effets lors des vidéoconférences sur Mac
macOS comprend toute une variété de fonctionnalités vidéo et audio que vous pouvez utiliser dans FaceTime et de nombreuses autres apps de vidéoconférence.
Réactions
Cette fonction nécessite macOS Sonoma ou version ultérieure sur un Mac à puce Apple, ou macOS Sonoma ou version ultérieure sur un Mac utilisant la caméra de continuité avec un iPhone 12 ou modèle ultérieur
Les réactions remplissent votre image vidéo d’un effet 3D qui exprime ce que vous ressentez. Pour communiquer une réaction, faites le geste de la main approprié face à la caméra et loin de votre visage. Continuez le geste jusqu’à ce que l’effet s’applique.
Pour activer ou désactiver cette fonctionnalité, sélectionnez Réactions dans le , qui apparaît dans la barre des menus lorsqu’un appel vidéo est en cours. Pour afficher une réaction sans effectuer de geste, cliquez sur la à côté de Réactions dans le menu, puis sur un bouton de réaction dans le sous-menu.

Cœurs
Pour afficher des cœurs rouges, joignez les deux mains pour faire le symbole du cœur. Vous pouvez également cliquer sur le dans le sous-menu des réactions.
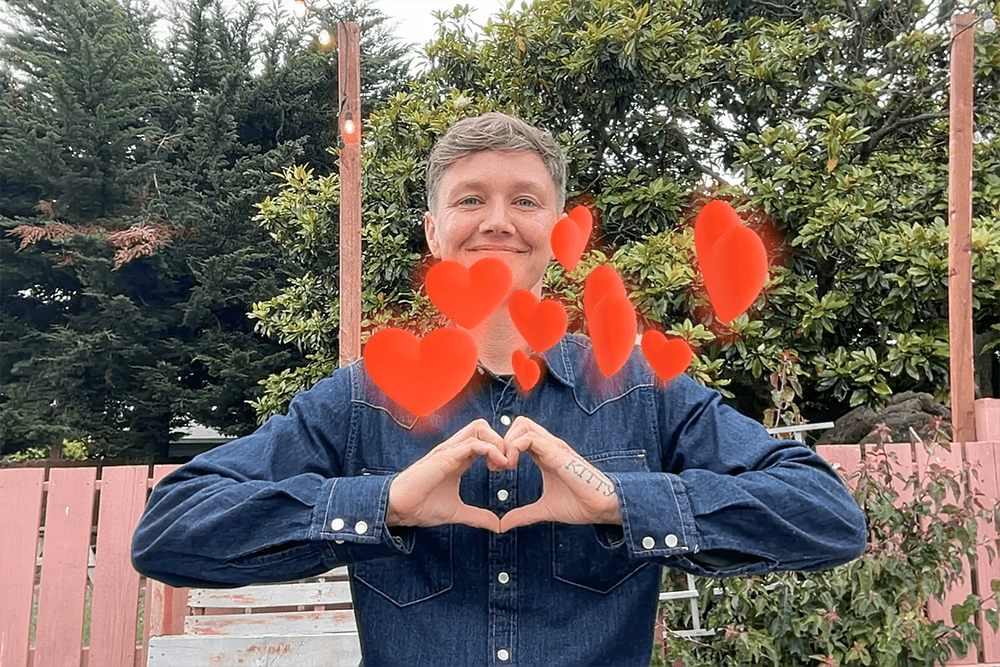
Ballons
Pour afficher des ballons, faites un V avec vos doigts (signe de la victoire). Vous pouvez également cliquer sur le dans le sous-menu des réactions.
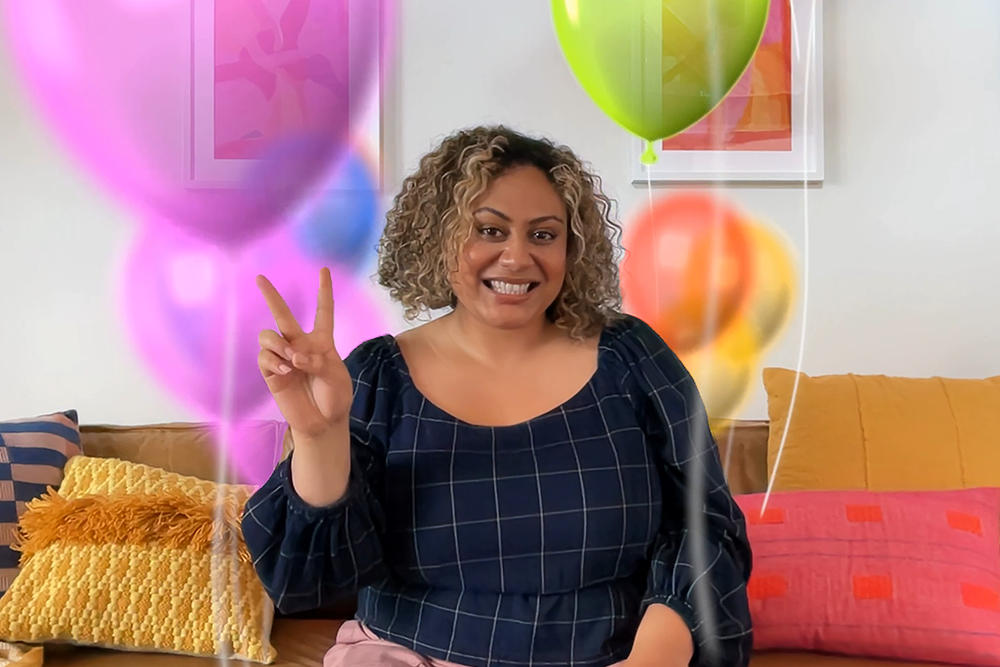
Pouce vers le haut
Pour afficher l’émoji du pouce vers le haut, levez le pouce. Vous pouvez également cliquer sur le dans le sous-menu des réactions.
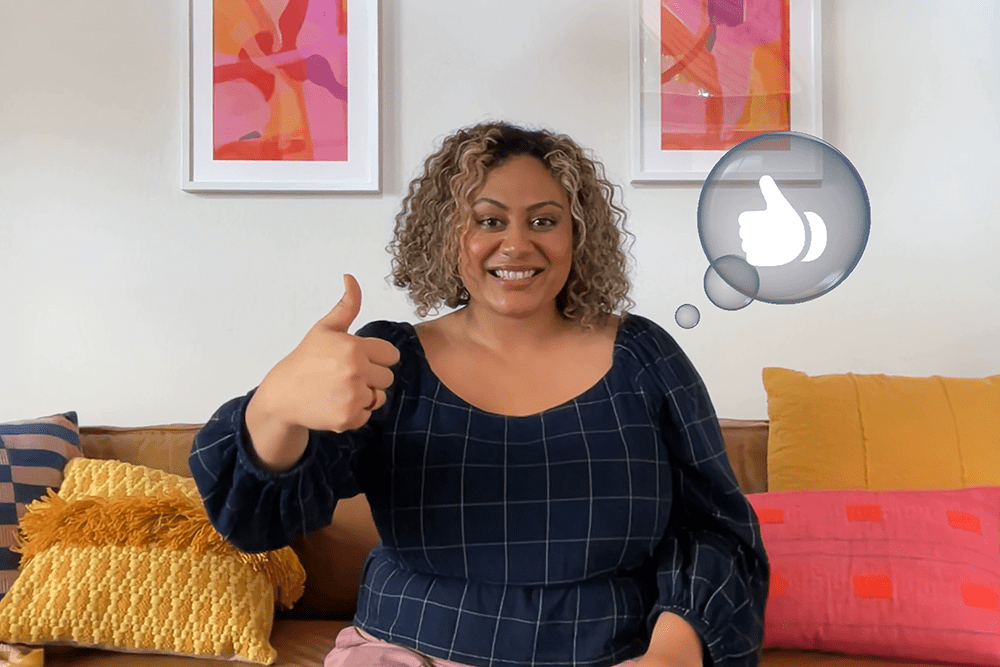
Pouce vers le bas
Pour afficher l’émoji du pouce vers le bas, baissez le pouce. Vous pouvez également cliquer sur le dans le sous-menu des réactions.
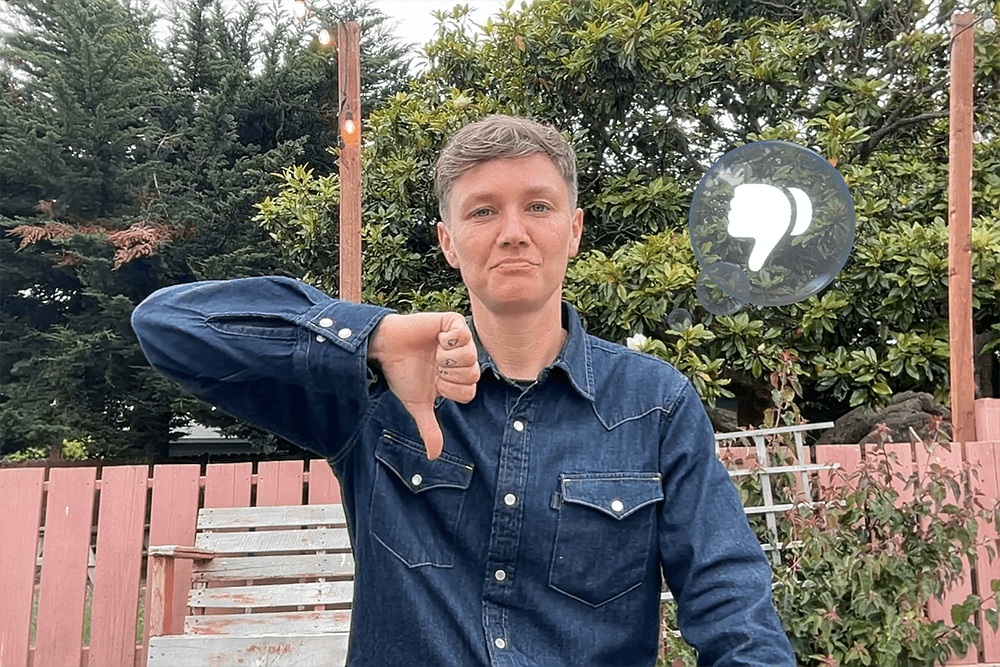
Rain
Pour montrer de la pluie orageuse, maintenez vos deux pouces vers le bas. Vous pouvez également cliquer sur le dans le sous-menu des réactions.
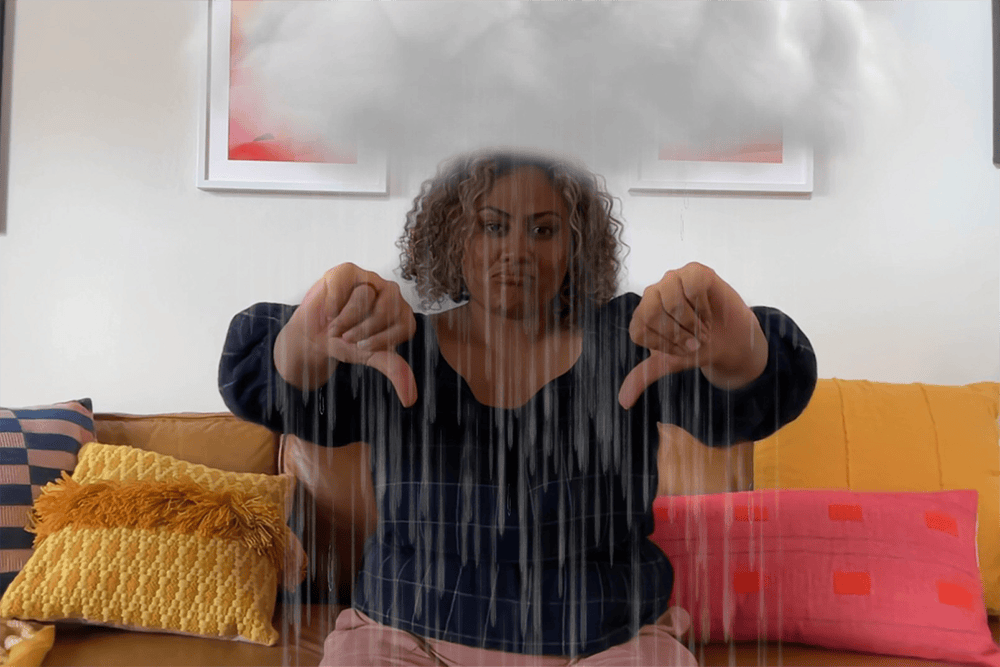
Confettis
Pour afficher des confettis, faites un V avec les doigts des deux mains (signes de la victoire). Vous pouvez également cliquer sur le bouton dans le sous-menu des réactions.
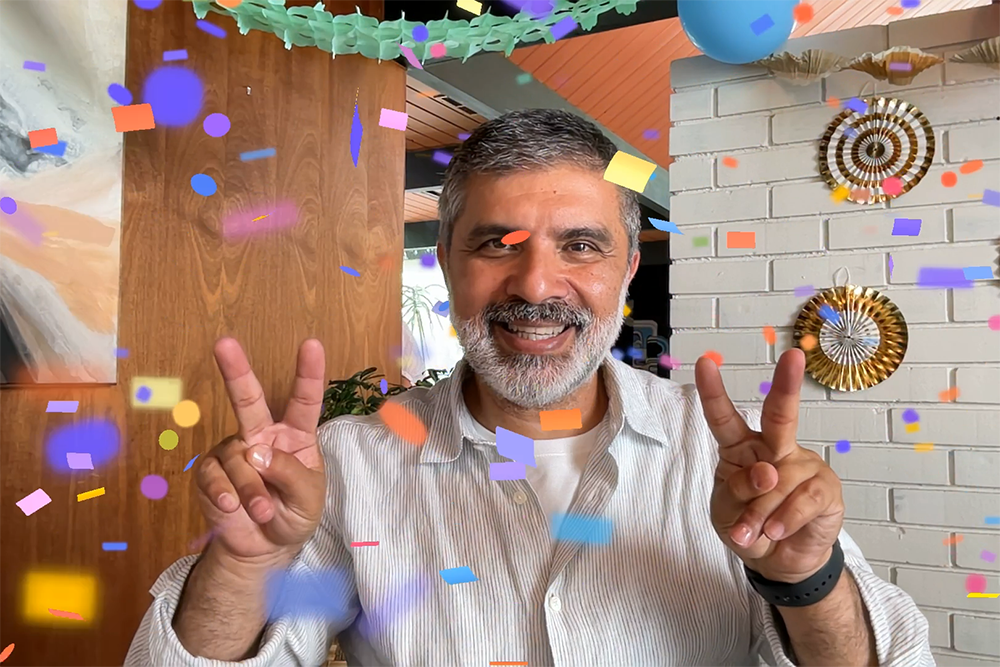
Feux d’artifice
Pour afficher des feux d’artifice, maintenez vos deux pouces vers le haut. Vous pouvez également cliquer sur le dans le sous-menu des réactions.
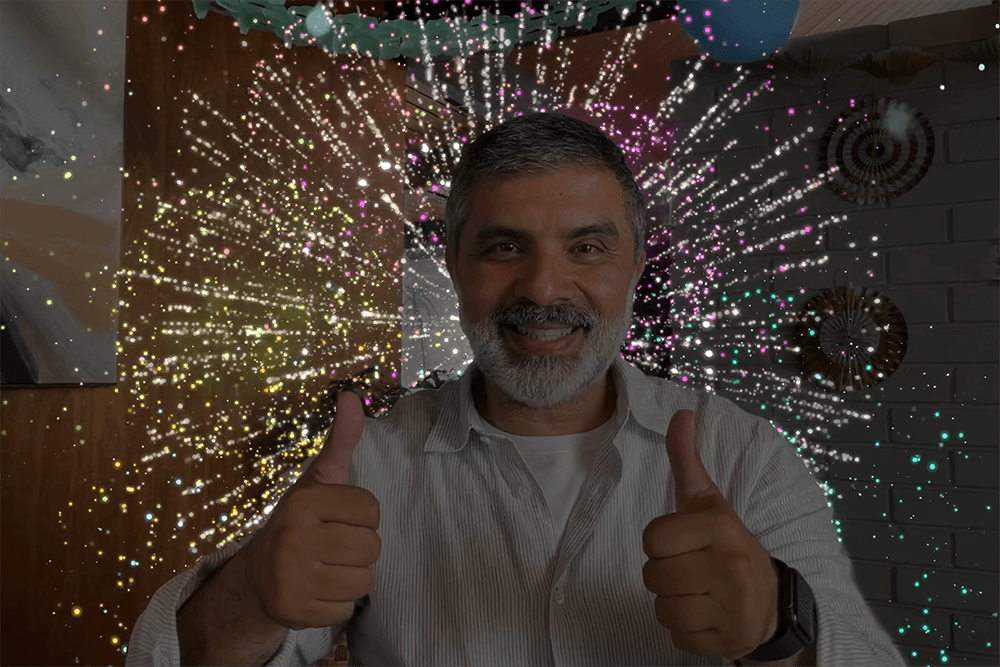
Lasers
Pour afficher des faisceaux laser, faites le signe des cornes ?? avec chaque main. Vous pouvez également cliquer sur le dans le sous-menu des réactions.
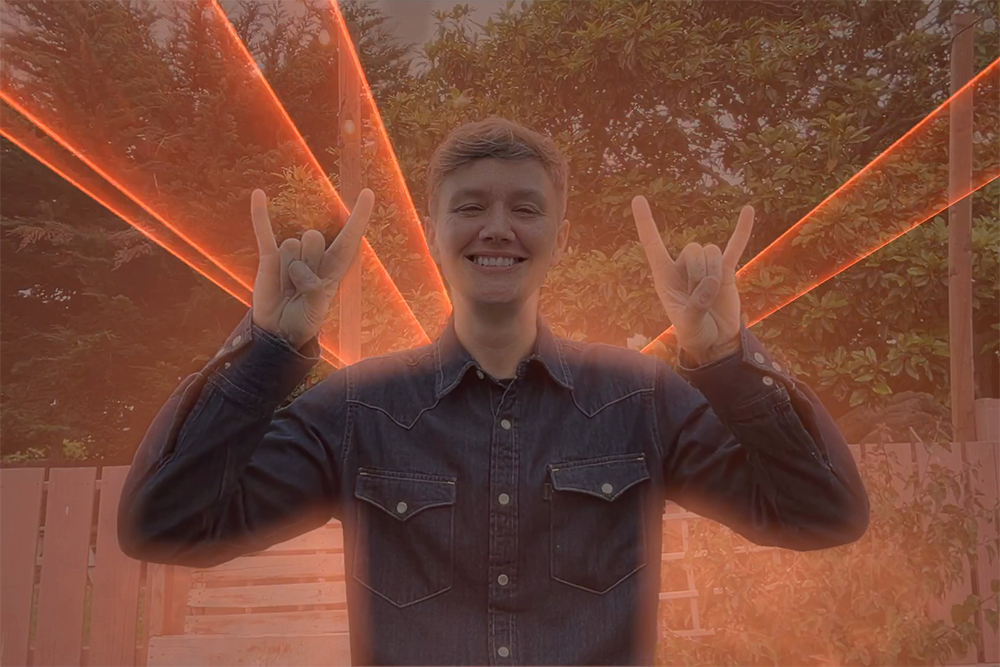
Superposition du présentateur
Cette fonction nécessite macOS Sonoma ou version ultérieure sur un Mac doté de la puce Apple
La superposition du présentateur vous met en avant, c’est-à-dire au-dessus du contenu que vous partagez lors d’un appel vidéo.
Superposition du présentateur : Grande
La grande superposition vous maintient bien en vue, tandis que votre écran partagé est cadré à côté de vous, même lors de l’utilisation de Cadrage centré. Votre salle s’affiche en arrière-plan (les arrière-plans virtuels sont désactivés), et vous pouvez marcher, parler et vous déplacer devant l’écran.
Utilisez la fonctionnalité de partage d’écran de votre app vidéo pour partager un écran.
Dans le de la barre des menus, cliquez sur . Utilisez l’aperçu vidéo dans ce menu pour confirmer que l’effet fonctionne et voir ce que voient vos interlocuteurs.
Pour changer l’écran partagé de côté, déplacez votre pointeur sur l’aperçu vidéo, puis cliquez sur le bouton avec les dans le coin inférieur droit de l’aperçu.

Superposition du présentateur : Petite
La petite superposition affiche votre visage dans une bulle mobile, accordant plus d’espace à l’écran que vous partagez. Vous pouvez attirer l’attention sur les informations importantes.
Utilisez la fonctionnalité de partage d’écran de votre app vidéo pour partager un écran.
Dans le de la barre des menus, cliquez sur .
Pour déplacer la bulle, faites-la glisser vers n’importe quelle position dans votre fenêtre vidéo (pas dans la fenêtre d’aperçu).

Pour activer ou désactiver plus rapidement la superposition du présentateur, vous pouvez configurer un raccourci clavier : choisissez le menu Apple > Réglages système, cliquez sur Clavier dans la barre latérale, puis cliquez sur Raccourcis clavier à droite. Cliquez sur Superposition du présentateur, puis attribuez des raccourcis clavier à droite.
Cadrage centré
Utilisez Cadrage centré pour vous maintenir centré dans le cadre de la caméra
Vue du bureau
Utilisez Vue du bureau pour afficher votre visage et votre bureau sur la caméra
Mode Portrait
Cette fonction nécessite un ordinateur portable Mac doté de la puce Apple utilisant la caméra intégrée, ou un Mac utilisant la caméra de continuité avec un iPhone XR ou modèle ultérieur
Le mode Portrait rend l’arrière-plan flou pour rester concentré sur vous.
Sous macOS Sonoma ou version ultérieure, choisissez Portrait dans le de la barre des menus. Pour modifier le degré de flou de l’arrière-plan, cliquez sur la en regard de Portrait, puis utilisez le curseur.
Sous macOS Ventura, cliquez sur dans la barre des menus, cliquez sur Effets vidéo, puis sur Portrait.
Éclairage de studio
Cette fonction nécessite macOS Sonoma ou version ultérieure sur un ordinateur portable Mac doté de la puce Apple utilisant la caméra intégrée, ou macOS Sonoma ou version ultérieure sur un Mac utilisant la caméra de continuité avec un iPhone 12 ou modèle ultérieur
L’Éclairage de studio atténue l’arrière-plan et illumine votre visage, sans dépendre d’un éclairage extérieur. Éclairage de studio est idéal pour les situations d’éclairage difficiles, comme les scènes à contre-jour devant une fenêtre.
Sous macOS Sonoma ou version ultérieure, choisissez Éclairage de studio dans le de la barre des menus. Pour ajuster l’intensité de cet effet, cliquez sur la en regard d’Éclairage de studio, puis utilisez le curseur.
Sous macOS Ventura, cliquez sur dans la barre des menus, cliquez sur Effets vidéo, puis sur Éclairage de studio.
Remplacement d’arrière-plan
Cette fonction nécessite macOS Sequoia ou une version ultérieure sur un Mac doté de la puce Apple, ou macOS Sequoia ou une version ultérieure sur un Mac utilisant la caméra de continuité avec iOS 18 ou une version ultérieure ou un iPhone 12 une version ultérieure
Utilisez un arrière-plan virtuel pour améliorer votre confidentialité, présenter une apparence plus professionnelle ou vous adapter à l’occasion. Les arrière-plans virtuels sont désactivés lors de l’utilisation de la grande superposition large du présentateur.
Choisissez Arrière-plan dans le dans la barre des menus.
Cliquez sur l’aperçu d’arrière-plan dans le menu pour choisir une couleur, une image intégrée ou une image de votre choix.
Réglage manuel du cadrage
Cette fonction nécessite macOS Sonoma ou version ultérieure sur l’un de ces appareils : un Mac utilisant un moniteur Studio Display d’Apple, un MacBook Pro commercialisé à partir de 2024 utilisant sa caméra intégrée, un iMac commercialisé à partir de 2024 utilisant sa caméra intégrée, ou un Mac utilisant la caméra de continuité avec un iPhone XR ou version ultérieure
Si vous utilisez Cadrage centré, assurez-vous que l’option soit désactivée (grisée) dans le .
Déplacez votre pointeur sur l’aperçu vidéo dans le , puis procédez à ces ajustements :
Zoom : le contrôle du zoom comprend une série de marques de graduation montrant les niveaux de zoom, d’un zoom avant de 3x à un zoom arrière de 0,5x. Faites glisser le curseur vers la gauche ou la droite pour ajuster le zoom.
Panoramique : lorsque vous effectuez un zoom avant, faites glisser l’image dans la fenêtre d’aperçu pour modifier sa position dans le cadre.
Recentrer : cliquez sur le bouton Recentrer pour positionner votre visage au centre du cadre.

Modes de micro
Sous macOS Sonoma ou version ultérieure, cliquez sur Mode Micro dans le ou le de la barre des menus, puis choisissez un mode de micro. Sous macOS Ventura ou macOS Monterey, cliquez sur dans la barre des menus, puis sur Mode micro. Choisissez parmi les modes de microphone suivants :
Isolement de la voix
donne la priorité à votre voix et minimise les bruits de la circulation, les aboiements des chiens et les autres bruits de fond qui vous entourent.
Large spectre
capture votre voix ainsi que le son qui vous entoure, comme le son de la musique ou de la nature.
Audio spatial
Audio spatial permet d’entendre les voix des personnes comme si elles provenaient de la position qu’elles occupent sur l’écran. Il est disponible sur les modèles de Mac suivants lors de l’utilisation d’une app compatible avec l’audio spatial :
Ordinateurs Mac dotés de la puce Apple, lorsque vous utilisez les haut-parleurs internes, des écouteurs filaires ou des AirPods
Ordinateurs portables Mac à processeur Intel commercialisés à partir de 2018, si vous utilisez les haut-parleurs internes ou des écouteurs filaires
Tous les iMac à processeur Intel lancés en 2018 ou modèles plus récents (si vous utilisez des écouteurs ou des casques d’écoute filaire)
Découvrez comment faire si l’audio spatial n’est pas disponible dans FaceTime lorsque vous utilisez votre clavier, votre souris ou votre pavé tactile.