Utiliser AssistiveTouch sur votre iPhone, iPad ou iPod touch
La fonctionnalité AssistiveTouch vous permet d’ajuster le volume, de verrouiller votre écran, d’utiliser des gestes à plusieurs doigts, de redémarrer votre appareil ou de remplacer l’appui sur des boutons d’un simple toucher.
Activer AssistiveTouch
Lorsque vous activez AssistiveTouch, un bouton s’affiche à l’écran. Vous pouvez le faire glisser vers l’un des bords de l’écran. Le bouton reste à cet endroit jusqu’à ce que vous le déplaciez de nouveau. Par défaut, toucher le bouton une fois permet d’ouvrir le menu AssistiveTouch. Toucher une fois n’importe où à l’extérieur du menu AssistiveTouch ferme celui-ci.
Vous pouvez activer AssistiveTouch de différentes manières. Vous pouvez :
Accédez à Réglages > Accessibilité > Toucher > AssistiveTouch, puis activez AssistiveTouch
Dites « Dis Siri », puis « Active AssistiveTouch »
Accédez à Réglages > Accessibilité > Raccourci accessibilité, puis activez AssistiveTouch
La fonctionnalité AssistiveTouch peut également être ajoutée au raccourci Accessibilité pour un accès rapide à partir du centre de contrôle, ou à l’aide du bouton latéral ou principal. Si vous possédez une Apple Watch Series 4 ou un modèle ultérieur, vous pouvez activer AssistiveTouch sur votre Apple Watch.
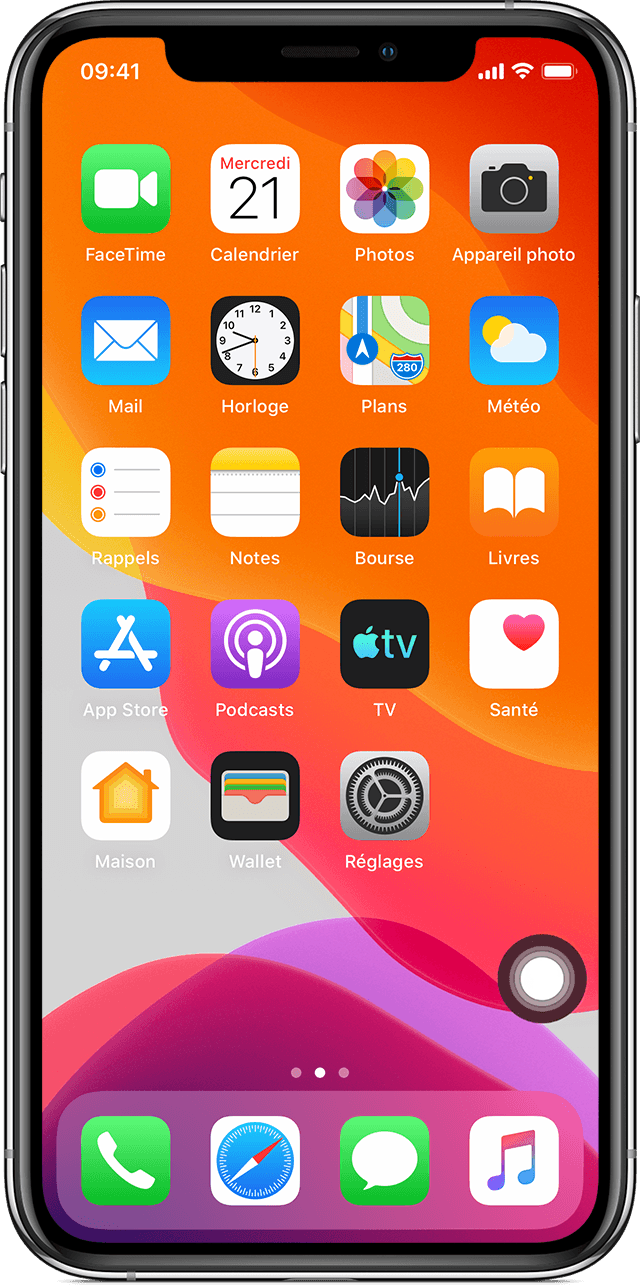
Utiliser AssistiveTouch à la place de gestes
Accédez aux menus et aux commandes pour lesquels vous devez effectuer des gestes à l’écran, comme :
Centre de contrôle
Centre de notifications
Spotlight
Domicile
Sélecteur d’app
Lire le contenu de l’écran
Utiliser AssistiveTouch au lieu d’appuyer sur des boutons
Le menu AssistiveTouch vous donne accès à des fonctionnalités que vous devriez autrement activer en appuyant sur un bouton physique ou bougeant de l’appareil. Avec AssistiveTouch, vous pouvez :
Activer le raccourci Accessibilité
Verrouiller l’écran
Régler le volume
Appeler Siri
Redémarrer l’appareil
Effectuer une capture d’écran
Simuler une secousse de l’appareil
Utiliser AssistiveTouch pour les gestes à plusieurs doigts
Dans le menu AssistiveTouch, sélectionnez Appareil > Plus.
Sélectionnez Gestes.
Choisissez entre un geste à deux, trois, quatre ou cinq doigts.
Après la sélection, plusieurs points s’affichent à l’écran pour indiquer les endroits auxquels les doigts virtuels touchent l’écran. Le déplacement d’un doigt à l’écran ou les touchers s’appliquent à tous les doigts virtuels en même temps. Les doigts virtuels disparaissent automatiquement après une courte période d’inactivité.
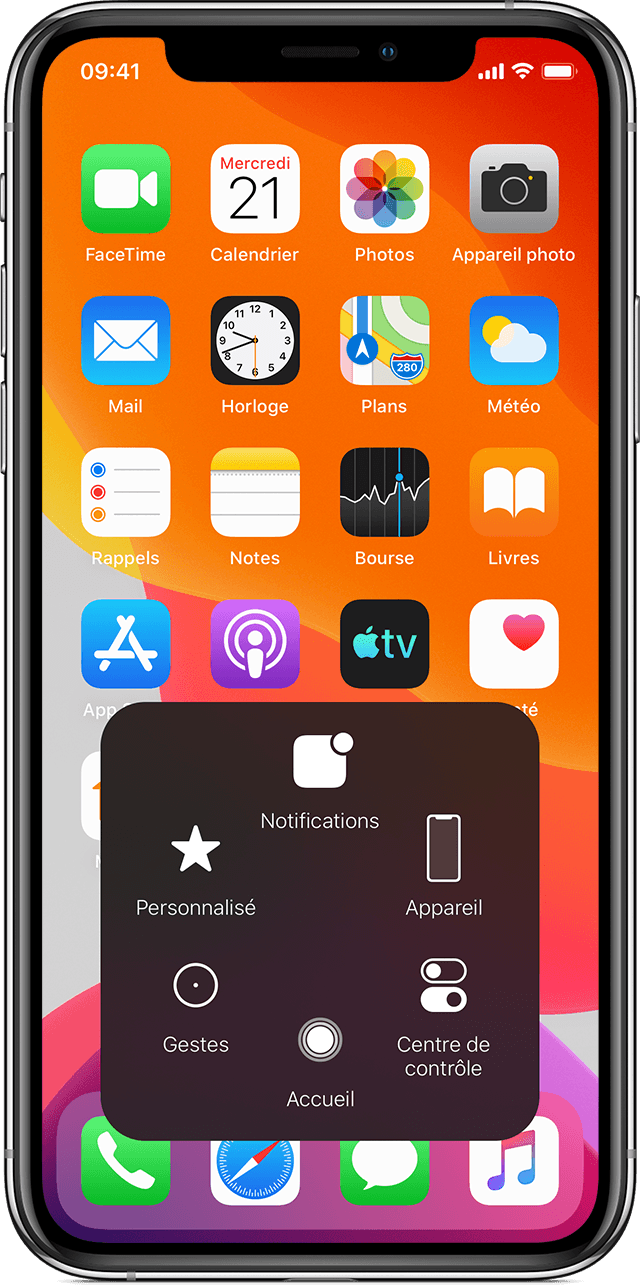
Personnaliser le menu AssistiveTouch
Pour modifier l’ordre, le nombre et le contenu des boutons du menu, procédez comme suit :
Accédez à Réglages > Accessibilité > Toucher > AssistiveTouch.
Touchez Personnaliser le menu parent, puis touchez une icône pour affecter une autre fonctionnalité au même emplacement.
Vous pouvez modifier le nombre de boutons qui apparaissent dans le menu à l’aide des boutons + et –.
Le bouton Réinitialiser permet d’annuler vos modifications et de restaurer les réglages du menu par défaut.
Utiliser des actions personnalisées
Pour attribuer une fonction AssistiveTouch à un simple contact, à un double contact ou à un contact prolongé avec le bouton, procédez comme suit :
Accédez à Réglages > Accessibilité > Toucher > AssistiveTouch.
Sous l’en-tête Actions personnalisées, choisissez Simple contact, Double contact ou Contact prolongé.
Choisissez une action dans la liste pour l’affecter au geste sélectionné.
Revenez à Réglages à l’aide du bouton AssistiveTouch.
Vous pouvez ajuster la durée pendant laquelle les actions peuvent être effectuées pour un double contact, ou la durée pendant laquelle le bouton doit être enfoncé pour un contact prolongé.
Créer des gestes
Vous pouvez enregistrer des touchers et des balayages personnalisés sur l’écran tactile, puis les enregistrer dans le menu AssistiveTouch.
Pour créer un geste, procédez comme suit :
Accédez à Réglages > Accessibilité > Toucher.
Touchez AssistiveTouch, puis touchez Créer un geste.
L’enregistrement débute automatiquement lorsque vous touchez l’écran. Vous pourrez donc le toucher ou effectuer un balayage dès que vous serez prêt.
Lorsque vous aurez terminé, touchez Arrêter.
Pour voir l’enregistrement de votre geste, appuyez sur Lecture. Si vous souhaitez réenregistrer votre geste, touchez Enregistrer. Lorsque le geste vous convient, appuyez sur Enregistrer pour lui attribuer un nom.
Si vous ne pouvez pas effectuer un geste en utilisant plusieurs doigts à la fois, vous pouvez enregistrer des mouvements individuels qui seront regroupés. Dessinez par exemple deux points alignés horizontalement dans la moitié supérieure de l’écran et un demi-cercle dans la partie inférieure, puis touchez Arrêter. Lorsque vous touchez Lecture, les points et les lignes sont lus en même temps.
Connecter un périphérique de pointage avec AssistiveTouch
AssistiveTouch vous permet de connecter un accessoire (comme une souris ou un pavé tactile filaire ou Bluetooth) pour contrôler le pointeur à l’écran sur votre appareil. Découvrez comment connecter un périphérique de pointage à votre iPhone, iPad ou iPod touch.
En savoir plus
Obtenez plus d’informations sur les fonctionnalités d’accessibilité de votre iPhone, iPad ou iPod touch.
Les renseignements sur les produits qui ne sont pas fabriqués par Apple ou sur les sites Web indépendants qui ne sont pas gérés ou vérifiés par Apple sont fournis sans recommandation ni approbation de la part d’Apple. Apple se dégage de toute responsabilité quant à la sélection, au bon fonctionnement ou à l’utilisation de sites Web ou de produits de tiers. Apple ne fait aucune déclaration et n’offre aucune garantie quant à l’exactitude ou à la fiabilité de ces sites Web de tiers. Communiquez avec le vendeur pour de plus amples renseignements.