Dessiner, annoter et utiliser Griffonner dans Pages, Numbers et Keynote
Avec Apple Pencil sur iPad, dessinez, annotez et transformez l’écriture manuscrite en texte, ou utilisez votre doigt pour dessiner et annoter sur iPad ou iPhone.
Transformer votre écriture manuscrite en texte avec Griffonner
Avec Griffonner, vous pouvez transformer votre écriture manuscrite en texte avec Apple Pencil sur un iPad compatible*. Lorsque vous jumelez Apple Pencil à un iPad, Griffonner est activé par défaut. Pour vérifier la fonctionnalité Griffonner ou pour la désactiver, accédez à Réglages > Apple Pencil sur votre iPad.
Touchez Apple Pencil dans le corps d’un document de traitement de texte dans Pages, une feuille de calcul dans Numbers ou une diapositive dans Keynote à l’endroit où vous souhaitez écrire. Ou touchez dans une zone de texte, une forme ou une cellule de tableau.
Touchez l’outil Griffonner dans la barre d’outils en bas de l’écran, puis commencez à écrire.

Lorsque vous écrivez avec Apple Pencil, vous pouvez aussi supprimer des mots, insérer du texte et plus encore :
Pour supprimer un mot, effacez-le.
Pour insérer du texte entre les mots, touchez l’intérieur d’une zone de texte de façon prolongée, puis commencez à écrire lorsqu’un espace s’ouvre.
Pour joindre ou séparer des caractères, tracez une ligne verticale entre ceux-ci.
Pour sélectionner du texte, encerclez-le ou tracez une ligne à travers. Faites glisser les poignées de sélection pour modifier la sélection.
Pour réduire la barre d’outils, faites-la glisser dans l’angle de l’écran. Pour l’afficher en entier, touchez la barre d’outils réduite.
Pour faire défiler la page lors de l’utilisation de l’Apple Pencil, effectuez un balayage avec un doigt. Si vous utilisez votre doigt, effectuez un balayage avec deux doigts.
La barre d’outils est également dotée de boutons pour mettre du texte en retrait, le mettre en forme et l’aligner ainsi que pour insérer des sauts de page, des signets, etc.
* Vous pouvez choisir une autre langue prise en charge dans la barre d’outils si vous avez ajouté le clavier de cette langue dans Réglages > Général > Clavier > Claviers. Vérifiez les langues et les régions compatibles avec la fonctionnalité Griffonner.
Ajouter un dessin
Pour dessiner avec Apple Pencil dans un document de mise en page dans Pages, une feuille de calcul dans Numbers ou une diapositive dans Keynote sur un iPad compatible, touchez la page avec votre Apple Pencil. Dans un document de traitement de texte dans Pages, touchez à nouveau l’endroit où vous souhaitez ajouter la zone de dessin.
Pour ajouter un dessin avec votre doigt ou si vous avez un stylo, mais que vous avez activé Sélection et défilement :
Sur iPhone, touchez , touchez , puis touchez Dessin.
Sur iPad, touchez le bouton Multimédia, puis Dessin. Si vous ne voyez pas le bouton Multimédia, touchez d’abord.
Les outils de dessin (le stylo, l’un des crayons ou l’outil de remplissage) apparaissent dans la barre d’outils au bas de l’écran.
Utiliser les outils de dessin
Touchez l’un des quatre outils de dessin en bas de l’écran : le stylo, l’un des crayons ou l’outil de remplissage.

Pour dessiner avec une épaisseur et une opacité de trait différentes, touchez deux fois l’un des outils, puis choisissez la nouvelle épaisseur de trait. Vous pouvez également faire glisser le curseur pour ajuster l’opacité.
Vous pouvez dessiner avec une couleur différente :
Sur iPhone, touchez le cercle coloré, puis choisissez une couleur prédéfinie en bas de l’écran Couleurs. Vous pouvez aussi utiliser les commandes pour créer votre propre couleur, puis toucher pour l’enregistrer parmi vos couleurs favorites.
Sur iPad, sélectionnez une couleur prédéfinie ou touchez la roue des couleurs pour choisir une couleur personnalisée. Utilisez les commandes pour créer votre propre couleur, puis touchez pour l’enregistrer parmi vos couleurs favorites. Pour supprimer un favori, touchez son point de couleur de manière prolongée, puis touchez Supprimer.
Pour effacer, touchez la gomme à effacer, puis touchez-la de nouveau pour choisir l’une des gommes :
Pour effacer des pixels, touchez l’effaceur de pixels, puis touchez ou balayez le dessin.
Pour effacer un trait entier, touchez l’effaceur d’objet, puis touchez le trait ou l’objet rempli que vous voulez effacer.
Pour annuler la dernière action, touchez .
Lorsque vous avez terminé, touchez OK.
Redimensionner et déplacer un dessin
Après avoir ajouté le dessin, vous pouvez le redimensionner et le déplacer :
Pour redimensionner le dessin, touchez-le avec votre doigt, puis faites glisser les poignées de la zone.
Pour déplacer le dessin, touchez-le avec votre doigt, puis faites-le glisser.
Modifier des parties d’un dessin
Touchez le dessin, puis touchez Modifier le dessin dans le menu contextuel.
Touchez l’outil Sélection dans la barre d’outils en bas de l’écran, puis touchez ou encerclez la partie du dessin que vous souhaitez modifier. Un contour s’affiche autour de la sélection.
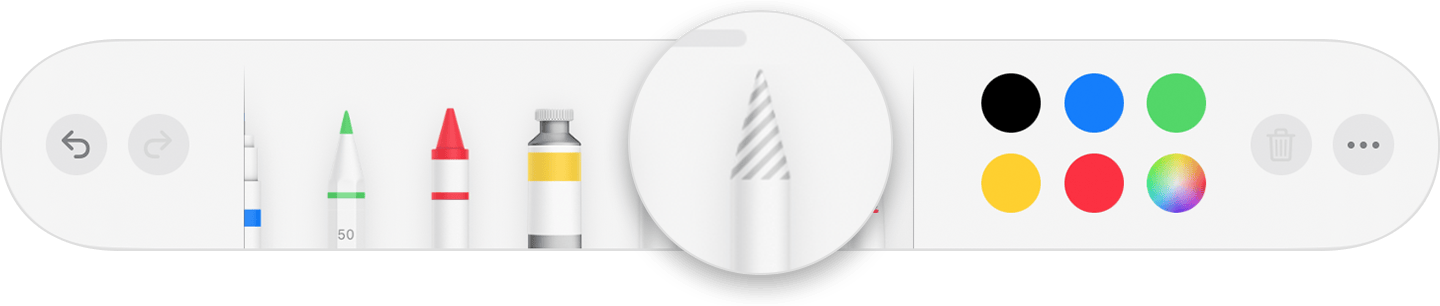
Touchez une option dans le menu contextuel :
Pour redimensionner une sélection, touchez Redimensionner, puis faites glisser les poignées de la zone encadrant le dessin.
Pour scinder un dessin en deux, touchez Séparer dans le menu contextuel.
Vous pouvez également couper, copier, coller, supprimer et dupliquer une sélection.
Lorsque vous avez terminé, touchez OK.
Animer un dessin
Pour animer un dessin dans Pages ou Numbers :
Si le mode dessin est activé, touchez OK. Sinon, passez à l’étape suivante.
Touchez le dessin pour le sélectionner.
Touchez , puis touchez Dessin.
Activez l’option Animer le dessin, puis ajustez les autres, comme la durée.
Pour faire jouer l’animation, touchez Lire ou Lire le dessin.
Pour animer un dessin dans Keynote :
Choisissez la diapositive contenant le dessin, puis touchez ce dernier ou cliquez dessus pour le sélectionner.
Touchez de nouveau le dessin, puis touchez Animer dans le menu contextuel.
Choisissez Ajouter une entrée ou Ajouter une sortie.
Dans le menu contextuel, choisissez Tracé de ligne, puis touchez Lire pour prévisualiser l’animation.
Lorsque vous avez terminé, touchez OK.
Partager ou enregistrer un dessin
Vous pouvez partager ou enregistrer un dessin de votre document sous un format de fichier image (PNG). Dans Pages et Numbers, vous pouvez partager un dessin animé sous un format de fichier vidéo (M4V).
Si le mode dessin est activé, touchez OK. Sinon, passez à l’étape suivante.
Touchez le dessin pour le sélectionner, puis choisissez Partager. Si vous avez animé le dessin, choisissez Partager en tant qu’image ou Partager en tant que vidéo (dans Pages ou Numbers uniquement).
Choisissez le mode d’envoi de l’image ou de la vidéo, par exemple par Mail ou Messages. Vous pouvez également sélectionner Enregistrer l’image (ou Enregistrer la vidéo pour un dessin animé) pour l’enregistrer dans l’app Photos.
Utiliser des dessins sur un Mac
Si vous avez ajouté un dessin dans un fichier Pages, Numbers ou Keynote sur iPhone ou iPad, vous pouvez animer le dessin, le partager ou l’enregistrer dans Photos sous un format de fichier image ou vidéo lorsque vous ouvrez ce fichier sur un Mac.
Ajouter une annotation dans Pages
Vous pouvez ajouter des annotations à du texte, à des objets ou aux cellules d’un tableau dans un document Pages. Les annotations se déplacent avec le texte ou les objets au fil de vos modifications. Il existe deux outils d’annotation : le stylo et le surligneur.
Pour ajouter une annotation avec l’Apple Pencil, touchez n’importe où sur la page, puis balayez vers la gauche dans la barre d’outils jusqu’à ce que vous voyiez les outils d’annotation. Pour utiliser votre doigt, ou si vous avez activé Sélection et défilement, touchez , puis touchez Annotation intelligente.
Touchez un outil d’annotation pour choisir le style d’annotation que vous souhaitez utiliser :
Touchez Stylo pour apporter des corrections.

Touchez Surligneur pour surligner le texte.

Ajoutez vos annotations.
Vous pouvez également annoter avec une couleur différente :
Sur iPhone, touchez le cercle coloré, puis choisissez une couleur prédéfinie en bas de l’écran Couleurs. Vous pouvez aussi utiliser les commandes pour créer votre propre couleur, puis toucher le bouton Ajouter pour l’enregistrer parmi vos couleurs favorites.
Sur iPad, sélectionnez une couleur prédéfinie ou touchez la roue des couleurs pour choisir une couleur personnalisée. Utilisez les commandes pour créer votre propre couleur, puis touchez le bouton Ajouter pour l’enregistrer parmi vos couleurs favorites. Pour supprimer un favori, touchez son point de couleur de manière prolongée, puis touchez Supprimer.
Pour effacer les annotations :
Touchez l’outil Gomme à effacer dans la barre d’outils en bas de l’écran, puis touchez l’annotation.
Pour effacer toutes les annotations, touchez dans la barre d’outils, puis touchez Effacer toutes les annotations intelligentes.
Lorsque vous avez terminé, touchez OK.
Vous pouvez supprimer une annotation après l’avoir ajoutée. Touchez l’annotation, puis touchez Supprimer. Si vous supprimez le texte ou l’objet annoté, vous supprimez également l’annotation.
Vous pouvez également masquer les annotations :
Sur iPad, touchez Options de présentation , puis touchez Masquer les annotations intelligentes.
Si vous ne voyez pas le bouton Options de présentation dans la barre d’outils d’iPad ou si vous utilisez iPhone, touchez le bouton Plus , Annotation intelligente, puis Masquer les annotations intelligentes.
Exporter un document avec des annotations
Lorsque vous exportez un document Pages sous forme de fichier PDF, JPEG, PNG ou TIFF avec les annotations activées, celles-ci figurent sur le fichier exporté. Lorsque vous exportez un fichier Word, RTF, EPUB, TXT ou Pages ’09, les annotations ne figurent pas sur le fichier exporté.
Utiliser les annotations sur un Mac
Si vous synchronisez tous vos documents Pages entre vos appareils par l’intermédiaire d’iCloud, les annotations intelligentes de vos documents s’affichent sur tous vos appareils. Sur un Mac, vous pouvez supprimer, afficher ou masquer les annotations lorsque vous modifiez un document.
Pour supprimer une annotation, sélectionnez-la, puis appuyez sur la touche Supprimer.
Pour supprimer toutes les annotations, sélectionnez Édition > Supprimer les annotations intelligentes.
Pour afficher ou masquer toutes les annotations, sélectionnez Présentation > Afficher/masquer les annotations intelligentes.
Sélectionner et faire défiler avec l’Apple Pencil
Par défaut, l’Apple Pencil vous permet de dessiner ou d’annoter. Vous pouvez configurer Pages, Numbers ou Keynote de manière à pouvoir utiliser votre Apple Pencil pour sélectionner des objets et faire défiler les documents :
Dans Pages, Numbers, ou Keynote, touchez , puis touchez Réglages.
Sous Apple Pencil, activez l’option Sélectionner et faire défiler.
Si votre Apple Pencil prend en charge cette fonctionnalité, vous pouvez activer l’option Toucher deux fois pour changer. Lorsque cette option est activée, il vous suffit de toucher deux fois la partie inférieure de l’Apple Pencil pour activer et désactiver l’option Sélectionner et faire défiler.
Pour ajouter un dessin ou une annotation avec votre crayon lorsque l’option Sélectionner et faire défiler est activée, touchez , puis Dessin. Si vous ne voyez pas le bouton Multimédia, touchez d’abord.
Les apps Pages, Numbers et Keynote disposent chacune de leur propre réglage Sélection et défilement. Si vous l’activez dans Pages, par exemple, cela n’a pas d’impact sur Keynote ni Numbers.