
Utiliser le clavier d’accessibilité sur Mac
Le clavier d’accessibilité est un clavier affiché à l’écran qui vous permet d’utiliser votre Mac sans recourir à un clavier physique. Il propose des fonctionnalités de saisie (comme des suggestions) et de navigation avancées que vous pouvez personnaliser afin de simplifier l’utilisation de vos apps préférées.
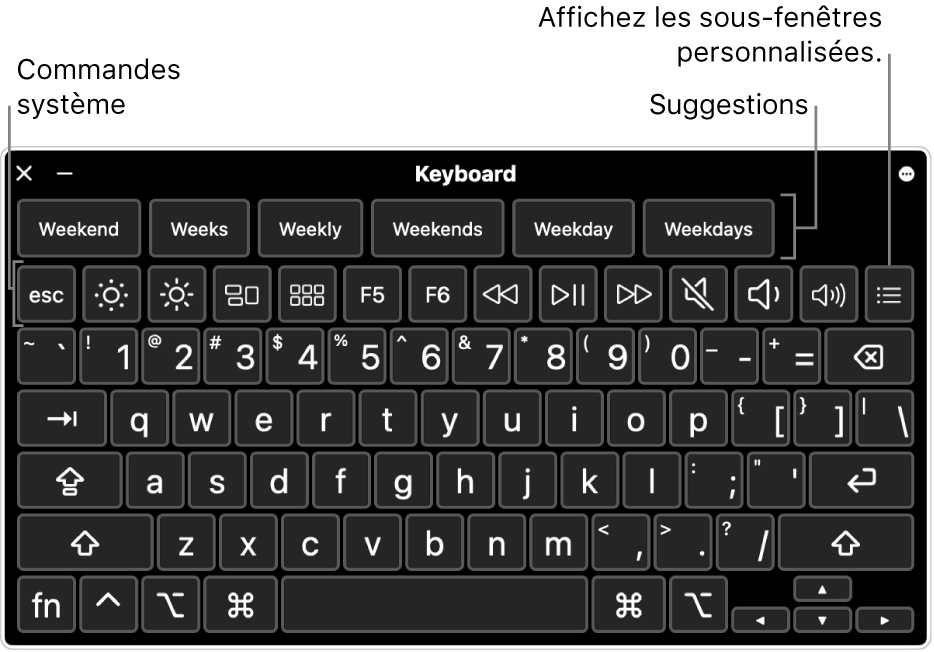
Lorsque vous utilisez le clavier d’accessibilité, vous pouvez également activer Attente, ce qui vous permet d’effectuer des actions de la souris à l’aide de la technologie de suivi des yeux ou de la tête.
Astuce : le clavier d’accessibilité est utilisé dans le visualiseur de clavier macOS, un outil qui vous permet de saisir dans différentes langues lorsque vous changez de méthode de saisie. Consultez la rubrique Utiliser le visualiseur de clavier.
Activer ou désactiver le clavier d’accessibilité
Pour l’activer : Sur votre Mac, choisissez le menu Pomme

 dans la barre latérale, cliquez sur Clavier à droite, puis activez « Clavier d’accessibilité ». Vous devrez peut-être faire défiler la page vers le bas.
dans la barre latérale, cliquez sur Clavier à droite, puis activez « Clavier d’accessibilité ». Vous devrez peut-être faire défiler la page vers le bas.Ouvrir les réglages Clavier pour améliorer lʼaccessibilité
Vous pouvez également activer « Clavier d’accessibilité » en cliquant sur le menu de saisie dans la barre des menus, puis en choisissant « Afficher le visualiseur de clavier ». Le menu de saisie est identifié dans la barre des menus par
 ou, si vous utilisez plusieurs méthodes de saisie, par une icône représentant la méthode de saisie actuellement active.
ou, si vous utilisez plusieurs méthodes de saisie, par une icône représentant la méthode de saisie actuellement active.Si vous ne voyez pas le menu dans la barre des menus, réglez l’option afin d’afficher le menu de saisie dans la barre des menus.
Pour le désactiver : Dans le coin supérieur gauche de « Clavier d’accessibilité » sur votre Mac, cliquez sur
 .
.
Utiliser le clavier d’accessibilité
Lorsque vous utilisez « Clavier d’accessibilité » sur votre Mac, effectuez l’une des opérations suivantes avec le clavier :
Ajuster les réglages système : Cliquez sur les boutons de commande système pour ajuster la luminosité de l’écran, le volume sonore et la lecture audio et vidéo, ou pour accéder aux fonctionnalités comme Mission Control.
Utiliser des suggestions de saisie : Les mots suggérés s’affichent à mesure que vous tapez. Cliquez sur une suggestion pour l’insérer dans votre texte.
Saisir des caractères de remplacement : Cliquez sur Option ou Option + Majuscule, puis sur un caractère. Sinon, cliquez sur Option pour surligner les touches mortes (qui consiste à appuyer à la fois sur une touche de modification et sur une autre touche afin de saisir une lettre avec un signe diacritique), cliquez sur une touche morte, puis sur une lettre.
Consultez la rubrique Saisir des caractères accentués.
Simplifier la saisie : Dans le coin supérieur droit du clavier, cliquez sur
 , choisissez Saisie, puis choisissez d’insérer et de supprimer automatiquement des espaces et des majuscules pour les phrases (une coche indique que l’option est activée).
, choisissez Saisie, puis choisissez d’insérer et de supprimer automatiquement des espaces et des majuscules pour les phrases (une coche indique que l’option est activée).Utiliser Attente : Dans le coin supérieur droit du clavier, cliquez sur
 , choisissez Attente, puis choisissez une option. Consultez la rubrique Contrôler le pointeur avec Attente.
, choisissez Attente, puis choisissez une option. Consultez la rubrique Contrôler le pointeur avec Attente.
Afficher des éléments supplémentaires dans le clavier d’accessibilité
Lorsque vous utilisez « Clavier d’accessibilité » sur votre Mac, effectuez l’une des opérations suivantes avec le clavier :
Afficher ou masquer des barres d’outils : Dans le coin supérieur droit du clavier, cliquez sur
 , choisissez « Barres d’outils », puis choisissez les barres d’outils que vous souhaitez afficher ou masquer (une coche indique qu’une barre d’outils est affichée). Par exemple, vous pouvez afficher la barre d’outils « Texte actuel », qui présente le texte que vous saisissez dans un document ou un champ de texte, ou la barre d’outils Suggestions, qui affiche des suggestions de mots en fonction de votre saisie.
, choisissez « Barres d’outils », puis choisissez les barres d’outils que vous souhaitez afficher ou masquer (une coche indique qu’une barre d’outils est affichée). Par exemple, vous pouvez afficher la barre d’outils « Texte actuel », qui présente le texte que vous saisissez dans un document ou un champ de texte, ou la barre d’outils Suggestions, qui affiche des suggestions de mots en fonction de votre saisie.Pour utiliser l’éditeur de sous-fenêtres afin de modifier l’emplacement des barres d’outils sur le clavier, choisissez Personnaliser l’organisation de la barre d’outils.
Afficher des sous-fenêtres personnalisées : Cliquez sur
 pour afficher les sous-fenêtres personnalisées disponibles créées à l’aide de l’éditeur de sous-fenêtres. Pour retourner au clavier d’accessibilité, cliquez sur
pour afficher les sous-fenêtres personnalisées disponibles créées à l’aide de l’éditeur de sous-fenêtres. Pour retourner au clavier d’accessibilité, cliquez sur  dans le coin supérieur droit de la sous-fenêtre personnalisée.
dans le coin supérieur droit de la sous-fenêtre personnalisée.
Redimensionner le clavier d’accessibilité
Lorsque vous utilisez « Clavier d’accessibilité » sur votre Mac, effectuez l’une des opérations suivantes :
Pour agrandir ou réduire le clavier : Faites glisser un coin du clavier.
Pour le redimensionner sans conserver les proportions, cliquez sur
 dans le coin supérieur droit du clavier, puis choisissez « Redimensionner proportionnellement » (pour retirer la coche).
dans le coin supérieur droit du clavier, puis choisissez « Redimensionner proportionnellement » (pour retirer la coche).Pour rétablir la taille par défaut du clavier : Cliquez sur
 dans le coin supérieur droit du clavier, choisissez Réduire/agrandir, puis choisissez 100 %.
dans le coin supérieur droit du clavier, choisissez Réduire/agrandir, puis choisissez 100 %.
Modifier les options du clavier d’accessibilité
Lorsque vous utilisez « Clavier d’accessibilité » sur votre Mac, effectuez l’une des opérations suivantes pour changer ses options :
Dans le coin supérieur droit du clavier d’accessibilité, cliquez sur
 , puis choisissez des options (une coche indique qu’une option est activée). Par exemple, vous pouvez modifier l’apparence du clavier pour utiliser du texte sombre sur un fond clair, estomper le clavier après une période d’inactivité, ou activer ou désactiver Attente.
, puis choisissez des options (une coche indique qu’une option est activée). Par exemple, vous pouvez modifier l’apparence du clavier pour utiliser du texte sombre sur un fond clair, estomper le clavier après une période d’inactivité, ou activer ou désactiver Attente.Utilisez l’éditeur de sous-fenêtres sur votre Mac pour personnaliser le clavier d’accessibilité et l’utiliser avec vos apps préférées.
Si vous définissez l’option de façon à estomper ou à masquer le clavier d’accessibilité après une période d’inactivité, vous pouvez rendre le clavier entièrement visible en plaçant le pointeur sur le clavier estompé ou, s’il est masqué, en déplaçant le pointeur.