Montrer votre visage et votre bureau sur la caméra à l’aide de Desk View
Desk View utilise la caméra de votre iPhone ou la caméra intégrée de votre Mac pour afficher en même temps votre visage et une vue du dessus de votre bureau. Cette app est idéale pour créer des vidéos de DIY ou montrer des croquis en direct dans des apps vidéo comme FaceTime.
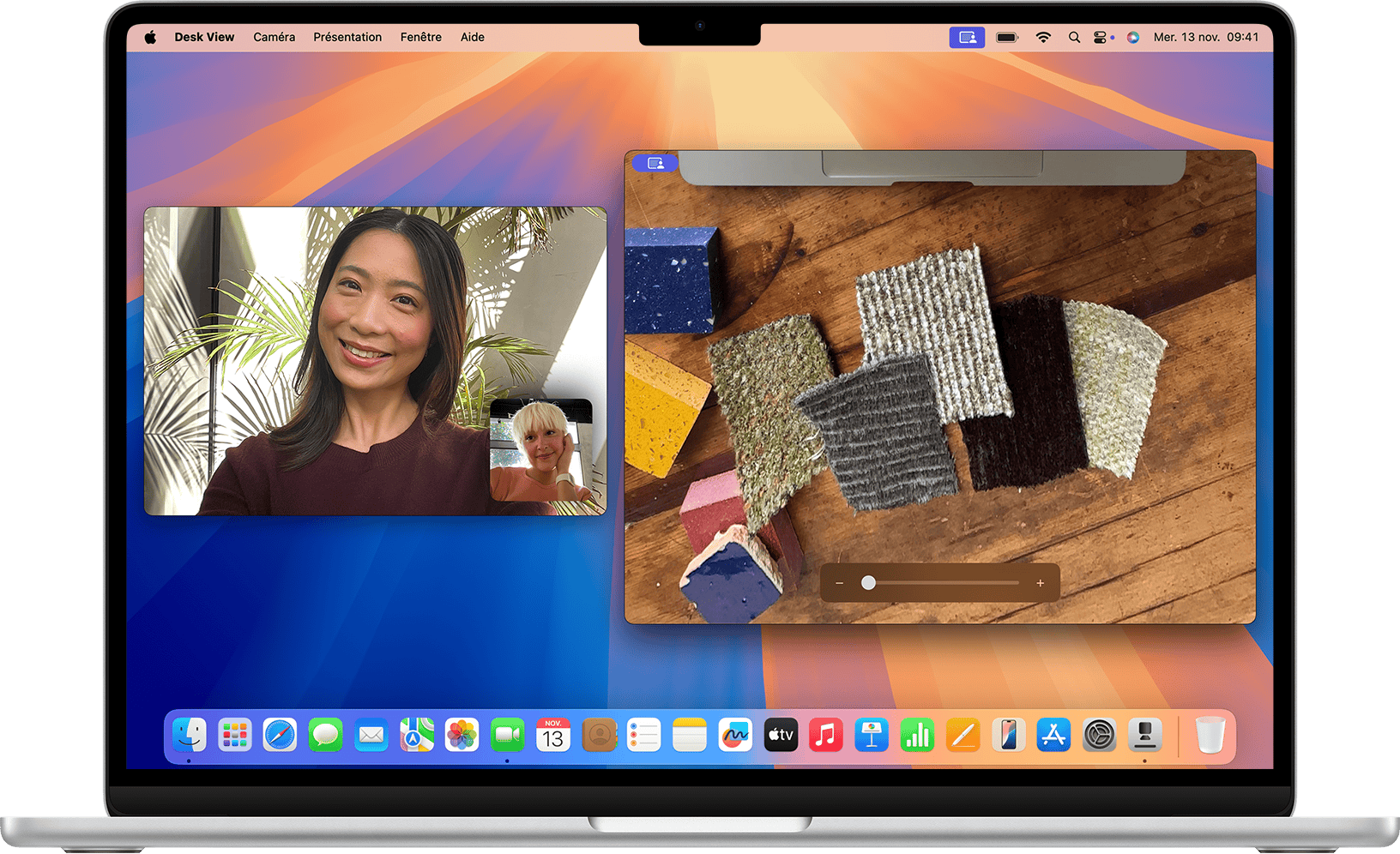
Utiliser Desk View
Assurez-vous que vos appareils disposent de la configuration système requise pour Desk View indiquée ci-dessous.
Ouvrez votre app vidéo, comme FaceTime.
Ouvrez Desk View :
macOS Sonoma 14 ou version ultérieure : dans le de la barre des menus, choisissez Desk View.
macOS Ventura : cliquez sur dans la barre des menus, puis sur Effets vidéo, et enfin sur Desk View.
Si vous utilisez FaceTime, vous pouvez également cliquer sur le dans la fenêtre de la vidéo.
La fenêtre de configuration de Desk View s’ouvre et affiche une bordure autour de la zone de votre bureau qui sera capturée dans Desk View. Pour obtenir une qualité de cadrage et d’image optimale :
Faites glisser le curseur de zoom à l’écran ou appuyez sur Commande et Plus (+) ou Commande et Moins (–). Plus la zone est petite, plus elle apparaît zoomée au démarrage de Desk View.
Changez l’angle de votre écran ou de votre iPhone.
Changez la distance entre la caméra et le bord de votre bureau ou le haut de votre bureau. Si votre ordinateur est sur un support, il peut être utile de le placer directement sur votre bureau.
Changez l’orientation de votre iPhone. L’orientation Paysage offre une vue plus large de votre bureau ; l’orientation Portrait une vue plus profonde.
Changez l’éclairage de votre bureau. Un bon éclairage améliore la qualité de l’image.
Cliquez sur Démarrer Desk View pour voir une vue de dessus de la zone que vous avez sélectionnée lors de la configuration. Vous pouvez toujours effectuer un zoom avant ou arrière et effectuer d’autres ajustements dans cette vue.
Pour partager la fenêtre Desk View :
Si vous utilisez FaceTime, la fenêtre Desk View est désormais partagée. Si ce n’est pas le cas, cliquez sur le dans la fenêtre FaceTime, puis cliquez sur Partager Desk View.
Si vous utilisez une autre app, utilisez sa fonction de partage d’écran pour sélectionner la fenêtre Desk View pour le partage.
Pour ne plus montrer votre bureau, mais continuer à montrer votre visage, fermez la fenêtre Desk View.
Cet exemple montre le présentateur ou la présentatrice et son bureau vus par un participant ou une participante lors d’un appel FaceTime.
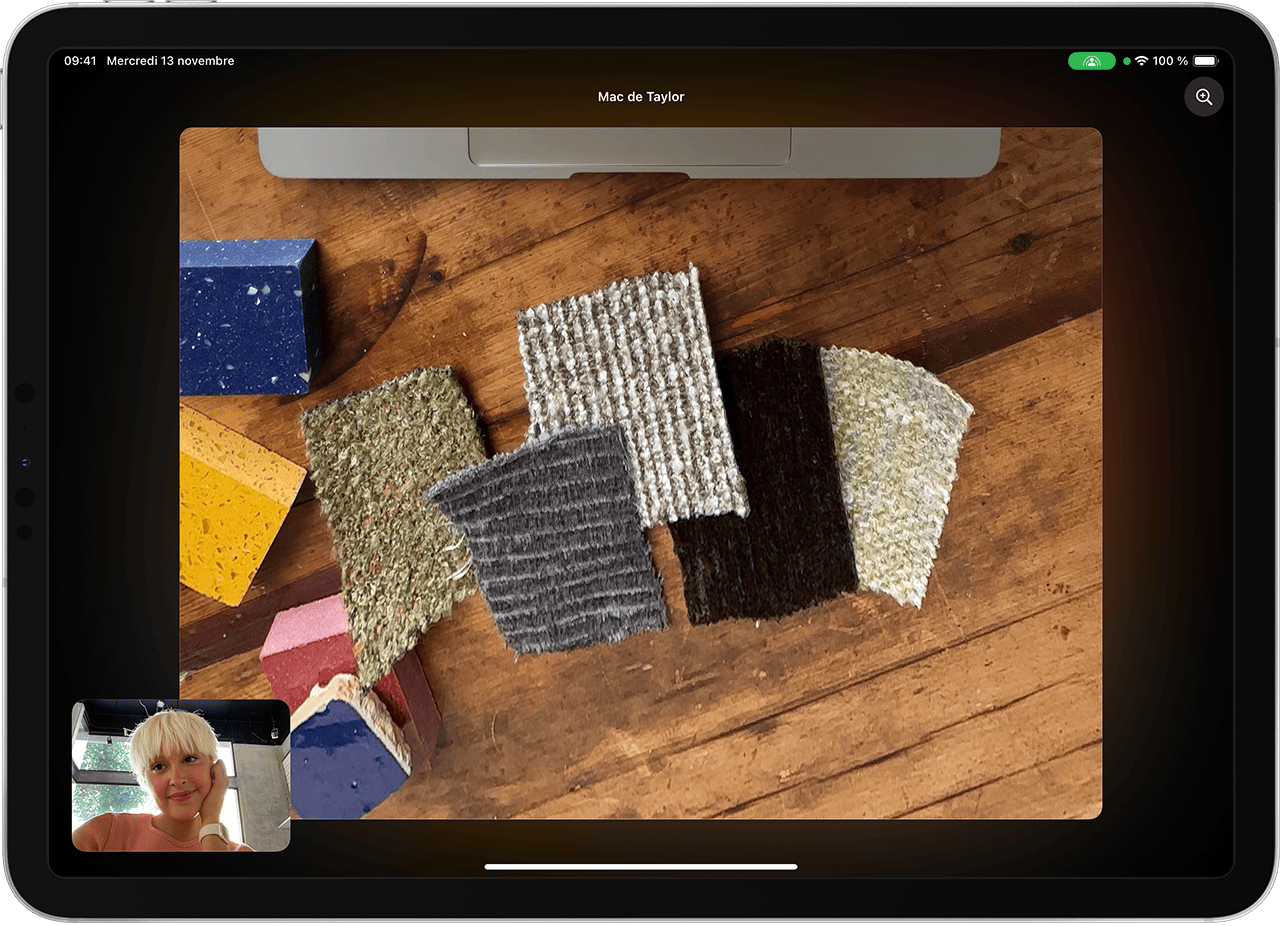
Configuration système requise pour Desk View
L’option Desk View apparaît lorsque vous utilisez ces appareils avec une app vidéo prenant en charge cette fonctionnalité.
Mac utilisant la fonctionnalité Appareil photo Continuité avec iPhone 11 ou version ultérieure (à l’exception des modèles d’iPhone SE)
MacBook Pro commercialisé à partir de 2024 utilisant sa caméra intégrée
iMac commercialisé à partir de 2024 utilisant sa caméra intégrée
Informations supplémentaires
Pour revenir à la configuration de Desk View après avoir démarré Desk View, choisissez Afficher > Revenir à la configuration dans la barre des menus de Desk View. Pour ignorer la configuration de Desk View à l’avenir, désactivez Toujours afficher la configuration à partir du même menu.