
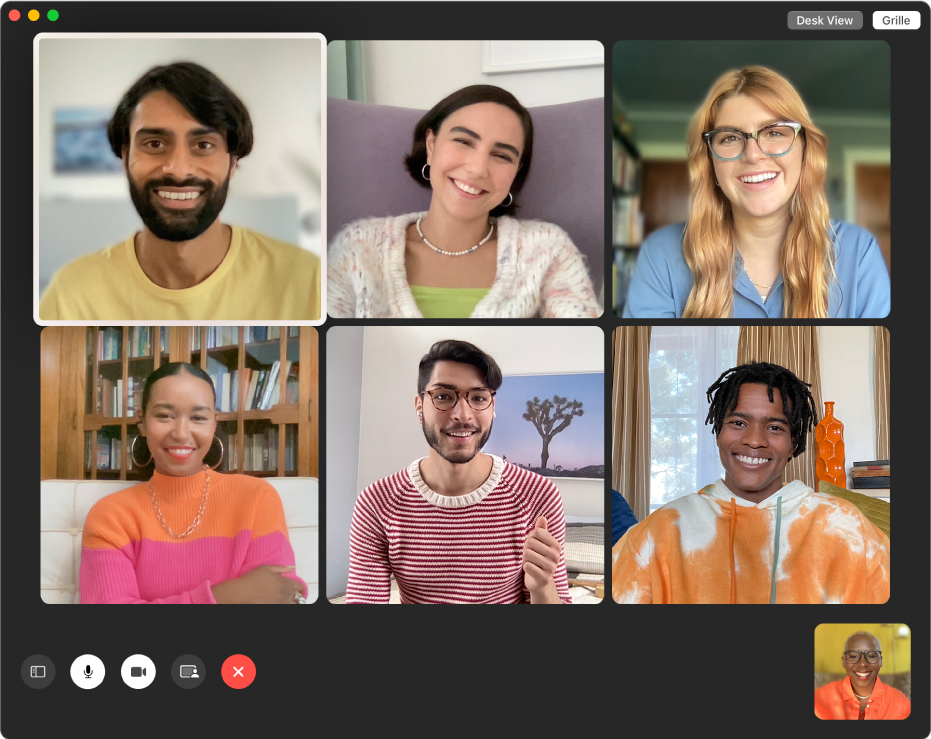
Débuter avec FaceTime
Découvrez comment passer des appels vidéo qui donnent l’impression d’une rencontre en personne, lancer des appels FaceTime audio directement depuis votre Mac ou ajouter plusieurs personnes à un appel FaceTime de groupe.
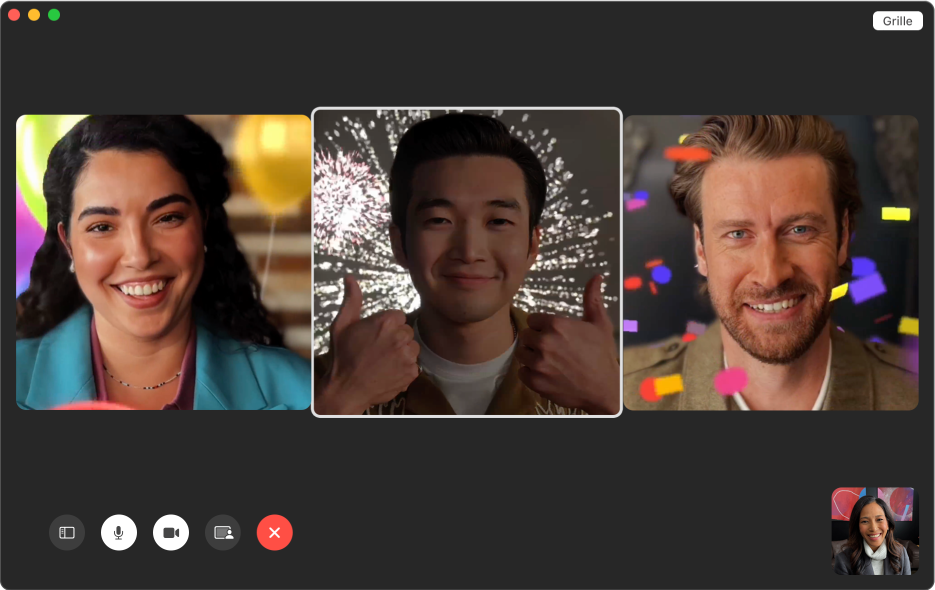
Répondre avec des réactions
Pendant un appel vidéo, faites savoir aux autres ce que vous ressentez avec des animations 3D qui s’affichent à l’écran, comme des cœurs, des confettis, des lasers ou de la pluie. Vous pouvez même utiliser des gestes de la main pour ajouter une réaction.
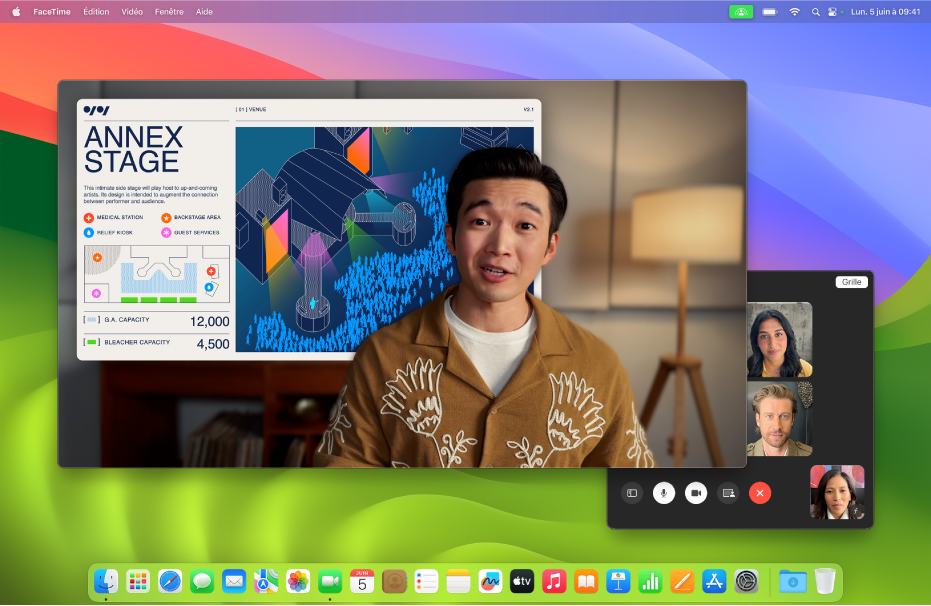
Être visible pendant le partage de lʼécran
Utilisez « Incrustation de l’intervenant » pour vous placer au-dessus du contenu que vous présenterez lors de votre prochain appel vidéo. Utilisez une grande incrustation pour encadrer votre contenu à côté de vous ou affichez uniquement votre visage en plaçant une petite bulle n’importe où dans la présentation.
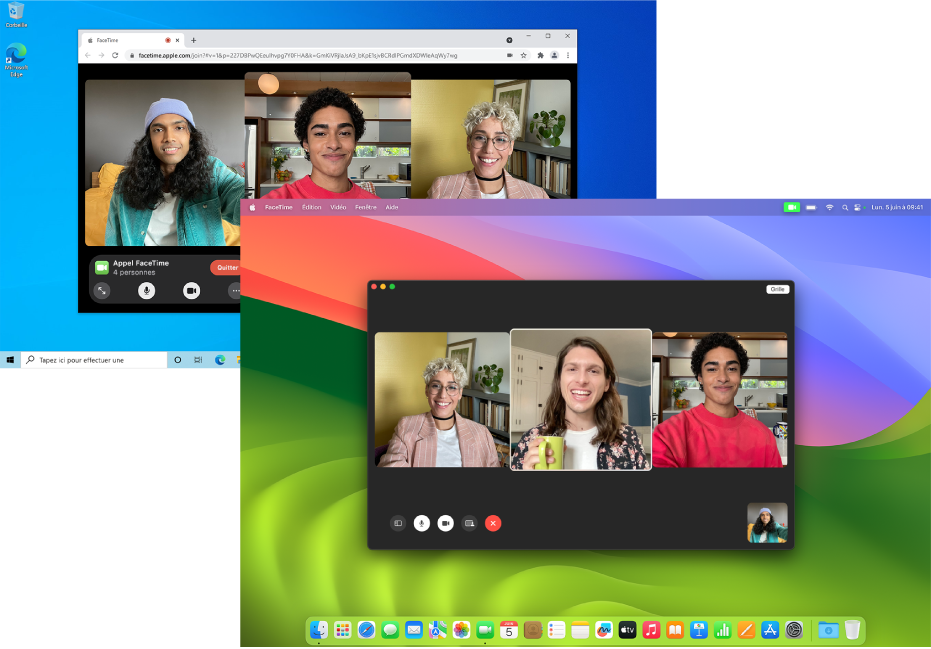
Faire participer tout le monde à la conversation
Invitez nʼimporte quelle personne à participer à votre appel FaceTime, même si elle utilise un appareil Android ou Windows.
Utiliser un lien pour inviter des personnes à participer à un appel FaceTime sur Mac

Capturer ce moment spécial
Prenez une Live Photo dʼun autre participant pendant un appel vidéo et enregistrez-la automatiquement dans Photos.
Pour explorer le guide d’utilisation de FaceTime, cliquez sur « Table des matières » en haut de la page ou saisissez un mot ou une expression dans le champ de recherche.