Guide d’utilisation de Keynote pour iPad
- Bienvenue
- Nouveautés de Keynote 13.2
-
- Présentation de Keynote
- Présentation des images, des graphiques et des autres objets
- Créer une présentation
- Choisir comment parcourir une présentation
- Ouvrir une présentation
- Enregistrer une présentation et lui attribuer un nom
- Rechercher une présentation
- Imprimer une présentation
- Personnaliser la barre d’outils
- Copier du texte et des objets entre des applications
- Gestes tactiles de base
- Utiliser l’Apple Pencil avec Keynote
- Créer une présentation à l’aide de VoiceOver
-
- Ajouter ou supprimer des diapositives
- Modifier la taille de la diapositive
- Modifier l’arrière-plan d’une diapositive
- Ajouter une bordure autour d’une diapositive
- Afficher ou masquer les paramètres fictifs de texte
- Afficher ou masquer les numéros des diapositives
- Appliquer une disposition de diapositive
- Ajouter et modifier des dispositions de diapositive
- Modifier un thème
-
- Changer la transparence d’un objet
- Ajouter un remplissage coloré ou une image à des figures et des zones de texte
- Ajouter une bordure à un objet
- Ajouter une légende ou un titre
- Ajouter un reflet ou une ombre
- Utiliser des styles d’objets
- Redimensionner, faire pivoter et retourner des objets
- Ajouter des objets liés pour rendre une présentation interactive
-
- Faire une présentation sur votre iPad
- Présenter sur un écran séparé
- Effectuer une présentation sur un iPad via Internet
- Utiliser une télécommande
- Configurer une présentation pour qu’elle avance automatiquement
- Lire un diaporama avec plusieurs intervenants
- Ajouter et afficher des notes d’intervenant
- Tester une présentation sur votre appareil
- Lire l’enregistrement d’une présentation
-
- Envoyer une présentation
- Présentation de la fonctionnalité de collaboration
- Inviter d’autres personnes à collaborer
- Collaborer sur une présentation partagée
- Consulter les dernières activités dans une présentation partagée
- Modifier les réglages d’une présentation partagée
- Arrêter de partager une présentation
- Dossiers partagés et collaboration
- Utiliser Box pour collaborer
- Créer un GIF animé
- Publier votre présentation dans un blog
- Copyright
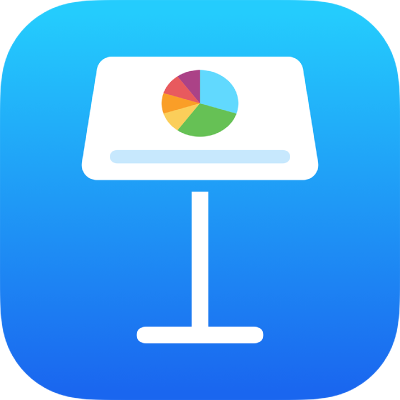
Appliquer une disposition de diapositive dans Keynote sur iPad
Pour modifier rapidement l’aspect d’une diapositive, vous pouvez lui appliquer une autre disposition de diapositive. Si vous souhaitez modifier la mise en forme d’une diapositive (par exemple, en déplaçant un paramètre fictif de texte ou d’image), puis revenir par la suite à la mise en forme d’origine, vous pouvez appliquer de nouveau la disposition de diapositive. Si vous appliquez de nouveau la disposition de diapositive, cela ne supprime pas votre contenu.
Appliquer une autre disposition de diapositive
Dans le navigateur de diapositives, touchez une diapositive pour la sélectionner ou sélectionnez plusieurs diapositives.
Si le navigateur de diapositives ne s’affiche pas, pincez la diapositive pour effectuer un zoom arrière.
Touchez
 , puis touchez Disposition.
, puis touchez Disposition.Si l’option Disposition ne s’affiche pas, assurez-vous de ne rien avoir sélectionné dans la diapositive.
Balayez pour afficher toutes les dispositions de diapositive, puis touchez-en une pour l’appliquer.
Touchez
 pour fermer les commandes.
pour fermer les commandes.
Appliquer de nouveau une disposition de diapositive
Vous pouvez appliquer de nouveau une disposition de diapositive afin de rétablir le style et la position des paramètres fictifs de texte et de média ; l’arrière-plan retrouve sa couleur ou son image par défaut et les objets de paramètre fictif sont affichés ou masqués tels qu’ils l’étaient par défaut.
Remarque : si vous partagez une présentation avec d’autres personnes, vous ne pouvez pas appliquer de nouveau les dispositions de diapositive
Dans le navigateur de diapositives, touchez une diapositive pour la sélectionner ou sélectionnez plusieurs diapositives.
Si le navigateur de diapositives ne s’affiche pas, pincez la diapositive pour effectuer un zoom arrière.
Touchez le
 , puis touchez « Réappliquer la disposition de diapositive ».
, puis touchez « Réappliquer la disposition de diapositive ».Touchez
 pour fermer les commandes.
pour fermer les commandes.