Si vous avez oublié le code d’accès de votre iPhone ou si votre iPhone est désactivé
Si votre iPhone utilise iOS 15.2 ou une version ultérieure, réinitialisez votre code d’accès sur votre appareil, sans ordinateur.
Si votre iPhone utilise une version antérieure d’iOS, sélectionnez le type de votre téléphone :
Éléments requis
Mac ou PC Windows
Câble qui pourrait charger votre téléphone
Connexion Internet
Jusqu’à 60 minutes
Si vous n’avez pas d’ordinateur et que vous ne pouvez pas en emprunter un, vous devez vous rendre dans un magasin Apple Store ou un centre de services agréé Apple pour obtenir de l’aide.
Pour réinitialiser votre iPhone à l’aide d’un PC Windows, l’app Appareils Apple ou iTunes doit être installée sur votre ordinateur.
Si vous réinitialisez votre appareil en suivant ces étapes, le processus efface les données actuellement présentes sur votre iPhone. Après avoir réinitialisé votre appareil, vous pouvez restaurer votre iPhone à partir d’une sauvegarde, si vous en avez créé une.
Éteignez votre iPhone
Sur votre iPhone avec Face ID
Maintenez le bouton latéral et le bouton de diminution du volume enfoncés jusqu’à ce que le curseur Éteindre apparaisse.

Faites glisser ce curseur afin d’éteindre votre iPhone.
Sur votre iPhone avec un bouton principal ou un bouton supérieur
Appuyez sur le bouton supérieur ou sur le bouton latéral jusqu’à ce que le curseur Éteindre apparaisse.
Faites glisser ce curseur afin d’éteindre votre iPhone.
Connectez-vous à votre ordinateur tandis que vous maintenez le bouton latéral enfoncé
Sur votre iPhone avec Face ID
Raccordez le câble à votre Mac ou à votre PC Windows. Tandis que vous connectez le câble à votre iPhone, maintenez le bouton latéral enfoncé et ne le relâchez pas.
Continuez à maintenir le bouton latéral enfoncé pendant que le logo Apple apparaît. Ne relâchez pas le bouton avant qu’une image d’un ordinateur et d’un câble ne soit apparue.

Sur l’iPhone 8, l’iPhone 8 Plus et l’iPhone SE (2e et 3e générations)
Raccordez le câble à votre Mac ou ou à votre PC Windows. Tandis que vous connectez le câble à votre iPhone, maintenez le bouton latéral enfoncé et ne le relâchez pas.
Continuez à maintenir le bouton enfoncé pendant que le logo Apple apparaît. Ne relâchez pas le bouton avant qu’une image d’un ordinateur et d’un câble ne soit apparue.
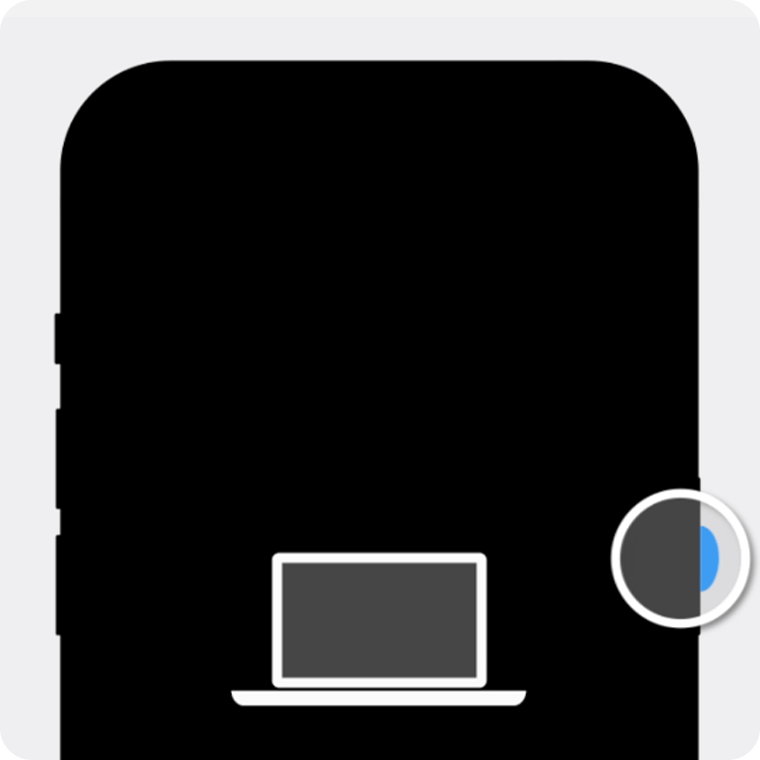
Sur l’iPhone 7 et l’iPhone 7 Plus
Raccordez le câble à votre Mac ou à votre PC Windows. Tandis que vous connectez le câble à votre iPhone, maintenez le bouton de diminution du volume enfoncé.
Continuez à maintenir le bouton enfoncé pendant que le logo Apple apparaît. Ne relâchez pas le bouton avant qu’une image représentant un ordinateur et un câble ne soit apparue.

Sur l’iPhone 6s et les modèles antérieurs ou l’iPhone SE (1re génération)
Raccordez le câble à votre Mac ou à votre PC Windows. Tandis que vous connectez le câble à votre iPhone, maintenez le bouton d’accueil enfoncé et ne le relâchez pas.
Continuez à maintenir le bouton enfoncé pendant que le logo Apple apparaît. Ne relâchez pas le bouton avant qu’une image représentant un ordinateur et un câble ne soit apparue.

Utilisez votre ordinateur pour restaurer votre iPhone
Sur votre Mac
Ouvrez le Finder et localisez votre iPhone dans la barre latérale sous Emplacements. Sélectionnez Faire confiance à [votre appareil] sur votre Mac si nécessaire. Choisissez Restaurer sur l’écran vous invitant à procéder à une restauration ou à une mise à jour.
Si le téléchargement dure plus de 15 minutes et que votre appareil quitte l’écran du mode de récupération, laissez le téléchargement se terminer, puis éteignez votre iPhone et recommencez.
Sur votre PC Windows
Ouvrez Appareils Apple et sélectionnez votre iPhone dans la barre latérale. Sélectionnez Faire confiance à [votre appareil] sur votre PC Windows, si nécessaire. Sélectionnez ensuite Général. Si vous avez une sauvegarde, sélectionnez Restaurer la sauvegarde et suivez les instructions à l’écran. Si vous n’avez pas de sauvegarde, sélectionnez Restaurer [appareil] et suivez les instructions à l’écran.
Si vous n’avez pas Appareils Apple, ouvrez iTunes. Sélectionnez Faire confiance à [votre appareil] sur votre PC Windows, si nécessaire. Sélectionnez ensuite l’icône iPhone en haut de la fenêtre. Cliquez sur Résumé dans la barre latérale. Ensuite, cliquez sur Restaurer l’iPhone. Choisissez Restaurer sur l’écran vous invitant à procéder à une restauration ou à une mise à jour.
Si le téléchargement dure plus de 15 minutes et que votre appareil quitte l’écran du mode de récupération, laissez le téléchargement se terminer, puis éteignez votre iPhone et recommencez.
Suivez les instructions à l’écran pour configurer votre iPhone
Une fois le processus de restauration terminé, l’écran Bonjour apparaîtra sur votre iPhone. Déconnectez votre téléphone de l’ordinateur, puis configurez et utilisez votre iPhone.
En savoir plus sur le processus de configuration de votre iPhone
Découvrez comment procéder si vous avez oublié le code d’accès de votre iPad
