הסרת התקנה של יישומים ב-Mac
מחיקה או הסרת התקנה של יישום מסירה אותו מה-Mac ומפנה את שטח האחסון ששימש עבור היישום לפריטים אחרים. תוכלו לעשות זאת מ-Launchpad או מה-Finder.
השתמשו ב-Launchpad כדי למחוק יישומים שהורדו מה-App Store
Launchpad מציע דרך נוחה למחוק יישומים שהורדתם מ-App Store.
אם היישום פתוח כרגע, סיימו את פעולתו לפני שתמשיכו.
כדי לפתוח את Launchpad, לחצו עליו ב-Dock או פתחו אותו מהתיקיה 'יישומים'. לחלופין, בצעו צביטה לסגירה באמצעות האגודל ושלוש אצבעות על משטח העקיבה.
אם אינך רואה את היישום ב-Launchpad, הקלד את שמו בשדה החיפוש בחלק העליון של ה-Launchpad. אם יש לכם יותר מעמוד אחד של יישומים, תוכלו להחליף עמודים על ידי לחיצה על הנקודות בתחתית המסך, או על ידי החלקה ימינה או שמאלה עם שתי אצבעות על משטח העקיבה.
לחצו לחיצה ממושכת על המקש Option, או לחצו לחיצה ממושכת על יישום כלשהו עד שהיישומים יתחילו להתנועע.
לחצו על לצד היישום שברצונכם למחוק, ואחר כך לחצו על 'מחק' לאישור. היישום יימחק מייד.
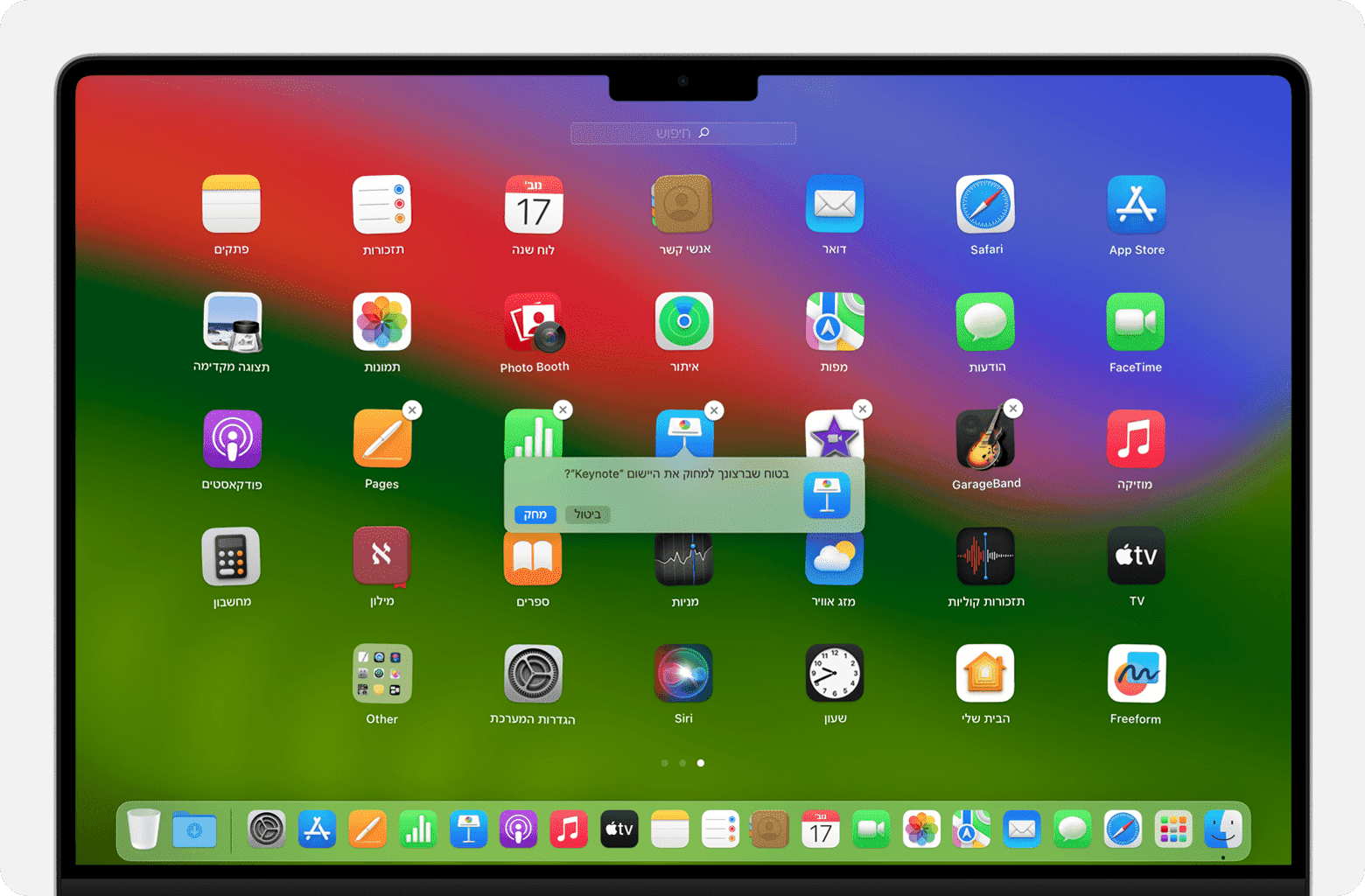
אם אינכם מצליחים למחוק יישום מ-Launchpad
מופיע רק עבור יישומים שהורדתם מה-App Store. במקום זאת, מחקו יישומים אחרות באמצעות ה-Finder.
השתמשו ב-Finder כדי למחוק יישומים
אם היישום פתוח כרגע, סיימו את פעולתו לפני שתמשיכו.
עברו אל ה-Finder, למשל על ידי לחיצה על המכתבה או על האייקון Finder ב-Dock.
חפשו את היישום שברצונכם למחוק ולחצו כדי לבחור אותו. מרבית היישומים נמצאים בתיקיה 'יישומים', שניתן לפתוח על ידי לחיצה על 'יישומים' בסרגל הצד של כל חלון Finder. לחלופין, בחרו באפשרות 'עבור' > יישומים משורת התפריטים ב-Finder. לחלופין, השתמשו ב-Spotlight כדי לחפש את המיקום של היישום ולהציג אותו.
השתמשו באחת מהדרכים הבאות כדי להעביר את היישום לפח האשפה:
גררו את היישום לפח האשפה.
בחרו את היישום ובחרו 'קובץ' > 'העבר לאשפה' משורת התפריטים.
בחרו את היישום ולחצו על Command-Delete במקלדת.
אם תתבקשו למלא שם משתמש וסיסמה, הזינו את השם והסיסמה של חשבון מנהל המערכת ב-Mac. אלו בדרך כלל השם והסיסמה שבהם אתם משתמשים כדי להיכנס ל-Mac.
כדי למחוק את היישום לאחר העברתו לפח האשפה, בחרו ב-Finder > 'ריקון הפח' משורת התפריטים.
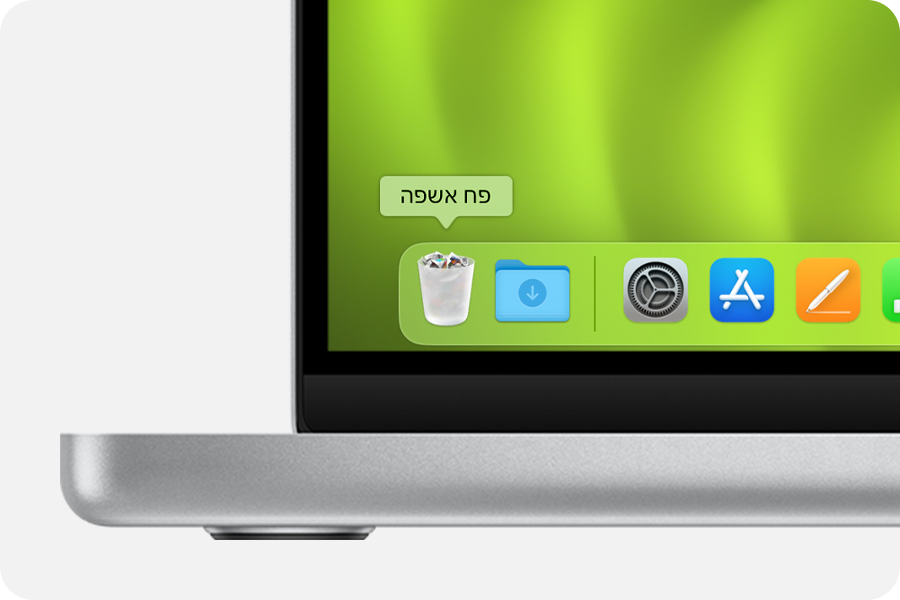
אם אינכם מצליחים למחוק יישום באמצעות ה-Finder
לא ניתן להשתמש ב-Finder כדי למחוק יישומים הנדרשים על-ידי ה-Mac. יישומים אלה כוללים יישומים רבים ש-macOS מתקינה, כגון 'דואר', 'מוזיקה', 'ספרים', 'פתקים', 'פודקאסטים', 'מפות', 'חדשות' ו'מניות'.
אם אינכם מצליחים למחוק יישום מכיוון שה-Mac מציין שהוא נמצא בשימוש, ודאו שהיישום אינו פתוח. במידת הצורך, הפעילו מחדש את ה-Mac או הפעילו ב'מצב בטוח' ונסו שוב.
מידע נוסף
הסרת התקנה או מחיקה של יישום אינה מסירה מסמכים או קבצים אחרים שיצרתם באמצעות היישום. הן גם לא מבטלות אף מינוי שרכשתם באמצעות היישום. למדו כיצד לבטל מינויים עבור יישומים שהורדו מה-App Store.
אם היישום סופק עם יישום נפרד להסרת ההתקנה, שכולל בדרך כלל את המילים Uninstall (הסרת התקנה) או Uninstaller (מסיר התקנה) בשמו, תוכלו לפתוח את מסיר ההתקנה ולפעול לפי ההוראות המוצגות בו כדי להסיר את היישום מה-Mac.