שימוש ב'תגובות', ב'שכבת המציג/ה' ובאפקטים אחרים במהלך שיחות ועידה בווידאו ב-Mac
macOS כוללת מגוון של תכונות וידאו ושמע שניתן להשתמש בהן ב-FaceTime וביישומים רבים אחרים של שיחות ועידה בווידאו.
תגובות
תכונה זו מחייבת macOS Sonoma ואילך ב-Mac עם Apple silicon, או macOS Sonoma ואילך ב-Mac שמשתמש ב'המשכיות במצלמה' עם iPhone 12 ואילך
התכונה 'תגובות' ממלאת את הפריים של הווידאו באפקט תלת-ממדי שמבטא את הרגשתכם. כדי להציג תגובה, בצעו את מחוות היד המתאימה מול המצלמה והרחק מהפנים. הישארו במחווה עד שתראו את האפקט.
כדי להפעיל או להשבית תכונה זו, בחרו 'תגובות' ב, שמופיע בשורת התפריטים כאשר מתקיימת שיחת וידאו. כדי להציג תגובה בלי להשתמש במחוות יד, לחצו על לצד 'תגובות' בתפריט, ולאחר מכן לחצו על לחצן תגובה בתפריט המשנה.

לבבות
כדי להציג לבבות אדומים, השתמשו בשתי ידיים על מנת ליצור סימן לב. לחלופין, לחצו על בתפריט המשנה של 'תגובות'.
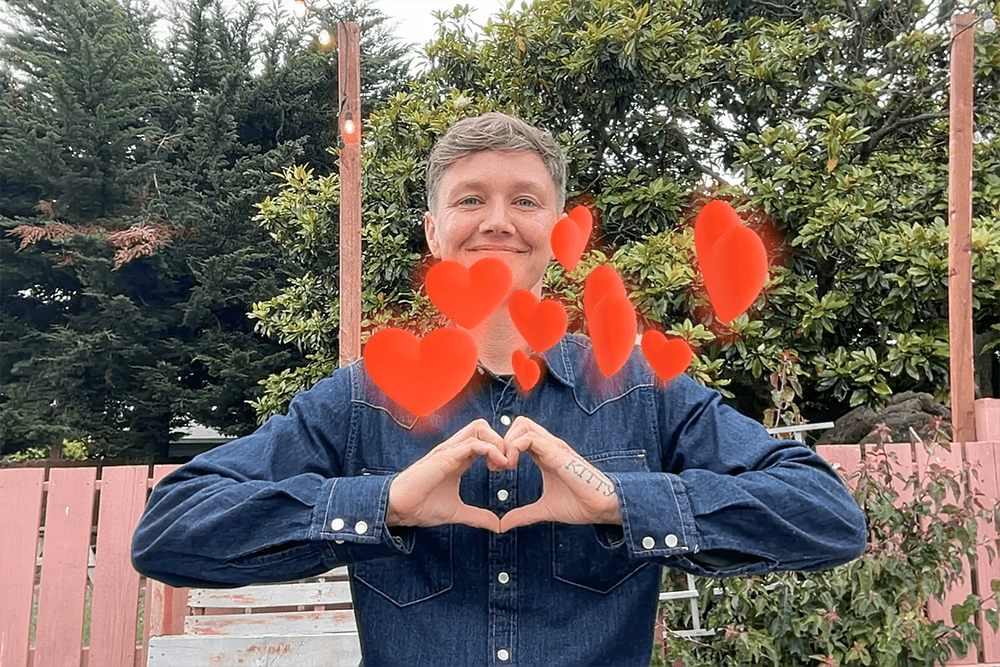
בלונים
כדי להציג בלונים, צרו סימן ניצחון (סימן שלום). לחלופין, לחצו על בתפריט המשנה של 'תגובות'.
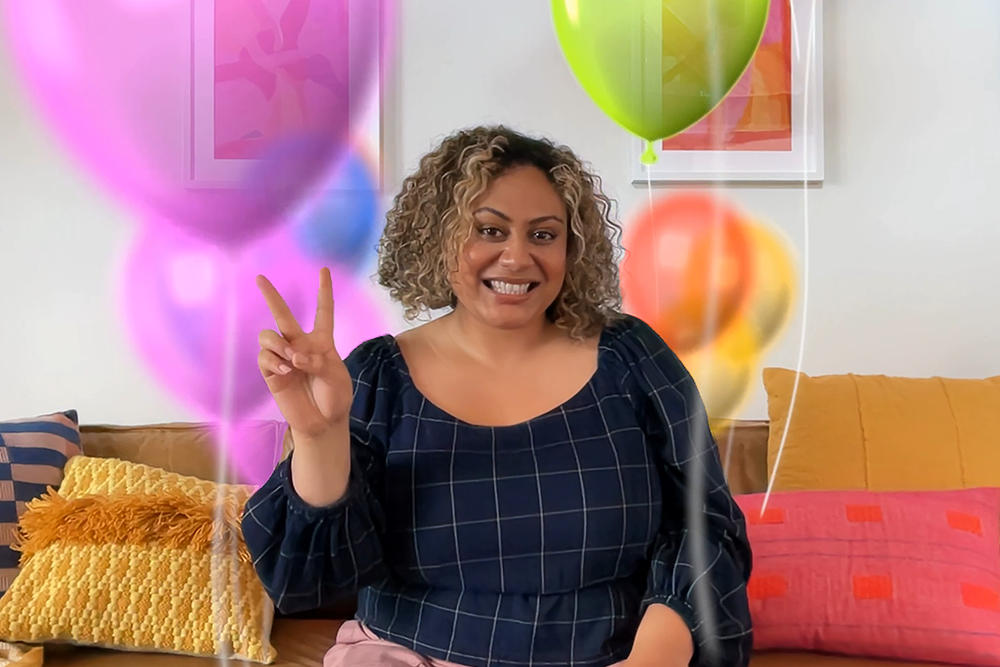
אגודל למעלה
כדי להציג אמוג'י של אגודל למעלה, החזיקו אגודל אחד למעלה. לחלופין, לחצו על בתפריט המשנה של 'תגובות'.
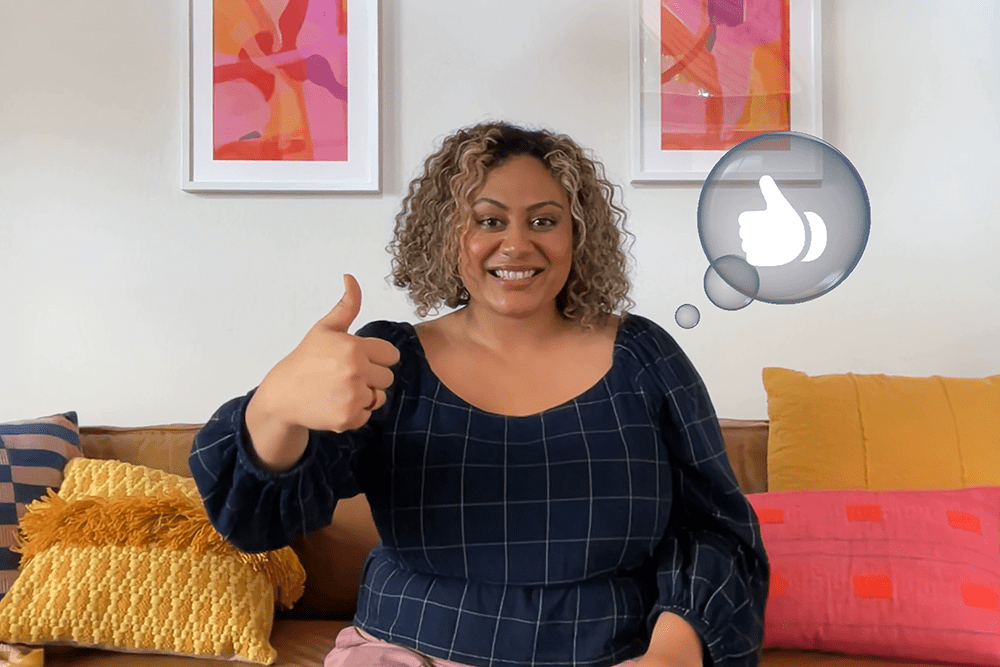
אגודל למטה
כדי להציג אמוג'י של אגודל למטה, החזיקו אגודל אחד למטה. לחלופין, לחצו על בתפריט המשנה של 'תגובות'.
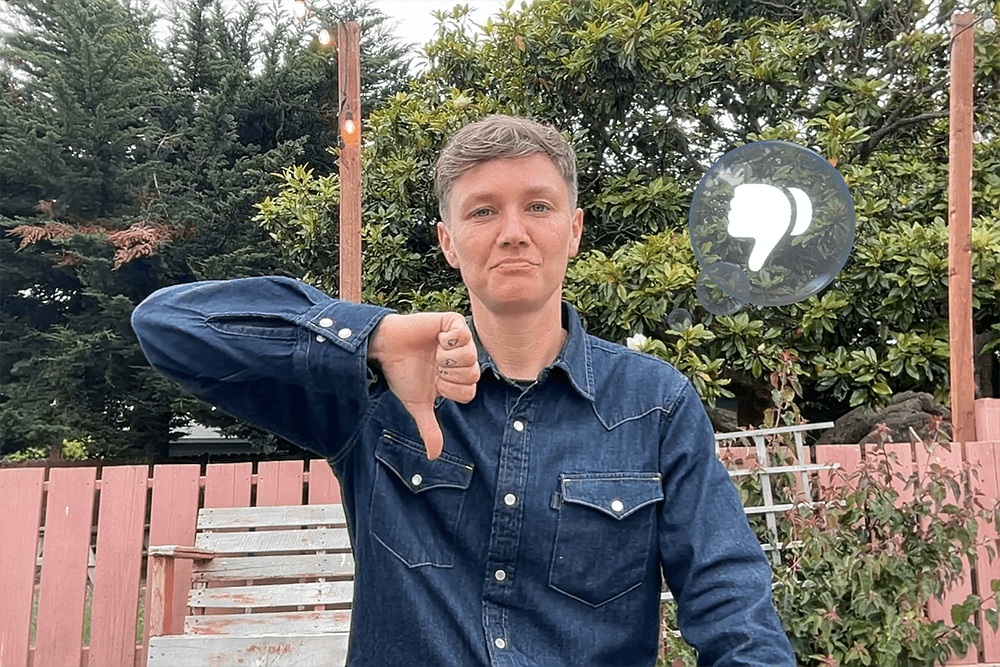
גשם
כדי להציג אפקט של גשם סוער, החזיקו את שני האגודלים כלפי מטה. לחלופין, לחצו על בתפריט המשנה של 'תגובות'.
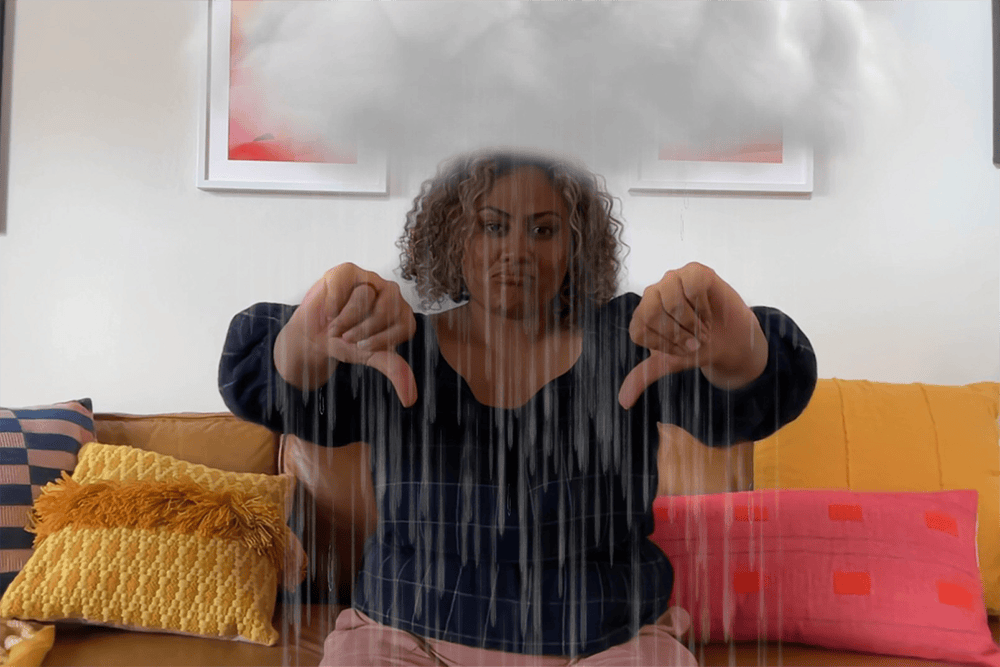
קונפטי
כדי להציג קונפטי, בצעו שני סימני ניצחון (סימני שלום). לחלופין, לחצו על בתפריט המשנה של 'תגובות'.
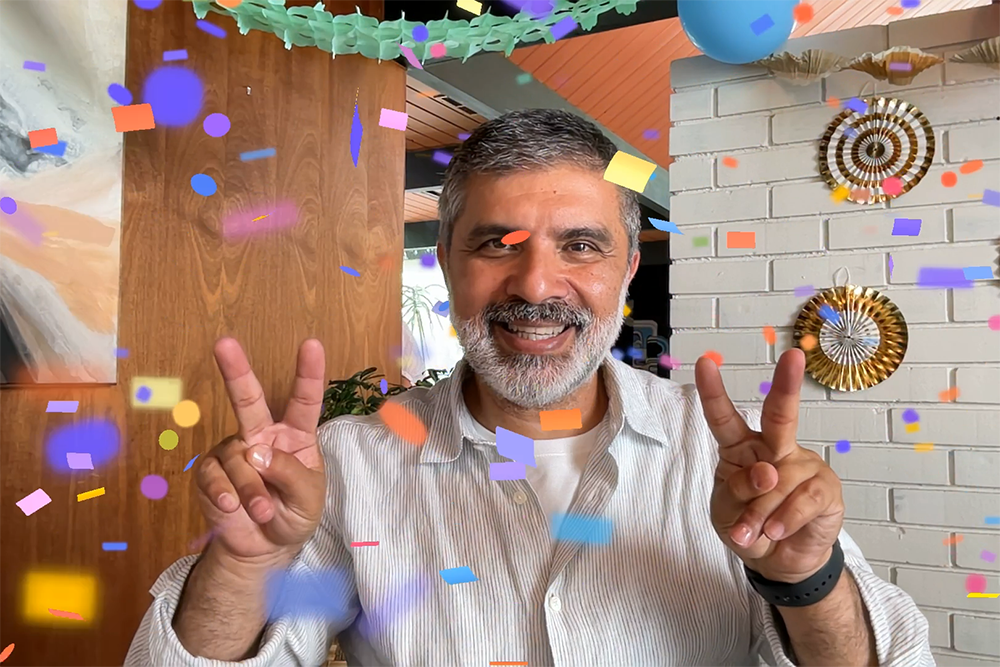
זיקוקים
כדי להציג אפקט של זיקוקים, החזיקו את שני האגודלים למעלה. לחלופין, לחצו על בתפריט המשנה של 'תגובות'.
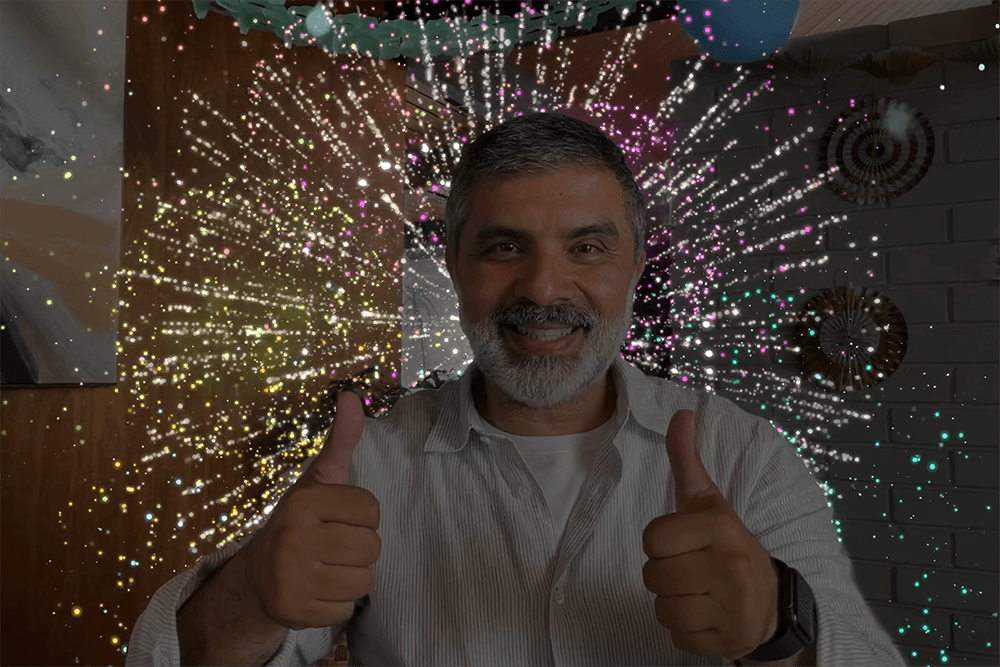
לייזר
כדי להציג קרני לייזר, בצעו את הסימן של הקרניים ?? בכל יד. לחלופין, לחצו על בתפריט המשנה של 'תגובות'.
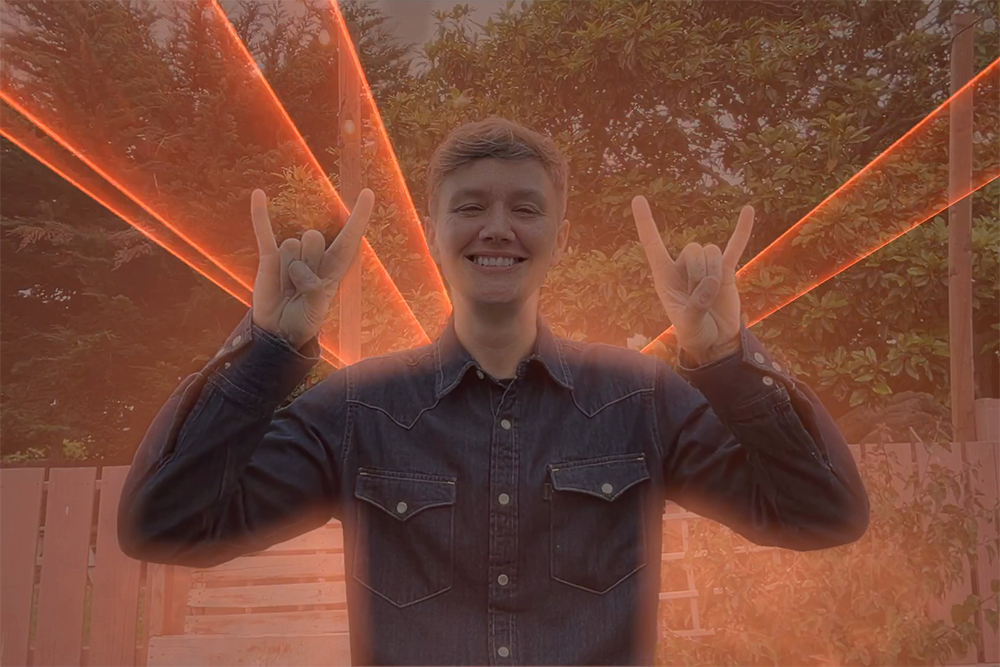
שכבת המציג/ה
תכונה זו מחייבת macOS Sonoma ואילך ב-Mac עם Apple silicon
התכונה 'שכבת המציג/ה' מדגישה את הנוכחות שלכם על ידי כך שהיא מציבה אתכם מעל התוכן שאתם משתפים בשיחת וידאו.
שכבת המציג/ה: גדול
בשכבה 'גדול' אתם נשארים במצב בולט בזמן שהמסך המשותף ממוסגר לצידכם – גם במהלך השימוש ב'מרכז הבמה'. החדר שלכם מופיע ברקע (רקעים וירטואליים יהיו מושבתים), ותוכלו ללכת, לדבר ולנוע מול המסך.
השתמשו בתכונת שיתוף המסך ביישום הווידאו שלכם כדי לשתף מסך.
מתוך בשורת התפריטים, לחצו על . השתמשו בתצוגה המקדימה של הווידאו בתפריט זה כדי לאשר שהאפקט עובד ולראות מה הצופים רואים.
כדי להעביר את המסך המשותף לצד השני שלכם, רחפו עם המצביע מעל התצוגה המקדימה של הווידאו, ולאחר מכן לחצו על הלחצן עם בפינה השמאלית התחתונה של התצוגה המקדימה.

שכבת המציג/ה: קטן
השכבה הקטנה מציגה את הפנים שלכם בבועה הניתנת להזזה, באופן שמשאיר יותר מקום למסך שאתם משתפים. תוכלו להצביע על פרטים חשובים.
השתמשו בתכונת שיתוף המסך ביישום הווידאו שלכם כדי לשתף מסך.
מתוך בשורת התפריטים, לחצו על .
כדי להזיז את הבועה, גררו אותה לכל מיקום בחלון הווידאו (לא בחלון התצוגה המקדימה).

כדי להפעיל או להשבית במהירות רבה יותר את 'שכבת המציג/ה', תוכלו להגדיר קיצור מקלדת: בחרו בתפריט Apple > 'הגדרות המערכת', בסרגל הצד לחצו על 'מקלדת', ולאחר מכן לחצו על 'קיצורי מקלדת' בצד שמאל. לחצו על 'שכבת המציג/ה' ולאחר מכן הקצו קיצורי מקלדת בצד שמאל.
מרכז הבמה
שימוש בתכונה 'מרכז הבמה' כדי להישאר במרכז הפריים של המצלמה
תצוגת שולחן
שימוש ב'תצוגת שולחן' כדי להציג את הפנים והשולחן במצלמה
מצב פורטרט
תכונה זו מחייבת מחשב נייד Mac עם Apple silicon שמשתמש במצלמה המובנית, או Mac שמשתמש ב'המשכיות במצלמה' עם iPhone XR ואילך
'מצב פורטרט' מטשטש את הרקע ומתמקד בכם.
ב-macOS Sonoma ואילך, בחרו 'פורטרט' שבשורת התפריטים. כדי לשנות את מידת הטשטוש של הרקע, לחצו על לצד 'פורטרט', ולאחר מכן השתמשו במחוון.
ב-macOS Ventura, לחצו על בשורת התפריטים, לחצו על 'אפקטים בווידאו', ולאחר מכן לחצו על 'פורטרט'.
תאורת אולפן
תכונה זו מחייבת macOS Sonoma ואילך במחשב נייד Mac עם Apple silicon שמשתמש במצלמה המובנית, או macOS Sonoma ואילך ב-Mac שמשתמש ב'המשכיות במצלמה' עם iPhone 12 ואילך
האפשרות ׳תאורת אולפן׳ דואגת לעמעם את הרקע ולהאיר את הפנים שלכם, מבלי להסתמך על תאורה חיצונית. ׳תאורת אולפן׳ נועדה לתנאי תאורה קשים, כמו תנאי צילום שיש בהם תאורה שמאירה מאחור, מול חלון.
ב-macOS Sonoma ואילך, בחרו 'תאורת אולפן' שבשורת התפריטים. כדי להתאים את עוצמת האפקט הזה, לחצו על לצד 'תאורת אולפן', ולאחר מכן השתמשו במחוון.
ב-macOS Ventura, לחצו על בשורת התפריטים, לחצו על 'אפקטים בווידאו', ולאחר מכן לחצו על 'תאורת אולפן'.
החלפת רקע
תכונה זו מחייבת macOS Sequoia ואילך ב-Mac עם Apple Silicon, או macOS Sequoia ואילך ב-Mac שמשתמש ב'המשכיות במצלמה' עם iOS 18 ואילך ב-iPhone 12 ואילך
השתמשו ברקע וירטואלי כדי לשפר את הפרטיות שלכם, להציג מראה מקצועי יותר או כדי להתאים את הרקע לאירוע. רקעים וירטואליים מושבתים בעת שימוש ב'שכבת המציג/ה' הגדולה.
בחרו באפשרות 'רקע' ב בשורת התפריטים.
לחצו על התצוגה המקדימה של הרקע בתפריט כדי לבחור צבע, תמונה מובנית או תמונה משלכם.
התאמת מסגור ידנית
מחייב שימוש ב-macOS Sonoma ואילך ובמכשיר כלשהו מבין המכשירים הבאים: Mac שנעשה בו שימוש במצלמה המובנית של Apple Studio Display, MacBook Pro שהוצג בשנת 2024 ואילך, עם המצלמה המובנית שלו, iMac שהוצג בשנת 2024 ואילך, עם המצלמה המובנית שלו, או Mac שנעשה בו שימוש בהמשכיות במצלמה עם iPhone XR ואילך
אם אתם משתמשים ב'מרכז הבמה', ודאו שתכונה זו מושבתת (מוצגת במעומעם) ב.
העבירו את המצביע מעל התצוגה המקדימה של הווידאו , ולאחר מכן בצעו את ההתאמות הבאות:
'הגדלה/הקטנה': פקד ההגדלה/הקטנה הוא סדרה של סימוני שנתות המציגים את מידת ההגדלה, מ-3x הגדלה עד 0.5x הקטנה. גררו את הפקד שמאלה או ימינה כדי להתאים את גודל התצוגה.
הזזה: כשאתם במצב הגדלה, גררו את התמונה בתוך חלון התצוגה המקדימה כדי לשנות את מיקומה בתוך הפריים.
חזרה למרכז: לחצו על הלחצן 'חזרה למרכז' כדי למקם את הפנים שלכם במרכז הפריים.

מצבים של המיקרופון
ב-macOS Sonoma ואילך, לחצו על 'מצב מיקרופון' או בשורת התפריטים, ולאחר מכן בחרו מצב מיקרופון. ב-macOS Ventura או ב-macOS Monterey, לחצו על בשורת התפריטים, ולאחר מכן לחצו על 'מצב מיקרופון'. בחרו מתוך המצבים הבאים של המיקרופון:
הפרדת קול
מעניקה עדיפות לקול שלכם ומצמצמת רעשים של כלי תחבורה, נביחות כלבים ורעשי רקע אחרים בסביבתכם.
ספקטרום רחב
מקליטה גם את הקול שלכם וגם את הקולות שנשמעים סביבכם, כמו צלילי מוזיקה או קולות טבע.
שמע מרחבי
'שמע מרחבי' גורם לקולות שאתם שומעים להישמע כאילו הם מגיעים מהכיוון שבו כל אדם ממוקם במסך. הוא זמין בדגמי Mac הבאים בעת שימוש ביישום שתומך ב'שמע מרחבי':
דגמי Mac עם Apple silicon, אם משתמשים ברמקולים הפנימיים, באוזניות חוטיות או ב-AirPods
דגמים של מחשבי Mac ניידים המבוססים על Intel שהוצגו בשנת 2018 ואילך, אם משתמשים ברמקולים הפנימיים או באוזניות חוטיות
דגמי iMac המבוססים על Intel שהוצגו בשנת 2018 ואילך, אם משתמשים באוזניות חוטיות