המדריך למשתמש ב-Mac
- ברוכים הבאים
- מה חדש ב‑macOS Sequoia
-
- תחילת השימוש ב‑Apple Intelligence
- שימוש ב”כלי כתיבה”
- שימוש ב-Apple Intelligence ב״דואר״
- שימוש ב-Apple Intelligence ב״הודעות״
- שימוש ב-Apple Intelligence עם Siri
- קבלת סיכומים של עמודי אינטרנט
- סיכום של הקלטת שמע
- שימוש ב-Apple Intelligence ב״תמונות״
- סיכום עדכונים והפחתת הפרעות
- Apple Intelligence ופרטיות
-
- מבוא ל״המשכיות״
- שימוש ב-AirDrop לשליחת פריטים למכשירים בקרבת מקום
- העברת משימות בין מכשירים
- שליטה ב-iPhone מה-Mac
- העתקה והדבקה בין מכשירים
- הזרמת וידאו ושמע באמצעות AirPlay
- ביצוע וקבלה של שיחות והודעות טקסט ב-Mac
- שימוש בחיבור לאינטרנט של ה-iPhone עם ה-Mac
- שיתוף סיסמת הרשת האלחוטית עם מכשיר אחר
- שימוש ב‑iPhone כמצלמת רשת
- הוספת שרבוטים, תמונות וסריקות מה-iPhone או מה-iPad
- ביטול הנעילה של ה‑Mac עם Apple Watch
- שימוש ב‑iPad כצג שני
- שימוש במקלדת אחת ובעכבר אחד לשליטה ב‑Mac וב‑iPad
- סנכרון מוזיקה, ספרים ועוד בין מכשירים
-
- שליטה בתוכן שבכוונתך לשתף
- הגדרת ה‑Mac שלך כך שיהיה מאובטח
- מתן אפשרות ליישומים לראות את פרטי המיקום של ה‑Mac
- שימוש ב”גלישה פרטית”
- אבטחת הנתונים שלך
- הבנת סיסמאות
- שינוי סיסמאות חלשות או סיסמאות שנפרצו
- שמירת האבטחה של חשבון ה-Apple
- שימוש ב״הגנה על פרטיות הדוא”ל״
- שימוש ב״התחברות באמצעות Apple״ עבור יישומים ואתרים
- איתור מכשיר שאבד
- משאבים בשביל ה‑Mac
- משאבים עבור מכשירי Apple שלך
- זכויות יוצרים

השימוש בחלונית ״תצוגה מקדימה״ ב‑Finder ב‑Mac
בחלונית ״תצוגה מקדימה״ בחלון של ה‑Finder, ניתן לראות את התוכן של מסמך או את המראה של תמונה בתצוגה בקנה מידה קטן וכן רשימה מקיפה של כל המטא-נתונים של הקובץ. מאפיין זה שימושי כשברצונך לראות פרטים כמו תאריך היצירה של קובץ, סוג המצלמה/דגם העדשה ששימשו לצילום תמונה מסוימת ועוד. ישנם גם כפתורי ״פעולות מהירות״ שניתן ללחוץ עליהם כדי לבצע משימות מסוימות ישירות מה‑Finder מבלי לפתוח יישומים.
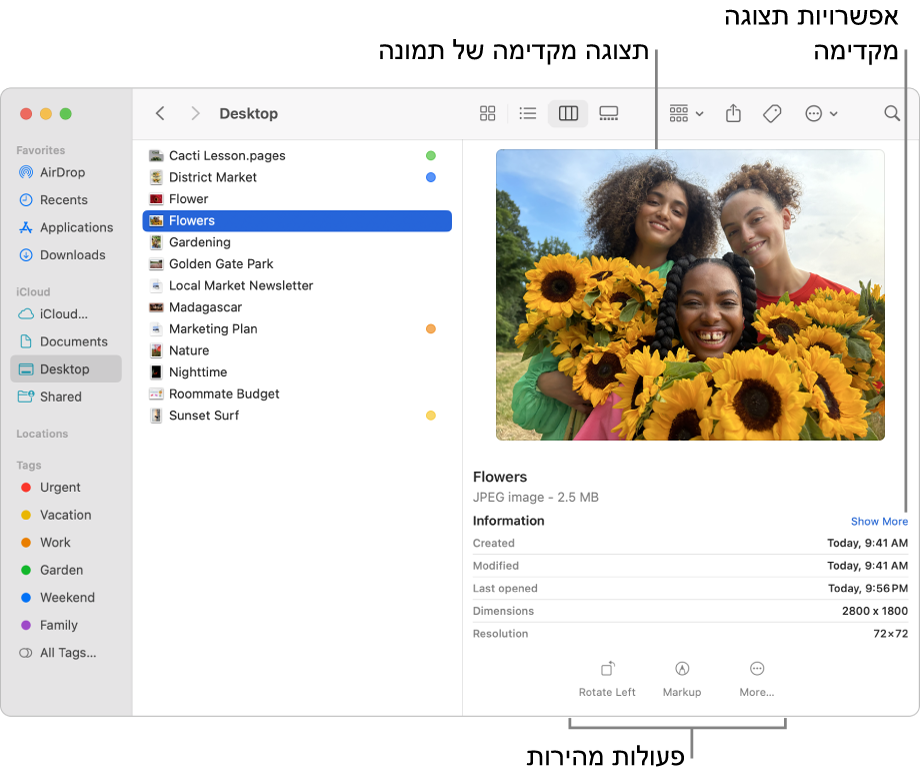
ב-Mac, יש ללחוץ על
 ב-Dock כדי לפתוח חלון Finder.
ב-Dock כדי לפתוח חלון Finder.בחר/י את הקובץ או התיקיה.
אם אינך רואה את חלונית ״תצוגה מקדימה״, בחר/י ״תצוגה״ > ״הצגת תצוגה מקדימה״.
בחר/י ״תצוגה״ > ״הצג אפשרויות תצוגה״ ובחר/י את תיבות הסימון לצד האפשרויות שברצונך להציג עבור הקובץ שבחרת (האפשרויות הזמינות תלויות בסוג הקובץ).
אם ברצונך לבצע משימות מסוימות עם הקובץ ישירות מהחלונית (למשל, סיבוב תמונה או יצירת PDF), ודא/י שתיבת הסימון ״הצג פעולות מהירות״ נבחרה. ראה/י ביצוע פעולות מהירות ב‑Finder.
טיפ: שנה/י את גודלה של החלונית ״תצוגה מקדימה״ על‑ידי גרירת הקו המפריד בין הקבצים והתיקיות לבין פרטי התצוגה המקדימה. גרור/י את הקו המפריד שמאלה עד הסוף כדי לסגור את החלונית ״תצוגה מקדימה״.