
העברת המידע שלך ל‑Mac ממחשב או מכשיר אחרים
אם לא העברת את המידע שלך ל‑Mac כאשר הגדרת אותו לראשונה, תוכל/י להשתמש ב״מדריך העברת הנתונים״ בכל עת כדי להעביר את המסמכים, היישומים, חשבונות המשתמשים וההגדרות. ניתן להעביר מידע מ‑Mac, מ‑PC, מכונן או מגיבוי של Time Machine.
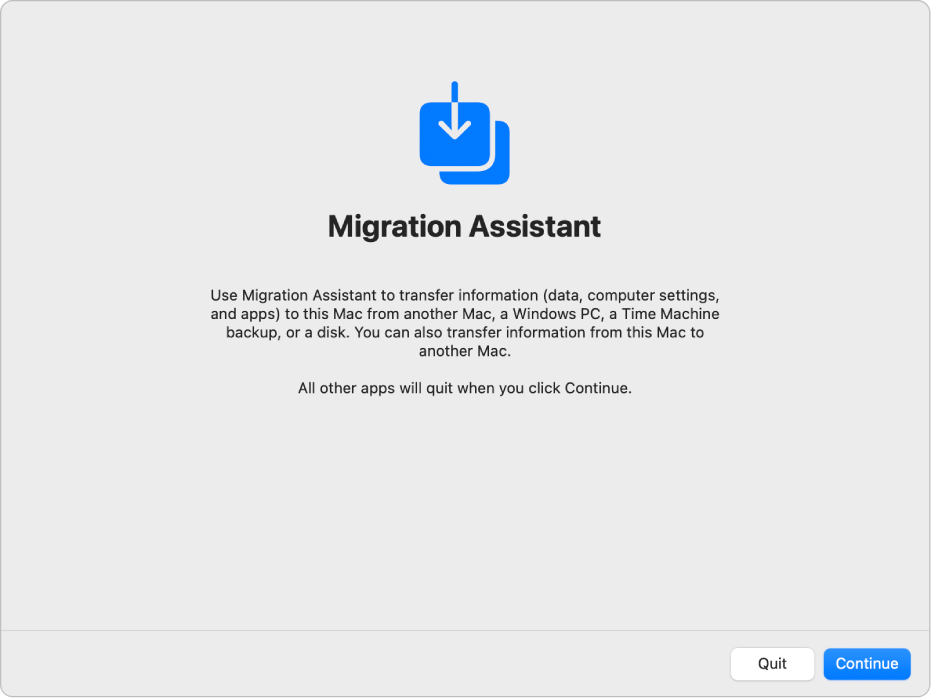
לפני שמתחילים
התקן/י את כל עדכוני התוכנה הזמינים ל-macOS בכל מחשב Mac. ראה/י קבלת עדכונים ויישומים ל‑macOS.
יש לוודא ששני המחשבים מחוברים לרשת האלחוטית ונמצאים בסמיכות זה לזה.
אם את/ה משתמש/ת במחשב נייד, חבר/י אותו לחשמל.
אם התקנת תוכנה של אנטי-וירוס, חומת אש או VPN, השבת/י אותה.
פתח/י את ״מדריך העברת הנתונים״
ב‑Mac, בחר/י בתפריט Apple

 בסרגל הצד. (ייתכן שיהיה צורך לגלול מטה.)
בסרגל הצד. (ייתכן שיהיה צורך לגלול מטה.)לחץ/י על ״העברה או איפוס״ ולאחר מכן לחץ/י על ״פתיחת מדריך העברת הנתונים״.
לחץ/י על “המשך”, הזן/י את הסיסמה ולאחר מכן לחץ/י על ״אישור״.
העברת מידע מ‑Mac
למידע בנושא הכנה למעבר חלק, עיין/י במאמר התמיכה של Apple בשם מעבר מ-PC ל-Mac חדש בעזרת ״מדריך העברת הנתונים״.
ב-Mac החדש, פתח/י את ״מדריך העברת הנתונים״.
כאשר תוצג השאלה איך ברצונך להעביר את המידע, בחר/י “מ-Mac, גיבוי Time Machine או כונן הפעלה” ולאחר מכן לחץ/י על “המשך”.
ב-Mac הישן, פתח/י את ״מדריך העברת הנתונים״.
כאשר תוצג השאלה איך ברצונך להעביר את המידע, בחר/י “ל-Mac אחר” ולאחר מכן לחץ/י על “המשך”.
ב-Mac החדש, בחר/י את ה-Mac הישן בחלון “העברת מידע ל-Mac זה” ולחץ/י על “המשך”.
ב-Mac הישן, ודא/י שהקוד תואם לקוד שמוצג ב-Mac החדש ולאחר מכן לחץ/י על “המשך”.
ב-Mac החדש, בחר/י את תיבות הסימון לצד הפריטים שברצונך להעביר ל-Mac החדש.
יישומים: העבר/י יישומים ל-Mac החדש. ייתכן שלא יועברו יישומים שאינם תואמים או יישומים שכבר מותקנות גירסאות עדכניות יותר שלהם. אם יישומים כאלה יועברו, יתכן שהם לא יהיו שמישים.
חשבונות משתמשים: בחר/י בתיבת הסימון שלצד השם של כל חשבון משתמש שברצונך להעביר. לחץ/י על
 לצד תיבת הסימון כדי לבחור את המידע הספציפי של המשתמש שיש להעביר, למשל מסמכים, תמונות, סרטים, המכתבה, תוכן מתיקיית ההורדות ועוד.
לצד תיבת הסימון כדי לבחור את המידע הספציפי של המשתמש שיש להעביר, למשל מסמכים, תמונות, סרטים, המכתבה, תוכן מתיקיית ההורדות ועוד.קבצים ותיקיות אחרים: העבר/י מסמכים וקבצים.
מערכת ורשת: העבר/י הגדרות מערכת ורשת. לחץ/י על
 לצד תיבת הסימון כדי לבחור את הפריטים שיש להעביר.
לצד תיבת הסימון כדי לבחור את הפריטים שיש להעביר.
בצע/י כל הנחיה נוספת המופיעה על המסך ולאחר מכן לחץ/י על ״המשך״ כדי להתחיל בהעברה.
לאחר סיום ההעברה יוצג סיכום שלה במידה שזוהו בעיות, למשל, אם לא ניתן היה להעביר מסמכים או אם זוהתה תוכנה שאינה תואמת.
לחץ/י על ״סיום״ כדי לצאת ממדריך העברת הנתונים.
העברת מידע מ‑PC
ניתן להעביר מידע ברשת רגילה או ברשת אלחוטית מ-PC עם Windows 10 ואילך ל-Mac. למידע בנושא הכנה למעבר חלק, עיין/י במאמר התמיכה של Apple בשם מעבר מ-PC ל-Mac בעזרת ״מדריך העברת הנתונים״.
ודא/י שמופעל חיבור Bluetooth ב-PC שלך.
ב‑PC, הורד/י והתקן/י את ״מדריך העברת הנתונים מ‑Windows״ המתאים לגירסת מערכת ה‑macOS שמותקנת ב‑Mac.
סיים/י את הפעילות של כל החלונות הפתוחים ב‑Windows.
פתח/י את מדריך העברת הנתונים מ‑Windows ובצע/י את ההוראות המוצגות על המסך.
לאחר שה‑Mac סורק את הכוננים ב‑PC כדי להכין רשימה של המידע להעברה, יש לבחור את המידע שיש להעביר או לבטל את הבחירה בו.
חשבון המשתמש הנוכחי: יש לבטל את הבחירה בנתונים שאינך רוצה להעביר עבור המשתמש שמחובר, כולל התמונות, הסרטים, המוזיקה, המכתבה, מסמכים, ההורדות, הגדרות הדוא״ל (מחשבונות POP ו-IMAP) של המשתמש, ועוד.
הערה: אם ברצונך להעביר מספר משתמשים, עליך להתחבר בתור כל אחד מהם ולהפעיל מחדש את ״מדריך העברת הנתונים״.
הגדרות מחשב: בחר/י את תיבת הסימון ״הגדרות״ (בחשבון משתמש). תמונת הרקע של המכתבה, השפה הנבחרת ופרטי המיקום יועברו. סיסמאות והגדרות רשת אינן מועברות.
קבצים משותפים נוספים, יישומים, קבצים ומסמכים אחרים ועוד: בחר/י בתיבת הסימון ״קבצים אחרים״. לחץ/י על
 לצד תיבת הסימון כדי לבחור את המידע שיש להעביר.
לצד תיבת הסימון כדי לבחור את המידע שיש להעביר.
על‑מנת להתחיל בהעברה, לחץ/י על ״המשך״.
לחץ/י על ״סיום״ כדי לצאת ממדריך העברת הנתונים.
למידע על המיקום ב‑Mac שבו מאוחסן המידע שהועבר, ראה/י איפה ב‑Mac נמצאים הקבצים שהעברתי מה‑PC?
העברת מידע מגיבוי של Time Machine או מהתקן אחסון אחר
ניתן להעביר מידע מכונן אחר ב‑Mac, מכונן המחובר ל‑Mac, מכונן באותה רשת או מ‑Mac אחר עם OS X 10.8 או גירסה קודמת המחובר ל‑Mac שלך עם כבל Thunderbolt.
אם תשתמש/י בכבל Thunderbolt, חבר/י אותו למחשבים, החזק/י את מקש T תוך כדי ההפעלה מחדש של ה‑Mac הכולל את הנתונים שיש להעביר ובצע/י את השלבים הבאים ב‑Mac שאליו הנתונים יועברו.
ב‑Mac, בחר/י בתפריט Apple

 בסרגל הצד. (ייתכן שיהיה צורך לגלול מטה.)
בסרגל הצד. (ייתכן שיהיה צורך לגלול מטה.)לחץ/י על ״העברה או איפוס״ ולאחר מכן לחץ/י על ״פתיחת מדריך העברת הנתונים״.
לחץ/י על ״המשך״ ובצע/י את ההנחיות המוצגות על המסך להעברת נתונים מגיבוי Time Machine או מכונן אחר.
בחר/י את המידע שברצונך להעביר.
יישומים: העבר/י יישומים ל-Mac החדש. ייתכן שלא יועברו יישומים שאינם תואמים או יישומים שכבר מותקנות גירסאות עדכניות יותר שלהם. אם יישומים כאלה יועברו, יתכן שהם לא יהיו שמישים.
חשבונות משתמשים: בחר/י בתיבת הסימון שלצד השם של כל חשבון משתמש שברצונך להעביר. לחץ/י על
 לצד תיבת הסימון כדי לבחור את המידע הספציפי של המשתמש שיש להעביר, למשל מסמכים, תמונות, סרטים, המכתבה, תוכן מתיקיית ההורדות ועוד.
לצד תיבת הסימון כדי לבחור את המידע הספציפי של המשתמש שיש להעביר, למשל מסמכים, תמונות, סרטים, המכתבה, תוכן מתיקיית ההורדות ועוד.קבצים ותיקיות אחרים: העבר/י מסמכים וקבצים.
מערכת ורשת: העבר/י הגדרות מערכת ורשת. לחץ/י על
 לצד תיבת הסימון כדי לבחור את הפריטים שיש להעביר.
לצד תיבת הסימון כדי לבחור את הפריטים שיש להעביר.
בצע/י כל הנחיה נוספת המופיעה על המסך ולאחר מכן לחץ/י על ״המשך״ כדי להתחיל בהעברה.
לאחר סיום ההעברה יוצג סיכום שלה במידה שזוהו בעיות, למשל, אם לא ניתן היה להעביר מסמכים או אם זוהתה תוכנה שאינה תואמת.
לחץ/י על ״סיום״ כדי לצאת ממדריך העברת הנתונים.