המדריך למשתמש ב-Mac
- ברוכים הבאים
- מה חדש ב‑macOS Sequoia
-
- תחילת השימוש ב‑Apple Intelligence
- שימוש ב”כלי כתיבה”
- שימוש ב-Apple Intelligence ב״דואר״
- שימוש ב-Apple Intelligence ב״הודעות״
- שימוש ב-Apple Intelligence עם Siri
- קבלת סיכומים של עמודי אינטרנט
- סיכום של הקלטת שמע
- יצירת תמונות מקוריות באמצעות Image Playground
- שימוש ב-Apple Intelligence ב״תמונות״
- סיכום עדכונים והפחתת הפרעות
- שימוש ב-ChatGPT עם Apple Intelligence
- Apple Intelligence ופרטיות
- חסימת הגישה למאפיינים של Apple Intelligence
-
- מבוא ל״המשכיות״
- שימוש ב-AirDrop לשליחת פריטים למכשירים בקרבת מקום
- העברת משימות בין מכשירים
- שליטה ב-iPhone מה-Mac
- העתקה והדבקה בין מכשירים
- הזרמת וידאו ושמע באמצעות AirPlay
- ביצוע וקבלה של שיחות והודעות טקסט ב-Mac
- שימוש בחיבור לאינטרנט של ה-iPhone עם ה-Mac
- שיתוף סיסמת הרשת האלחוטית עם מכשיר אחר
- שימוש ב‑iPhone כמצלמת רשת
- הוספת שרבוטים, תמונות וסריקות מה-iPhone או מה-iPad
- ביטול הנעילה של ה‑Mac עם Apple Watch
- שימוש ב‑iPad כצג שני
- שימוש במקלדת אחת ובעכבר אחד לשליטה ב‑Mac וב‑iPad
- סנכרון מוזיקה, ספרים ועוד בין מכשירים
-
- שליטה בתוכן שבכוונתך לשתף
- הגדרת ה‑Mac שלך כך שיהיה מאובטח
- מתן אפשרות ליישומים לראות את פרטי המיקום של ה‑Mac
- שימוש ב”גלישה פרטית”
- אבטחת הנתונים שלך
- הבנת סיסמאות
- שינוי סיסמאות חלשות או סיסמאות שנפרצו
- שמירת האבטחה של חשבון ה-Apple
- שימוש ב״הגנה על פרטיות הדוא”ל״
- שימוש ב״התחברות באמצעות Apple״ עבור יישומים ואתרים
- איתור מכשיר שאבד
- משאבים בשביל ה‑Mac
- משאבים עבור מכשירי Apple שלך
- זכויות יוצרים

לחיצה ימנית ב‑Mac
ב-Mac ללחיצה ימנית קוראים לחיצה משנית או לחיצה תוך כדי הקשה על מקש Control. יש ללחוץ על פריט (כמו המכתבה, אייקונים או קבצים) תוך כדי הקשה על מקש ה-Control באמצעות המקלדת והעכבר כדי לפתוח את תפריטי הקיצורים.
לחיצה על פריט תוך כדי הקשה על המקש Control
יש ללחוץ ולהחזיק את המקש Control בעת השימוש בעכבר או במשטח המגע.
טיפ: אם יש לך Magic Keyboard עם Touch ID ומקלדת ספרות (USB-C), ניתן להשתמש במקש “תפריט הקשרי” ![]() (ממוקם מתחת למקש F13) כדי לפתוח תפריט קיצורים באמצעות המקלדת.
(ממוקם מתחת למקש F13) כדי לפתוח תפריט קיצורים באמצעות המקלדת.
ניתן להגדיר אפשרויות נוספות ללחיצה תוך כדי הקשה על המקש Control עבור העכבר או משטח המגע.
לחיצה על פריטים תוך לחיצה על מקש Control באמצעות העכבר בלבד
כדי ללחוץ על פריטים תוך לחיצה על מקש Control באמצעות העכבר בלבד, ייתכן שיהיה צורך לשנות את ההגדרות שלו.
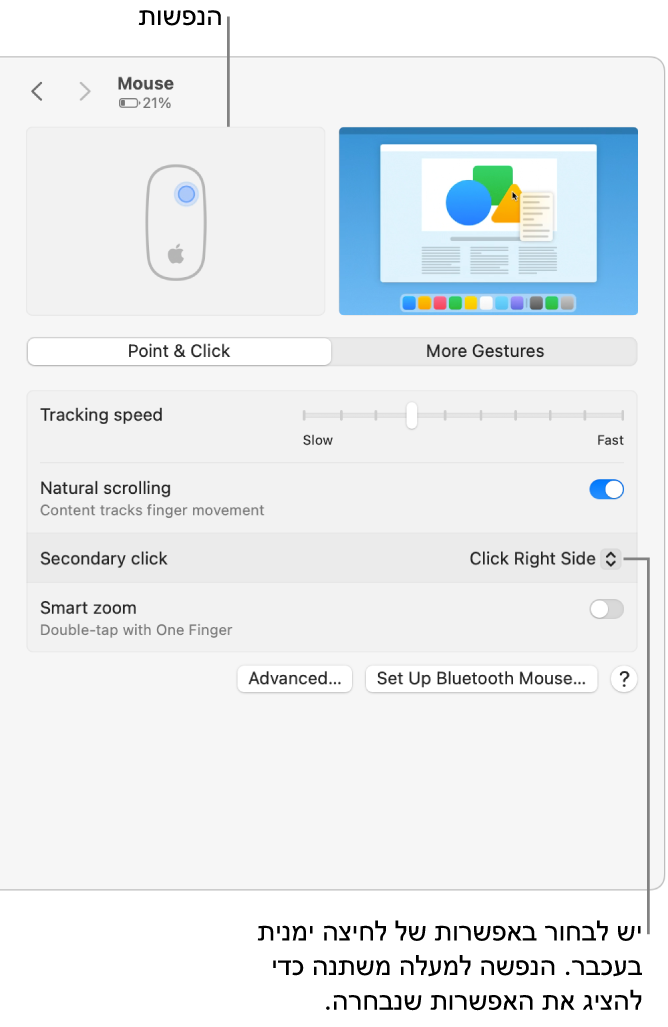
ב‑Mac, יש לבחור בתפריט Apple

 בסרגל הצד. (ייתכן שיהיה צורך לגלול מטה).
בסרגל הצד. (ייתכן שיהיה צורך לגלול מטה).יש ללחוץ על התפריט הקופצני ״לחיצה משנית״ ולבחור אפשרות.
ניתן להגדיר את העכבר לחיצה על צד שמאל או על צד ימין של משטח העכבר, בהתאם להעדפתך.
לחיצה על פריטים תוך לחיצה על מקש Control באמצעות משטח המגע בלבד
כדי ללחוץ על פריטים תוך לחיצה על מקש Control באמצעות משטח המגע בלבד, ייתכן שיהיה צורך לשנות את ההגדרות שלו.
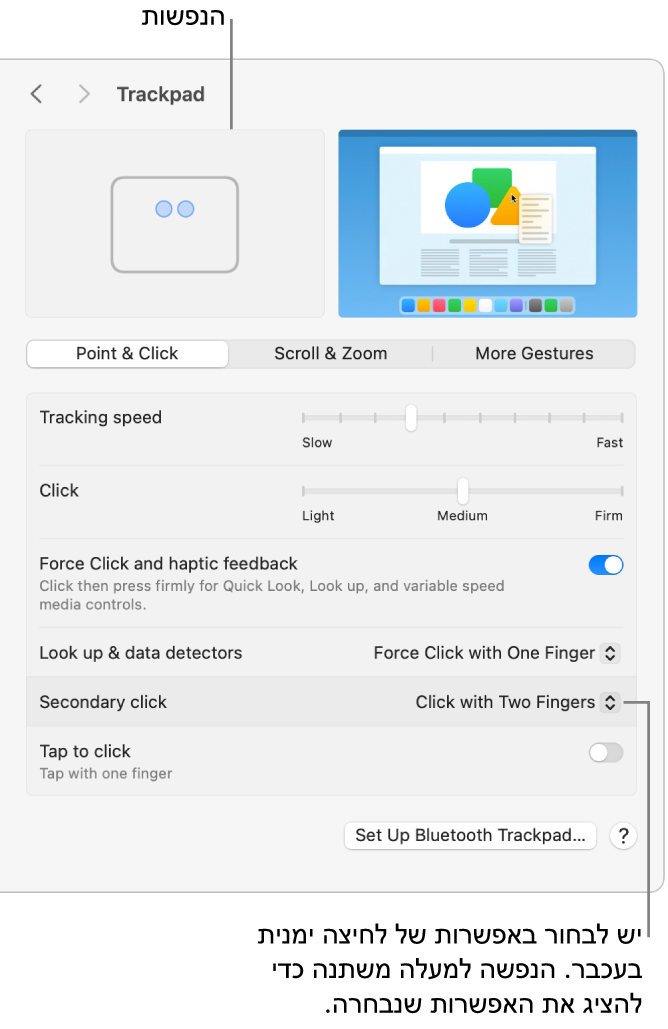
ב‑Mac, יש לבחור בתפריט Apple

 בסרגל הצד. (ייתכן שיהיה צורך לגלול מטה).
בסרגל הצד. (ייתכן שיהיה צורך לגלול מטה).יש ללחוץ על התפריט הקופצני ״לחיצה משנית״ ולבחור אפשרות.
ניתן להגדיר את משטח העכבר לביצוע לחיצה תוך כדי הקשה על מקש Control על ידי לחיצה עם אצבע אחת או שתיים.