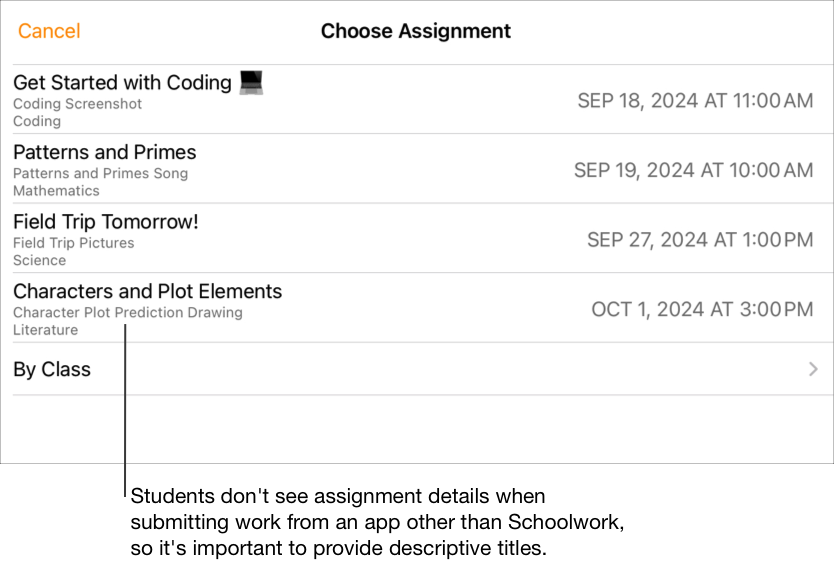הוספת פעילויות ב״משימות לימוד״
ניתן להוסיף מגוון פעילויות למטלות שלך. כאשר תלמידים מקבלים את המטלה, הם יוכלו לנווט לפעילויות בצעד אחד בלבד.
הודות לסוגי הפעילויות השונים העומדים לרשותך, אין גבול ליצירתיות שניתן להשקיע במטלות וליצירתיות שהתלמידים יוכלו לגלות תוך כדי עבודה על אותן מטלות.
הערה: באפשרותך להוסיף עד 20 פעילויות למטלה, אך מטלות לא יכולות להכיל קובץ שגודלו עולה על 2 ג״ב.
הוספת פעילות ביישום
חלק מתכני הלימוד השימושיים ביותר נמצאים ביישומים. עם ״משימות לימוד״ ניתן לעיין ביישומים נתמכים ולאתר פריטי תוכן מתאימים לתוכנית הלימודים שלך, ואף לשתף עם התלמידים פעילויות יישום ספציפיות.
במקרים רבים התלמידים, בייחוד הצעירים שביניהם, מתקשים למצוא את הפעילויות ששלחת. ״משימות לימוד״ מסייע לך לכוון את התלמידים ליישום הנכון ולמקום הנכון בתוך היישום הנכון. בהקשה אחת, התלמידים יוכלו לעבור היישר לפעילות הנכונה.
ביישום ״משימות לימוד״
 , יש להקיש על
, יש להקיש על  שליד ״מטלות״ בסרגל הצד, או לערוך מטלה קיימת.
שליד ״מטלות״ בסרגל הצד, או לערוך מטלה קיימת.יש להקיש על ״הוספת פעילויות״ ואז להקיש על ״פעילויות יישום״ כדי להציג ולהוסיף יישומים שהותקנו ב‑iPad שלכם, כולל יישומים למעקב אחר התקדמות.

עבור יישומים מסוימים לדיווח אחר התקדמות, ייתכן שיהיה עליך לעבור על התוכן שברצונכם לכלול כדי לראות את התוכן הזמין כפעילויות של ״משימות לימוד״. לשם כך, יש לפתוח את היישום ב‑iPad ולעיין בתוכן בתוך היישום. במהלך העיון, התוכן הופך להיות זמין כפעילויות של ״משימות לימוד״. למשל, כדי לשלוח פעילות של ״משימות לימוד״ שבה התלמידים יוכלו לענות על בוחן ביישום ולדווח על התקדמותם, ייתכן שיהיה עליך לפתוח קודם את הבוחן לאחר שהתחברת לחשבון המורה שלך.
יש להקיש על היישום עם הפעילויות שברצונך לשלוח לתלמידים.
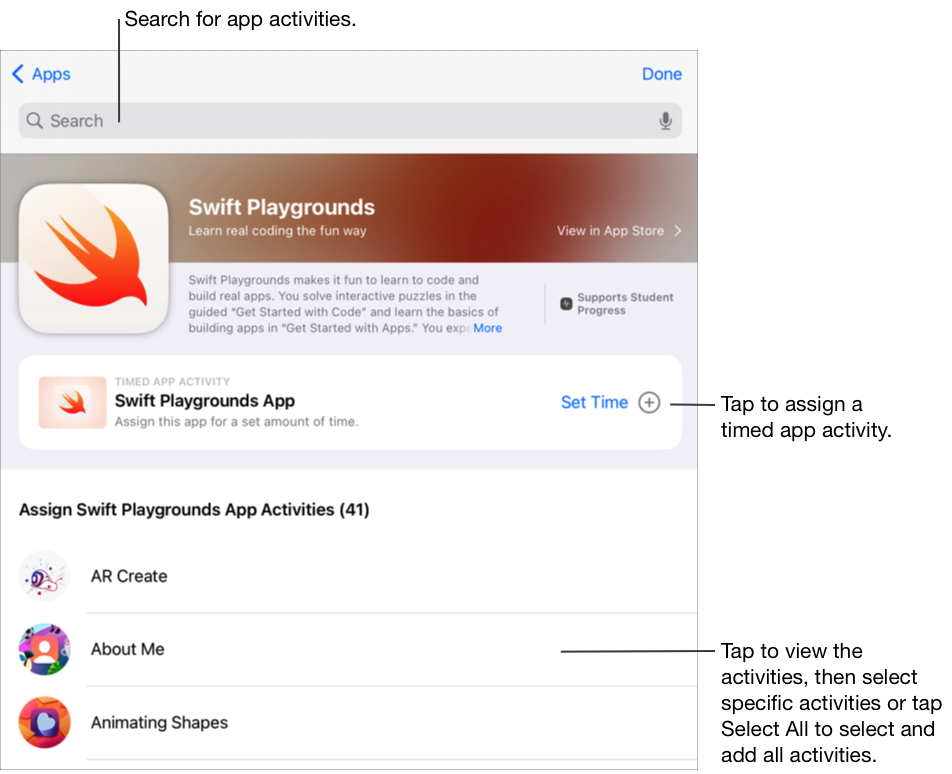
יש לבצע אחת מהפעולות הבאות:
כדי להוסיף את היישום כולו כפעילות מוקצבת זמן ביישום, יש להקיש על ״הגדר זמן״, לציין זמן מינימלי, הקישו על ״סיום״ ולאחר מכן להקיש שוב על ״סיום״.
לאחר שיצרת פעילות יישום מתוזמנת והגדרת זמן, היישום ״משימות לימוד״ יסמן באופן אוטומטי את הפעילות כפעילות שהושלמה כאשר תלמיד משתמש ביישום למשך פרק הזמן שציינת. ״משימות לימוד״ מדווח על ההתקדמות רק למשך פרק הזמן שציינת, גם אם התלמיד משתמש ביישום במשך פרק זמן ארוך יותר.
כדי הוסיף פעילות בתוך היישום, יש לנווט אל הפעילות הרצויה, להקיש על
 כדי לבחור את הפעילות שברצונך להוסיף, ואז להקיש על סיום.
כדי לבחור את הפעילות שברצונך להוסיף, ואז להקיש על סיום.כדי לבחור ולהוסיף את כל הפעילויות ברשימה, יש להקיש על ״לבחור הכול״, ואז להקיש על ״סיום״.
יש להחליק למטה כדי לחפש פעילויות יישום, להזין את שם הפעילות שברצונך להוסיף, להקיש על
 עבור היישומים שברצונך להוסיף, ואז להקיש על ״סיום״.
עבור היישומים שברצונך להוסיף, ואז להקיש על ״סיום״.
כדי לשנות את שם הפעילות ביישום, יש להקיש על השם ולהזין שם חדש.
כדי לוודא שהוספת את המיקום המדויק שבו ברצונך שהתלמידים יתחילו את הפעילות, יש להקיש על התמונה הממוזערת של הפעילות.
כדי לשנות את הזמן עבור פעילות יישום מתוזמנת, יש להקיש על
 , לציין זמן חדש ואז ולהקיש על ״סיום״.
, לציין זמן חדש ואז ולהקיש על ״סיום״.
הערה:
עבור כל יישום, ניתן להוסיף פעילות יישום מתוזמנת אחת לכל מטלה.
כדי להקצות תוכן לתלמידים ממכשיר כלשהו, יש לודא כי האפשרות "סנכרון פעילויות ביישום״ נבחרה ב‑iPad שלך עבור יישומים למעקב אחר התקדמות (יש לעבוק אל ״הגדרות״
 > ״התקדמות כיתה״, ואז להקיש על ״סנכרון פעילויות ביישום"). כאשר ״סנכרון פעילויות ביישום״ נבחר ופעילויות מוצגות, כמו פרק בספר, אוסף משוואות מתמטיות או בוחן ביישומים למעקב אחר התקדמות, ״משימות לימוד״ שומר את הפעילויות ב‑iCloud, כך שניתן לשלוח פעילויות אלה בקלות לתלמידים מכל מכשיר שבו התחברת לחשבון Apple.
> ״התקדמות כיתה״, ואז להקיש על ״סנכרון פעילויות ביישום"). כאשר ״סנכרון פעילויות ביישום״ נבחר ופעילויות מוצגות, כמו פרק בספר, אוסף משוואות מתמטיות או בוחן ביישומים למעקב אחר התקדמות, ״משימות לימוד״ שומר את הפעילויות ב‑iCloud, כך שניתן לשלוח פעילויות אלה בקלות לתלמידים מכל מכשיר שבו התחברת לחשבון Apple.
הוספת פעילות קובץ
לאחר שיתפת קובץ במטלה, ״משימות לימוד״ ישמור באופן אוטומטי את הקובץ בתיקיה [כותרת מטלה] בתיקיית הכיתה של ״משימות לימוד״ ב‑iCloud Drive. כמו כן, באפשרות כל תלמיד ומורה שותף שקיבלו את המטלה לראות גם את הקובץ בתיקיה [כותרת מטלה] בתיקיית הכיתה של ״משימות לימוד״.
ביישום ״משימות לימוד״
 , יש להקיש על
, יש להקיש על  שליד ״מטלות״ בסרגל הצד, או לערוך מטלה קיימת.
שליד ״מטלות״ בסרגל הצד, או לערוך מטלה קיימת.יש להקיש על ״הוספת פעילויות״, להקיש על ״קבצים״, לחפש קובץ או לנווט אל קובץ, ואז להקיש על הקובץ המבוקש כדי לשלוח אותו לתלמידים.
לא ניתן להוסיף קובץ שגודלו עולה על 2 ג״ב.
כדי להגדיר את אופן שיתוף הקובץ, יש להקיש על
 , ואז להקיש על אחת מהאפשרויות האלה:
, ואז להקיש על אחת מהאפשרויות האלה:״לכל תלמיד יש אפשרות לערוך קובץ משלו״: ״משימות לימוד״ שולח לכל תלמיד העתק של הקובץ. ניתן לעבוד עם כל תלמיד על הקובץ שלו.
הערה: אם שיתפת קובץ באמצעות ״באפשרות כל תלמיד לערוך קובץ משלו״, ״משימות לימוד״ ישנה את שם הקובץ להיות[שם משפחה שם פרטי - שם קובץ מקורי], ישמור את העבודה בתיקיית [כותרת מטלה] של התלמיד בתוך תיקיית הכיתה של התלמיד ב״משימות לימוד״,וישמור עותק בתיקיית [כותרת מטלה] שלך. ״משימות לימוד״ גם שומר עותק בתיקיה [כותרת מטלה] עבור מורים משותפים כלשהם שקיבלו את המטלה.
״התלמידים משתפים פעולה באותו קובץ״: ״משימות לימוד״ שולח לכל התלמידים את אותו עותק של הקובץ (קובץ iWork בלבד). הכיתה כולה עובדים יחד איתך בקובץ המשותף.
״רק לך יש אפשרות לבצע שינויים״: ״משימות לימוד״ שולח לכל התלמידים את אותו עותק של הקובץ. תלמידים יכולים להציג את הקובץ, אבל רק לך ולמורים אחרים יש אפשרות לערוך את הקובץ.
כאשר משתפים קובץ לשיתוף פעולה, התלמידים יכולים לעבוד איתך על אותו קובץ במקביל. ניתן להציג ולערוך את הקובץ בעת שהסטודנטים עובדים עליו, ולהוסיף הערות כדי לעזור להם לאורך הדרך. כאשר משתפים קובץ לא-שיתופי, התלמידים אמנם יכולים לעבוד איתך על אותו קובץ, אך לא במקביל. למשל, ניתן להוסיף הערות לקובץ PDF והתלמידים שלך יוכלו לראות את ההערות שלך מאוחר יותר.
כדי לשנות את שם קובץ הפעילות, יש להקיש על השם ולהזין שם חדש.
כדי לוודא שהקובץ מופיע כפי שרצית, יש להקיש על
 , ולאחר מכן להקיש על ״פתיחה״.
, ולאחר מכן להקיש על ״פתיחה״.
הערה: ניתן לשתף קובץ עם 99 תלמידים לכל היותר. כל התלמידים יכולים לפתוח את הקובץ לעריכה בו-זמנית. מורים נכללים תמיד ברשימת הנמענים כשהם משתפים קובץ.
הוספת פעילות תמונה או סרטון
ניתן להשתמש ביישום ״תמונות״ כדי לשתף תמונות וסרטונים כפעילויות במטלה.
אם שיתפת תמונה או סרטון במטלה, ״משימות לימוד״ ישמור באופן אוטומטי את התמונה או הסרטון בתיקיה [כותרת מטלה] בתוך תיקיית הכיתה של ״משימות לימוד״ ב‑iCloud Drive. כמו כן, כל תלמיד ומורה שותף שקיבלו את המטלה יכולים גם הם לראות את המסמך בתיקיה [כותרת מטלה] בתיקיית הכיתה של ״משימות לימוד״.
ביישום ״משימות לימוד״
 , יש להקיש על
, יש להקיש על  שליד ״מטלות״ בסרגל הצד, או לערוך מטלה קיימת.
שליד ״מטלות״ בסרגל הצד, או לערוך מטלה קיימת.יש להקיש על ״הוספת פעילויות״ ולבצע אחת מהפעולות הבאות:
כדי להוסיף תמונה או סרטון קיימים, יש להקיש על ״ספריית תמונות״, לחפש את התמונה או הסרטון או לנווט אליהם, ואז להקיש על התמונה או הסרטון.
כדי להוסיף תמונה או סרטון חדשים, יש להקיש על ״מצלמה״, ואז להשתמש במצלמה כדי ליצור תמונה או סרטון חדשים.
כדי לציין איך לשתף את התמונה או הסרטון, יש להקיש על
 , ואז להקיש על אחת מהאפשרויות הבאות:
, ואז להקיש על אחת מהאפשרויות הבאות:״באפשרות כל תלמיד לערוך קובץ משלו:״ ״משימות לימוד״ שולח לכל תלמיד העתק של התמונה או הסרטון. ניתן לעבוד עם כל תלמיד על הקובץ שלו.
״רק לך יש אפשרות לבצע שינויים:״ ״משימות לימוד״ שולח לכל התלמידים את אותו עותק של התמונה או הסרטון. תלמידים יכולים להציג את הקובץ, אבל רק רק לך ולמורים אחרים יש את האפשרות לערוך את הקובץ.
כאשר משתפים תמונה או סרטון, התלמידים יכולים לעבוד איתך על אותו קובץ, אך לא במקביל. למשל, ניתן להוסיף הערות לקובץ תמונה והתלמידים יוכלו לראות את הערותייך מאוחר יותר.
יש להקיש על ״תמונה״ [ספרה]או ״סרטון״ [ספרה] ולהזין כותרת עבור פעילות התמונה או הסרטון, או כדי לשנות את השם של פעילות תמונה או סרטון קיימת, יש להקיש על השם, ואז להזין שם חדש.
כדי לוודא שהתמונה או הסרטון מופיעים כפי שרציתם, יש להקיש על
 , ואז להקיש על ״פתיחה״.
, ואז להקיש על ״פתיחה״.
הערה: ניתן לשתף קובץ עם 99 תלמידים לכל היותר. מורים נכללים תמיד ברשימת הנמענים כשהם משתפים קובץ.
הוספת פעילות מסמך סרוק
ניתן לסרוק מסמכי נייר ולשתף אותם כפעילויות קובץ PDF במטלה. כאשר תלמידים יקבלו את המטלה, הם יוכלו להוסיף הערות לקובץ PDF ולהגישו במטלה ללא צורך להעתיק ולשתף אותו שוב.
אם שיתפת מסמך במטלה, ״משימות לימוד״ ישמור באופן אוטומטי את המסמך בתיקיה [כותרת מטלה] בתיקיית הכיתה של ״משימות לימוד״ ב‑iCloud Drive. כמו כן, כל תלמיד ומורה שותף שקיבלו את המטלה יכולים גם הם לראות את המסמך בתיקיה [כותרת מטלה] בתיקיית הכיתה של ״משימות לימוד״.
ביישום ״משימות לימוד״
 , יש להקיש על
, יש להקיש על  שליד ״מטלות״ בסרגל הצד, או לערוך מטלה קיימת.
שליד ״מטלות״ בסרגל הצד, או לערוך מטלה קיימת.יש להקיש על ״הוספת פעילויות״, להקיש על ״סריקת מסמכים״, ואז להניח את המסמך בטווח הצילום של המצלמה במכשיר.
אם המכשיר נמצא במצב ״אוטומטי״, המסמך שלך נסרק באופן אוטומטי ברגע שהמצלמה יכולה לצלם את התמונה. אם עליך לבצע סריקה ידנית, יש להקיש על
 או ללחוץ על אחד מכפתורי עוצמת השמע.
או ללחוץ על אחד מכפתורי עוצמת השמע.יש לגרור את הפינות כדי להתאים את גודל המסמך הסרוק, ואז להקיש על ״שמירת סריקה״.
יש לסרוק דפים נוספים להוספה למסמך, ואז להקיש על ״שמירה״ כאשר סיימת.
״משימות לימוד״ מוסיף את המסמך למטלה שלך.
כדי להגדיר את אופן שיתוף המסמך, יש להקיש על
 , ואז להקיש אל אחת מהאפשרויות האלה:
, ואז להקיש אל אחת מהאפשרויות האלה:״באפשרות כל תלמיד לערוך קובץ משלו:״ ״משימות לימוד״ שולח לכל תלמיד העתק של המסמך. באפשרותך לעבוד עם כל תלמיד על הקובץ שלו.
״רק לך יש אפשרות לבצע שינויים״: ״משימות לימוד״ שולח לכל התלמידים את אותו עותק של המסמך. תלמידים יכולים להציג את הקובץ, אבל רק לך ולמורים אחרים יש אפשרות לערוך את הקובץ.
יש להקיש על ״מסמך״ [ספרה], ואז להזין כותרת עבור פעילות המסמך.
כדי לצפות בקובץ ה-PDF שיצרתם, יש להקיש על
 , ואז להקיש על ״פתיחה״.
, ואז להקיש על ״פתיחה״.
הוספת פעילות קישור
באפשרותך להשתמש בקישורים כדי לשתף עמוד אינטרנט, סרטון, או אפילו מסמכים לשיתוף פעולה של Google Docs כפעילות במטלה.
ביישום ״משימות לימוד״
 , יש להקיש על
, יש להקיש על  שליד ״מטלות״ בסרגל הצד, או לערוך מטלה קיימת.
שליד ״מטלות״ בסרגל הצד, או לערוך מטלה קיימת.יש להקיש על ״הוספת פעילויות״ ולבצע אחת מהפעולות הבאות:
כדי להוסיף עמוד אינטרנט חדש פעילות קישור, יש להקיש על ״עמוד אינטרנט״, להזין קישור לשליחה לתלמידים, ואז להקיש על ״הוספה״.
כדי להוסיף פעילות של קישור לסימניית Safari, יש להקיש על ״סימניות״, על ״סימניות של Safari״ ועל סימניה שנוספה או על תיקיית סימניות, ואז להקיש על סימניה שנוספה.
כדי לשנות שם של פעילות קישור יש להקיש על השם ולהזין שם חדש.
כדי לוודא שהוספת את המיקום המדויק שבו ברצונך שהסטודנטים יתחילו את הפעילות, יש להקיש על התמונה הממוזערת של הפעילות.
הוספת פעילות בקשת הגשה
בעת יצירת מטלה, ניתן לבקש שהתלמידים יגישו פעילות להגשה.
התלמידים יכולים להגיש עבודות בתוך ״משימות לימוד״, או להשתמש ב‑כפתור ״שיתוף״ כדי להגיש מתוך יישום אחר. התלמידים יכולים להגיש פריטים כמו קבצים לשיתוף פעולה, גיליונות אלקטרוניים, קבצי PDF, תמונות, סרטונים, מסמכים סרוקים, דפי אינטרנט או סימניות. לדוגמה, ב‑Keynote ל‑iPadOS תלמידים יכולים ליצור קובץ, להקיש על הלחצן ״אפשרויות נוספות״, על הלחצן ״שיתוף״, על ״משימות לימוד״ ואז לבחור את הכיתה והמטלה הרלוונטיות כדי להגיש את הקובץ.
ביישום ״משימות לימוד״
 , יש להקיש על
, יש להקיש על  שליד ״מטלות״ בסרגל הצד, או לערוך מטלה קיימת.
שליד ״מטלות״ בסרגל הצד, או לערוך מטלה קיימת.יש להקיש על ״הוספת פעילויות״, ואז להקיש על ״בקשה למסירה״.
יש להקיש על ״פריט״ [ספרה], ואז להזין כותרת עבור פעילות הגשה למסירה.
בעת שליחה מיישום שאינו ״משימות לימוד״, ייתכן כי התלמידים לא יראו את כותרת המטלה או את מלל ההוראות, לכן חשוב לספק כותרת תיאורית עבור העבודה המבוקשת.