
Mac पर FaceTime में फ़ोन कॉल करें और प्राप्त करें
जब आप कोई फ़ोन कॉल करना चाहते हैं या कोई फ़ोन कॉल प्राप्त करना चाहते हैं तो iPhone की बजाए अपने Mac का इस्तेमाल कर सकते हैं। जब कोई आपको कॉल करता है, तो आपके Mac पर एक सूचना दिखती है और आप कॉल ले सकते हैं—और अपने फ़ोन कॉल के लिए रियल-टाइम टेक्स्ट (RTT) उपयोग भी कर सकते हैं, यदि आपका कैरियर इसका समर्थन करता है। FaceTime फ़ोन कॉल आवश्यकताएँ देखें।
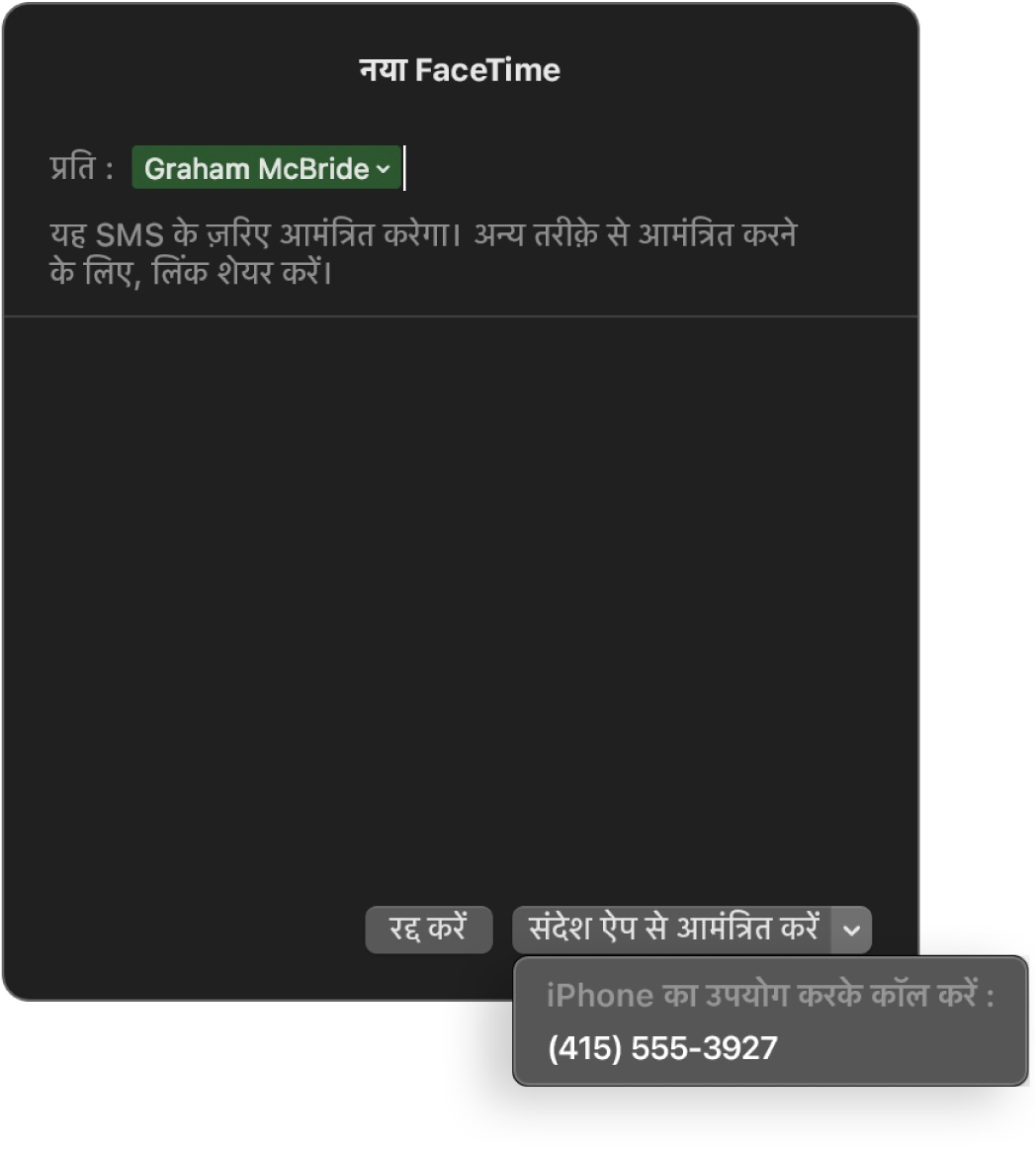
नोट : अपने Mac पर आपके द्वारा किए गए और आपको प्राप्त हुए फ़ोन कॉल मोबाइल मिनट का उपयोग करते हैं — जिसके लिए मोबाइल शुल्क लागू हो सकते हैं।
अपने Mac पर ऐप्स से फ़ोन कॉल करें
अपने Mac पर FaceTime ऐप
 में, साइन इन करें और सुनिश्चित करें कि FaceTime चालू है।
में, साइन इन करें और सुनिश्चित करें कि FaceTime चालू है।अगर आपने अभी तक नहीं किया है, तो फ़ोन कॉल के लिए अपना iPhone और Mac सेटअप करें।
आप अपनी फ़ोन कॉल के लिए जिस macOS ऐप का उपयोग करना चाहते हैं, उसके आधार पर निम्नलिखित में से कोई कार्य करें :
FaceTime: नया FaceTime पर क्लिक करें, पॉप-अप विंडो में फ़ोन नंबर दर्ज करें, रिटर्न दबाएँ, फिर कॉल करने के लिए फ़ोन नंबर चुनने हेतु
 पर क्लिक करें।
पर क्लिक करें।यदि आपके पास संपर्क ऐप में मौजूद व्यक्ति का कार्ड है, तो आप बस उस व्यक्ति का नाम दर्ज कर सकते हैं या “सुझाए गए से” उसे चुन सकते हैं।
यदि आपने RTT फ़ोन कॉल सेट की है, तो आप RTT कॉल करने का विकल्प चुन सकते हैं।
नोट : आप व्यक्ति को SMS संदेश भेजकर भी उसे कॉल में आमंत्रित कर सकते हैं।
संपर्क : एक संपर्क चुनें, पॉइंटर को फ़ोन नंबर के ऊपर मूव करें, फिर फ़ोन बटन
 पर क्लिक करें।
पर क्लिक करें।यदि आप RTT फ़ोन कॉल सेट करते हैं, तो आप RTT कॉल करने का विकल्प चुन सकते हैं।
Safari: वेबपृष्ठ पर फ़ोन नंबर पर क्लिक करें, फिर कॉल पर क्लिक करें।
मेल : ईमेल में एक फ़ोन नंबर पर पॉइंटर रखें, पॉप अप मेनू
 पर क्लिक करें, उसके बाद चुनें कि आप कैसे कॉल करना चाहते हैं।
पर क्लिक करें, उसके बाद चुनें कि आप कैसे कॉल करना चाहते हैं।नक़्शा : रुचि की किसी जगह पर क्लिक करें, फिर कॉल बटन
 पर क्लिक करें।
पर क्लिक करें।Spotlight : Spotlight खोज फ़ील्ड में किसी व्यक्ति या स्थान का नाम दर्ज करें, फिर Spotlight में देखने के लिए खोज सुझाव पर क्लिक करें। पॉइंटर को फ़ोन नंबर पर मूव करें, फिर फ़ोन बटन
 पर क्लिक करें।
पर क्लिक करें।कैलेंडर: कोई इवेंट खोलें, इवेंट विवरण में एक रेखांकित नीला फ़ोन नंबर तलाशें, उस नंबर पर क्लिक करें, फिर “कॉल करें” पर क्लिक करें। या कैलेंडर इवेंट में जोड़े गए FaceTime वीडियो कॉल के लिए “जुड़ें” पर क्लिक करें।
रिमाइंडर: रिमाइंडर सूची खोलें, फिर रेखांकित नीले फ़ोन नंबर पर क्लिक करें, फिर “कॉल करें” पर क्लिक करें।
Find My: लोग सूची खोलें, फिर कोई नाम चुनें। जानकारी बटन
 पर क्लिक करें, संपर्क पर क्लिक करें, फिर “कॉल करें” बटन
पर क्लिक करें, संपर्क पर क्लिक करें, फिर “कॉल करें” बटन  पर क्लिक करें।
पर क्लिक करें।
नोट : यदि आपको केवल कुछ विशेष लोगों को कॉल करने के लिए प्रतिबंधित किया जाता है, तो उन लोगों के सामने जिन्हें आप कॉल नहीं कर सकते हैं, एक रेत घड़ी का आइकॉन 
अपने Mac पर फ़ोन कॉल का जवाब दें
आपके Mac पर, जब स्क्रीन के ऊपरी-दाएँ कोने में सूचना दिखाई देती है, तो सूचना में निम्न में से एक काम करें :
इनकमिंग कॉल स्वीकार करना : स्वीकार करें पर क्लिक करें।
यदि आपको कॉल करने वाले व्यक्ति ने कॉल के लिए RTT कॉल सेट की है और आप इसी तरह से उत्तर देना चाहते हैं तो RTT पर क्लिक करें।
कॉल अस्वीकार करना : अस्वीकार करें पर क्लिक करें।
नुस्ख़ा : यदि ऐसे व्यक्ति की ओर से कॉल आती है जिससे आप कॉल प्राप्त नहीं करना चाहते तो आप कॉलर को ब्लॉक कर सकते हैं।
कॉल अस्वीकार करें और iMessage की मदद से संदेश भेजें : अस्वीकार करें के सामने
 क्लिक करें, संदेश के साथ उत्तर दें चुनें, अपना संदेश टाइप करें, फिर भेजें पर क्लिक करें। आपको और कॉलर को iMessage में साइन इन किया हुआ होना चाहिए।
क्लिक करें, संदेश के साथ उत्तर दें चुनें, अपना संदेश टाइप करें, फिर भेजें पर क्लिक करें। आपको और कॉलर को iMessage में साइन इन किया हुआ होना चाहिए।कॉल अस्वीकार करें और बाद में कॉल करने के लिए रिमाइंडर सेट करें : अस्वीकार करें के बगल में
 क्लिक करें, उसके बाद यह चुनें कि आप रिमाइंडर प्राप्त करने के लिए कितनी देर प्रतीक्षा करना चाहते हैं। समय आने पर, आपको सूचना मिलती है—रिमाइंडर देखने के लिए उस पर क्लिक करें, उसके बाद कॉल चालू करने के लिए रिमाइंडर में दिए गए लिंक पर क्लिक करें।
क्लिक करें, उसके बाद यह चुनें कि आप रिमाइंडर प्राप्त करने के लिए कितनी देर प्रतीक्षा करना चाहते हैं। समय आने पर, आपको सूचना मिलती है—रिमाइंडर देखने के लिए उस पर क्लिक करें, उसके बाद कॉल चालू करने के लिए रिमाइंडर में दिए गए लिंक पर क्लिक करें।
यदि आपके Mac में Touch Bar है, तो आप इसकी मदद से कोई कॉल स्वीकार कर सकते हैं, कॉल अस्वीकार कर सकते हैं, कॉल अस्वीकार कर संदेश भेज सकते हैं, या कॉल अस्वीकार कर एक रिमाइंडर सेट कर सकते हैं।
आप उन लोगों से कॉल प्राप्त नहीं कर सकते हैं, जिन्हें Screen Time में संचार सीमा द्वारा प्रतिबंधित किया गया है, लेकिन यह FaceTime विंडो या सूचना केंद्र में छूटी कॉल के रूप में दिखाई देता है।
अपने Mac पर फ़ोन कॉल समाप्त करें
फ़ोन कॉल समाप्त करने के लिए, समाप्त करें बटन पर क्लिक करें
 (या Touch Bar) का इस्तेमाल करें।
(या Touch Bar) का इस्तेमाल करें।