
बाद में भेजने के लिए Mac पर संदेश शेड्यूल करें
चाहे रात में देर हो गई हो या न भूलना बहुत महत्वपूर्ण हो, आप बाद में भेजने के लिए संदेश को iMessage के ज़रिए शेड्यूल कर सकते हैं।
नोट : आपको बाद में भेजने के लिए संदेशों को शेड्यूल या संशोधित करने के लिए ऑनलाइन होना चाहिए और macOS Sequoia या बाद के संस्करण, iOS 18 या बाद के संस्करण, iPadOS 18 या बाद के संस्करण, watchOS 11 या बाद के संस्करण, visionOS 2 या बाद के संस्करण के साथ iMessage का इस्तेमाल करना चाहिए। आपका प्राप्तकर्ता किसी भी डिवाइस का इस्तेमाल कर सकता है और उन्हें पता नहीं होगा कि संदेश शेड्यूल किया गया है।
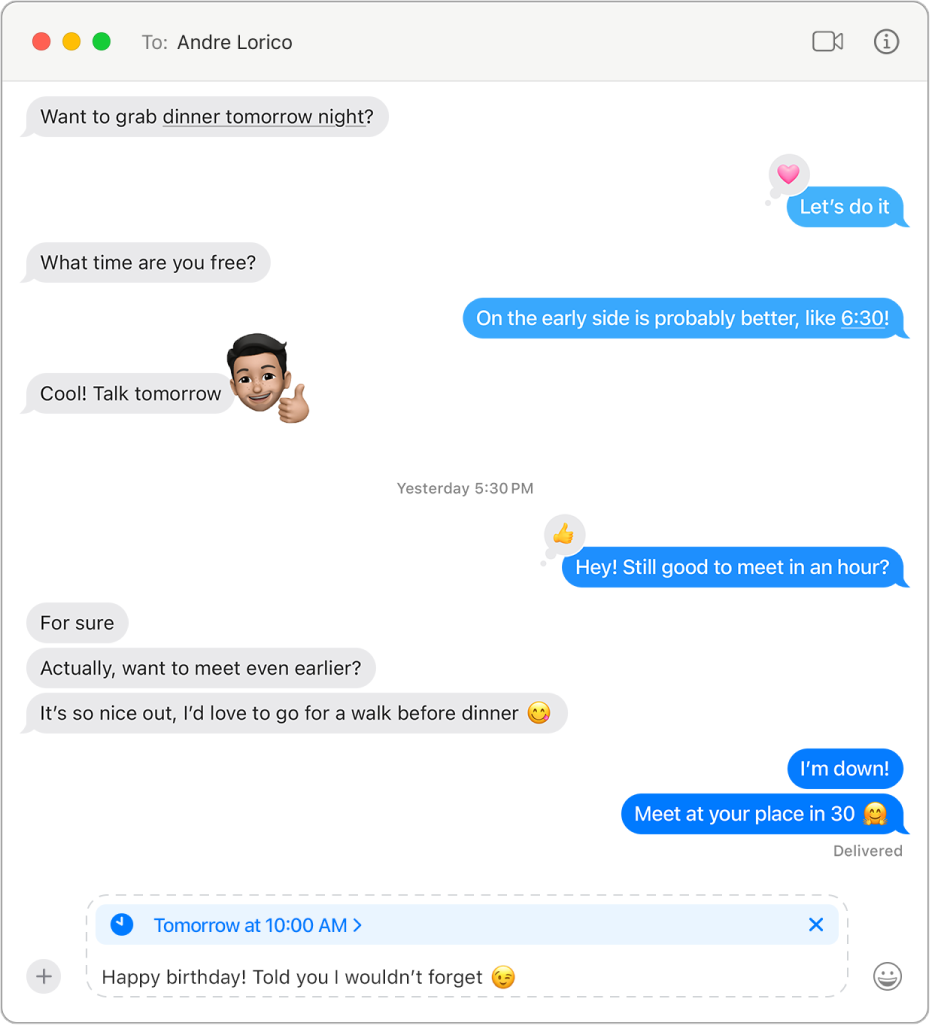
संदेश शेड्यूल करें
आप किसी संदेश को भविष्य में अधिकतम 14 दिनों के लिए शेड्यूल कर सकते हैं।
अपने Mac पर संदेश ऐप
 पर जाएँ।
पर जाएँ।वार्तालाप चुनें।
 पर क्लिक करें, फिर बाद में भेजें पर क्लिक करें।
पर क्लिक करें, फिर बाद में भेजें पर क्लिक करें।तिथि और समय चुनें जिस पर आप अपना संदेश भेजना चाहते हैं।
संदेश दर्ज करें, फिर संदेश को शेड्यूल करने के लिए रिटर्न दबाएँ।
संदेश इसके इर्द-गिर्द डैश की हुई रेखा के साथ दिखाई देता है और उसे भेजने के समय तक सर्वर पर संग्रहित रहता है—समय संदेश के ऊपर दिखाई देता है।
संदेश को फिर से शेड्यूल करें
आप किसी संदेश के डिलीवरी समय तक इसे भेजने का समय बदल सकते हैं।
अपने Mac पर संदेश ऐप
 पर जाएँ।
पर जाएँ।उस संदेश वाला वार्तालाप चुनें जिसे आप फिर से शेड्यूल करना चाहते हैं।
यदि आपको अपना संदेश दिखाई नहीं देता है, तो वार्तालाप के नीचे स्क्रोल करें। शेड्यूल किए गए संदेश भेजे गए संदेशों के नीचे प्रदर्शित हो सकते हैं।
वार्तालाप में संपादन (आपके शेड्यूल किए गए संदेश के ऊपर) पर क्लिक करें, फिर इनमें से कोई एक काम करें :
इसे फिर से शेड्यूल करें : समय संपादित करें चुनें, नया समय चुनें, फिर नया समय निर्धारित करने के लिए शेड्यूल से दूर क्लिक करें।
इसे तुरंत भेजें : संदेश भेजें चुनें।
शेड्यूल किया गया संदेश संपादित करें
आप शेड्यूल किए गए संदेश को इसके डिलीवरी समय तक संपादित कर सकते हैं।
अपने Mac पर संदेश ऐप
 पर जाएँ।
पर जाएँ।उस संदेश वाला वार्तालाप चुनें जिसे आप संपादित करना चाहते हैं।
यदि आपको अपना संदेश दिखाई नहीं देता है, तो वार्तालाप के नीचे स्क्रोल करें। शेड्यूल किए गए संदेश भेजे गए संदेशों के नीचे प्रदर्शित हो सकते हैं।
उस संदेश पर कंट्रोल-क्लिक करें जिसे आप बदलना चाहते हैं, फिर “संपादित करें” चुनें।
कोई भी बदलाव करें, फिर संपादन के साथ फिर से भेजने के लिए
 पर क्लिक करें या बदलावों को वापस करने के लिए
पर क्लिक करें या बदलावों को वापस करने के लिए  दबाएँ। भेजे गए संदेश को संपादित करें देखें।
दबाएँ। भेजे गए संदेश को संपादित करें देखें।
शेड्यूल किया गया संदेश डिलीट करें
जब आप किसी संदेश को इसके शेड्यूल किए गए भेजने के समय से पहले डिलीट करते हैं, तो यह रद्द हो जाता है और प्राप्तकर्ता को डिलीवर नहीं होता है।
अपने Mac पर संदेश ऐप
 पर जाएँ।
पर जाएँ।उस संदेश वाला वार्तालाप चुनें जिसे आप डिलीट करना चाहते हैं।
यदि आपको अपना संदेश दिखाई नहीं देता है, तो वार्तालाप के नीचे स्क्रोल करें। शेड्यूल किए गए संदेश भेजे गए संदेशों के नीचे प्रदर्शित हो सकते हैं।
वार्तालाप में संपादन (आपके शेड्यूल किए गए संदेश के ऊपर) पर क्लिक करें, फिर संदेश डिलीट करें चुनें।