
Uporaba tipkovnice pristupačnosti na Macu
Tipkovnica pristupačnosti je tipkovnica na zaslonu koja vam omogućuje tipkanje uporabu vašeg Maca bez fizičke tipkovnice. Ona omogućuje značajke naprednog tipkanja (poput prijedloga za tipkanje) i navigacije koje možete prilagoditi da biste olakšali uporabu vaših omiljenih aplikacija.
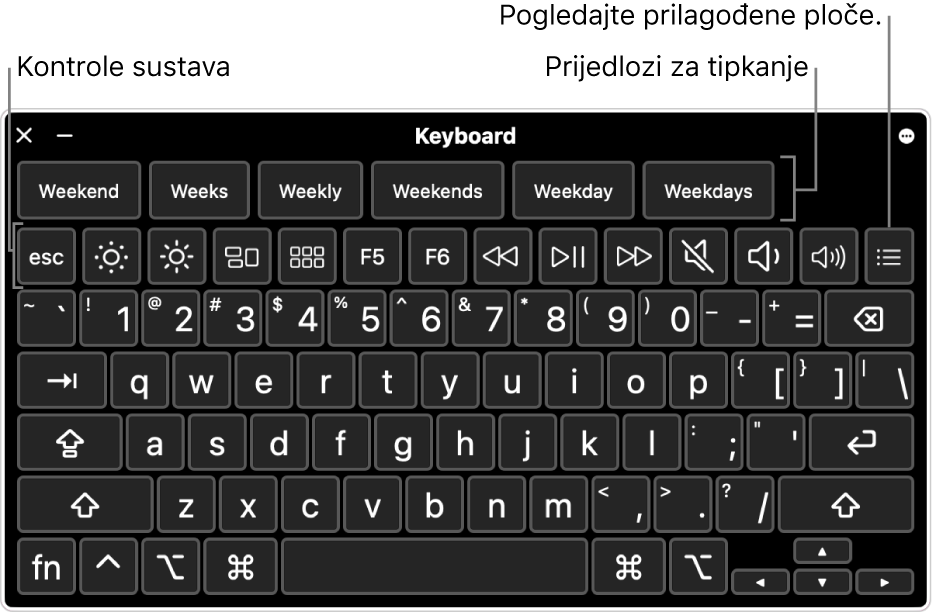
Kada upotrebljavate tipkovnicu pristupačnosti možete uključiti i zadržavanje, što vam omogućuje provođenje radnji s mišem pomoću tehnologije za praćenje glave ili oka.
Savjet: Tipkovnica pristupačnosti koristi se za macOS preglednik tipkovnice pomoću kojeg možete unositi tekst na različitim jezicima kada promijenite ulazne izvore. Pogledajte Uporaba preglednika tipkovnice.
Uključenje ili isključenje Tipkovnice pristupačnosti
Uključenje: Na Macu odaberite Apple izbornik

 u rubnom stupcu, kliknite Tipkovnica s desne strane, zatim uključite Tipkovnicu pristupačnosti. (Možda ćete morati listati prema dolje.)
u rubnom stupcu, kliknite Tipkovnica s desne strane, zatim uključite Tipkovnicu pristupačnosti. (Možda ćete morati listati prema dolje.)Otvaranje postavki tipkovnice za pristupačnost
Možete je uključiti i Tipkovnicu pristupačnosti tako da kliknete izborniku Ulaz u traci s izbornicima, zatim odaberite Prikaži preglednik tipkovnice. (Izbornik Ulaz utvrđuje ikona
 u traci s izbornicima ili, ako koristite više izvora ulaza, ikona koja predstavlja trenutačni izvor ulaza).
u traci s izbornicima ili, ako koristite više izvora ulaza, ikona koja predstavlja trenutačni izvor ulaza).Ako ne vidite izbornik u traci s izbornicima, podesite opciju da biste prikazali izbornik Ulaz u traci s izbornicima.
Isključenje: U gornjem lijevom uglu Tipkovnice pristupačnosti na Macu kliknite
 .
.
Upotrijebite tipkovnicu pristupačnosti
Dok koristite Tipkovnicu pristupačnosti na Macu učinite jedno od sljedećeg na tipkovnici:
Prilagođavanje postavki sustava: Kliknite na tipke za upravljanje sustavom za prilagodbu svjetline zaslona, glasnoće zvuka ili reprodukcije videozapisa ili glazbe ili za pristup značajkama kao što su Mission Control.
Korištenje prijedloga za tipkanje: Dok unosite tekst prikazuju se predložene riječi. Kliknite na prijedlog da biste ga umetnuli u tekst.
Unos zamjenskih znakova: Kliknite Option ili Option-Shift, zatim kliknite znak. Ili kliknite Option kako biste istaknuli mrtve tipke (mrtva tipka je tipka modifikatora koja se pritišće s drugom tipkom kako bi se unijelo slovo s dijakritičkim znakom), kliknite mrtvu tipku, zatim kliknite slovo.
Pogledajte Unos znakova s oznakama naglaska.
Pojednostavi tipkanje: U gornjem desnom uglu tipkovnice kliknite
 , odaberite Tipkanje i zatim odaberite automatsko umetanje i uklanjanje razmaka ili postavljanje velikog početnog slova riječi u rečenicama (kvačica označava da je opcija uključena).
, odaberite Tipkanje i zatim odaberite automatsko umetanje i uklanjanje razmaka ili postavljanje velikog početnog slova riječi u rečenicama (kvačica označava da je opcija uključena).Upotrijebi Zadržavanje: U gornjem desnom kutu tipkovnice kliknite
 , odaberite Zadržavanje pa odaberite opciju. Pogledajte Upravljanje pokazivačem pomoću zadržavanja.
, odaberite Zadržavanje pa odaberite opciju. Pogledajte Upravljanje pokazivačem pomoću zadržavanja.
Prikaz dodatnih stavki u Tipkovnici pristupačnosti
Dok koristite Tipkovnicu pristupačnosti na Macu učinite jedno od sljedećeg na tipkovnici:
Prikaz ili skrivanje alata: U gornjem desnom kutu tipkovnice kliknite
 , odaberite Alatne trake i zatim odaberite alatne trake za prikaz ili skrivanje (kvačica označava da je alatna traka prikazana). Primjerice, možete prikazati alatnu traku Trenutačni tekst koja prikazuje tekst kako ga unosite u dokument ili tekstualno polje ili alatnu traku Prijedlozi koja prikazuje predložene riječi na temelju onog što unosite.
, odaberite Alatne trake i zatim odaberite alatne trake za prikaz ili skrivanje (kvačica označava da je alatna traka prikazana). Primjerice, možete prikazati alatnu traku Trenutačni tekst koja prikazuje tekst kako ga unosite u dokument ili tekstualno polje ili alatnu traku Prijedlozi koja prikazuje predložene riječi na temelju onog što unosite.Da biste upotrebljavali Urednik prozora za promjenu mjesta pojavljivanja alatnih traka u tipkovnici, odaberite Prilagodba redoslijeda alatnih traka.
Prikaz prilagođenih prozora: Kliknite
 za prikaz dostupnih prilagođenih prozora izrađenih pomoću Urednika prozora. Za povratak na tipkovnicu pristupačnosti kliknite ikonu
za prikaz dostupnih prilagođenih prozora izrađenih pomoću Urednika prozora. Za povratak na tipkovnicu pristupačnosti kliknite ikonu  u gornjem desnom uglu prilagođenog prozora.
u gornjem desnom uglu prilagođenog prozora.
Promjena veličine tipkovnice pristupačnosti
Dok koristite Tipkovnicu pristupačnosti na Macu učinite jedno od sljedećeg:
Povećajte ili smanjite tipkovnicu: Povucite ugao tipkovnice.
Za promjenu veličine bez zadržavanja proporcija, kliknite na
 u gornjem desnom uglu tipkovnice i odaberite Proporcionalna promjena veličine (za uklanjanje kvačice).
u gornjem desnom uglu tipkovnice i odaberite Proporcionalna promjena veličine (za uklanjanje kvačice).Resetirajte tipkovnicu na standardnu veličinu: Kliknite
 u gornjem desnom kutu tipkovnice, odaberite Zumiranje, a zatim odaberite 100 %.
u gornjem desnom kutu tipkovnice, odaberite Zumiranje, a zatim odaberite 100 %.
Promjena opcija tipkovnice pristupačnosti
Dok koristite Tipkovnicu pristupačnosti na Macu učinite jedno od sljedećeg radi promjene opcija za nju:
U gornjem desnom kutu Tipkovnice pristupačnosti kliknite
 i odaberite opcije (kvačica označava da je opcija uključena). Primjerice, možete promijeniti izgled tipkovnice radi korištenja tamnog teksta na svijetloj pozadini, zatamniti tipkovnicu nakon razdoblja neaktivnosti ili uključiti ili isključiti Zadržavanje.
i odaberite opcije (kvačica označava da je opcija uključena). Primjerice, možete promijeniti izgled tipkovnice radi korištenja tamnog teksta na svijetloj pozadini, zatamniti tipkovnicu nakon razdoblja neaktivnosti ili uključiti ili isključiti Zadržavanje.Pomoću Urednika prozora na Macu možete prilagoditi Tipkovnicu pristupačnosti za uporabu s omiljenim aplikacijama.
Ako ste postavili opciju da tipkovnica pristupačnosti izblijedi ili se sakrije nakon razdoblja neaktivnosti, možete tipkovnicu učiniti ponovno vidljivom pomicanjem pokazivača preko izblijedjele tipkovnice ili, ako je sakrivena, pomicanjem pokazivača.