
Premještanje i raspoređivanje prozora aplikacija na Macu
Kada otvorite aplikaciju ili Finder na Macu, prozor se otvara na radnoj površini. Istovremeno je aktivna samo jedna aplikacija; naziv aplikacije (u podebljanom fontu) i izbornici aplikacija prikazuju se u traci izbornika.
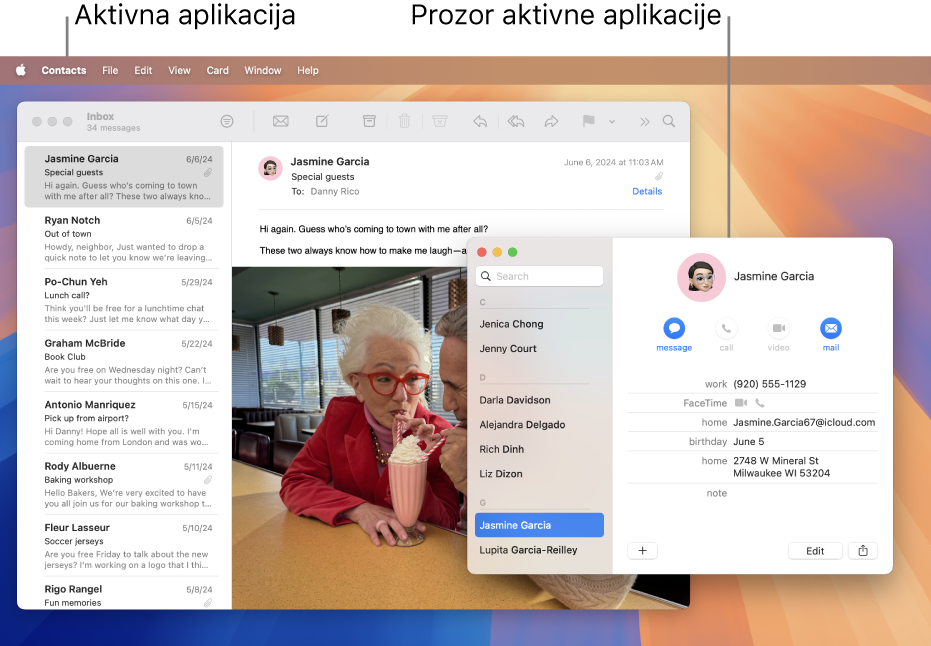
Neke aplikacije, kao što su Safari ili Mail, omogućuju vam da istovremeno otvorite više prozora ili različite vrste prozora. Postoji nekoliko načina upravljanja otvorenim prozorima aplikacija na macOS-u te zatvaranja jednog ili svih prozora neke aplikacije.
Premještanje, poravnavanje i spajanje prozora aplikacije
Na Macu učinite jedno od sljedećeg:
Ručno premjestite prozor: Povucite prozor za naslovnu traku na željenu lokaciju. Neki prozori ne mogu se pomaknuti.
Premjestite prozor na jednu stranu zaslona: Držite pokazivač iznad zelene tipke
 u gornjem lijevom kutu prozora, zatim kliknite
u gornjem lijevom kutu prozora, zatim kliknite  ili
ili  ispod opcije Premjesti i promijeni veličinu. Prozor ispunjava lijevu i desnu polovicu zaslona; traka s izbornicima i Dock ostaju vidljivi.
ispod opcije Premjesti i promijeni veličinu. Prozor ispunjava lijevu i desnu polovicu zaslona; traka s izbornicima i Dock ostaju vidljivi.Pomaknite prozor do vrha ili dna zaslona: Držite pokazivač iznad zelene tipke
 u gornjem lijevom kutu prozora, zatim kliknite
u gornjem lijevom kutu prozora, zatim kliknite  ili
ili  ispod opcije Premjesti i promijeni veličinu. Prozor ispunjava gornju i donju polovicu zaslona; traka s izbornicima i Dock ostaju vidljivi.
ispod opcije Premjesti i promijeni veličinu. Prozor ispunjava gornju i donju polovicu zaslona; traka s izbornicima i Dock ostaju vidljivi.Poravnavanje prozora: Povucite prozor blizu drugog prozora, a dok se oni međusobno približavaju, poravnavaju se bez preklapanja. Možete smjestiti više prozora jedne do drugih.
Kako bi susjedni prozori bili iste veličine, povucite rub prozora kojem želite promijeniti veličinu te se on zaustavlja kada se poravna s rubom susjednog prozora kojemu se približava.
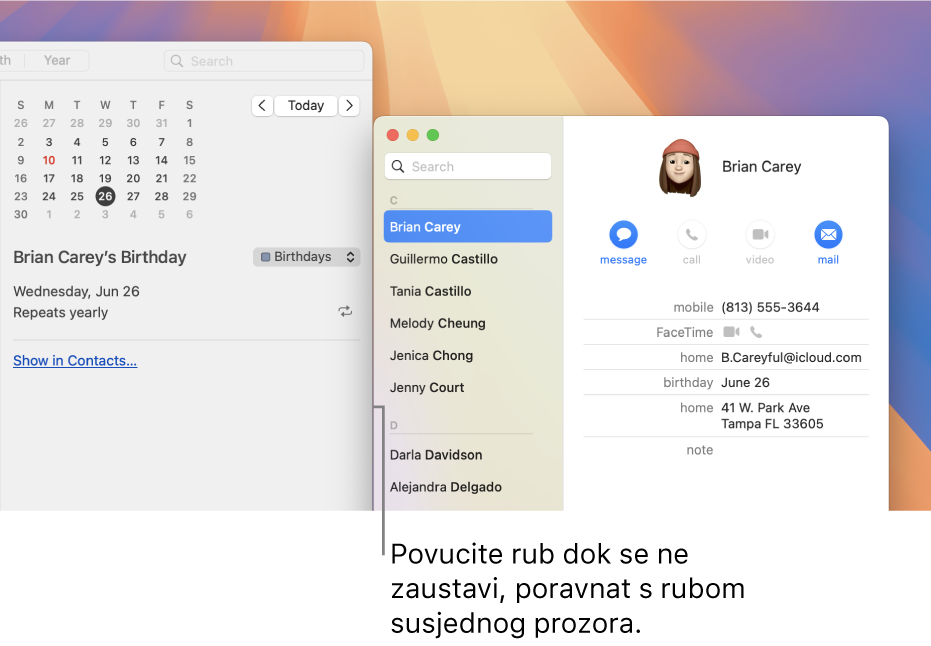
Spajanje prozora aplikacije u jedan prozor s karticama: U aplikaciji odaberite Prozor > Spoji sve prozore. Ako aplikacija ima više od jedne vrste prozora (popust Maila s prozorom preglednika i prozorom nove poruke), spaja se samo aktivna vrsta.
Ako želite da kartica ponovno bude zaseban prozor, označite karticu pa odaberite Prozor > Premjesti karticu u novi prozor, ili jednostavno povucite karticu izvan prozora. Pogledajte Uporaba kartica u prozorima.
Promjena veličine i smanjenje prozora aplikacije
Na Macu učinite nešto od sljedećeg u prozoru:
Povećanje prozora: Držite pokazivač iznad zelene tipke
 u gornjem lijevom kutu prozora aplikacije, zatim kliknite
u gornjem lijevom kutu prozora aplikacije, zatim kliknite  ispod opcije Ispuni i razmjesti ili pritisnite Fn-Control-Fn. Pritisnite Option i ponovno kliknite tipku za povratak na prethodnu veličinu prozora.
ispod opcije Ispuni i razmjesti ili pritisnite Fn-Control-Fn. Pritisnite Option i ponovno kliknite tipku za povratak na prethodnu veličinu prozora.Ako želite dvaput kliknuti traku s naslovom prozora za povećanje provjerite je li opcija “Dvaput kliknite traku naslova prozora na” postavljena na postavke Radne površine i Docka.
Smanjenje prozora: Kliknite žutu tipku za smanjenje
 u gornjem lijevom uglu prozora ili pritisnite Command-M.
u gornjem lijevom uglu prozora ili pritisnite Command-M. Možete postaviti opciju u postavkama Radne površine i Docka za smanjivanje prozora kada dvaput kliknete na njegovu traku s naslovom.
Za većinu prozora veličina se može ručno promijeniti. Povucite rub prozora (vrh, dno ili strane) ili dvaput kliknite na rub kako biste proširili tu stranu prozora.
Brza promjena prozora aplikacija
Na Macu učinite jedno od sljedećeg:
Prijelaz na prethodnu aplikaciju: Pritisnite Command-Tab.
Listajte sve otvorene aplikacije: Pritisnite i držite tipku Command, pritisnite tipku Tab, te pritišćite tipke strelice prema lijevo ili desno dok ne dođete do željene aplikacije. Otpustite tipku Command.
Ako se predomislite dok listate kroz aplikacije i ne želite promijeniti aplikacije, pritisnite tipku Esc (Escape) ili tipku s točkom, a zatim otpustite tipku Command.
Zatvaranje jednog ili svih prozora za aplikaciju
Na Macu učinite jedno od sljedećeg:
Zatvorite jedan prozor: U prozoru kliknite
 u gornjem lijevom uglu prozora ili pritisnite Command-W.
u gornjem lijevom uglu prozora ili pritisnite Command-W.Zatvorite sve otvorene prozore za aplikaciju: Pritisnite tipke Option-Command-W.
Zatvaranjem jednog ili svih prozora aplikacije ne zatvara se aplikacija; ostaje otvorena (što pokazuje točkica ispod ikone aplikacije u Docku). Za izlazak iz aplikacije pritisnite Command-Q. Pogledajte Zatvaranje aplikacija.
Možete sakriti aktivnu aplikaciju pritiskom tipki Command-H.
Upotrijebite Mission Control za brzu organizaciju otvorenih prozora i mjesta u jednom sloju kako biste jednostavno uočili ono što trebate.