Podešavanje računala Mac mini za trenutačne korisnike Maca
Ovi materijali pokrivaju svaki korak postupka podešavanja i namijenjen je korištenju uz Asistenta za migracije.
Prije početka rada
Neka vam drugi Mac ili iPhone ili iPad budu pri ruci tijekom podešavanja jer neki koraci mogu tražiti verifikaciju na drugom uređaju.
Spojite zaslon na Mac mini. Pogledajte dokumentaciju koja je isporučena s vašim zaslonom da biste vidjeli koju priključnicu i kabel trebate koristiti. Za više informacija pogledajte Priključivanje zaslona na Mac mini.
Tijekom podešavanja imate priliku prenijeti podatke s drugog računala Mac. Ako želite to napraviti, provjerite imate li računalo s kojeg želite prenijeti podatke te je li ažurirao na najnoviju dostupnu verziju softvera.
Asistent za podešavanje olakšava podešavanje vašeg računala Mac mini koje ne bi trebalo predugo trajati. Ako odaberete prenijeti podatke, međutim, odvojite dodatno vrijeme.
Spajanje miša ili dodirne površine i tipkovnice
Na početku podešavanja možete spojiti miš ili dodirnu površinu i tipkovnicu na Mac mini.
Ako je vaš novi Mac isporučen s mišem Magic Mouse, dodirnom površinom Magic Trackpad ili tipkovnicom Magic Keyboard, trebali bi već biti upareni. Uključite Magic Mouse, Magic Trackpad ili Magic Keyboard povlačenjem preklopke uključeno/isključeno tako da se vidi zelena boja.
Ako koristite miš, dodirnu površinu ili tipkovnicu koji nisu isporučeni s vašim novim računalom Mac, trebate ih upariti. Također možete koristiti kabel za fizičko spajanje dodatka na Mac. Pogledajte dokumentaciju koja je isporučena s vašim dodatkom da saznate kako ga upariti ili spojiti.
Ako imate dodatnih pitanja u vezi spajanja miša, dodirne površke ili tipkovnice tijekom podešavanja, pogledajte članak Apple podrške Ako se vaša tipkovnica ili miš neće spojiti tijekom podešavanja računala Mac.
Podesite svoj jezik, državu ili regiju i spojite se na Wi-Fi
Odaberite jezik. Ovim se postavlja jezik za vaš Mac. Za kasniju promjenu jezika otvorite Postavke sustava, kliknite Jezik i regija u rubnom stupcu, zatim odaberite svoje opcije.
Podesite državu ili regiju. Ovim se postavlja format datuma, valute, temperature i ostalo za vaš Mac. Za kasniju promjenu ovih postavki otvorite Postavke sustava, kliknite Općenito u rubnom stupcu, zatim kliknite Jezik i regija, zatim odaberite svoje opcije.

Uključite značajke Pristupačnosti. Prikažite opcije pristupačnosti za Vid, Motoričke sposobnosti, Sluh i Kognitivne sposobnosti ili kliknite Ne sada. Kako biste saznali više, pogledajte Pristupačnost na vašem Macu.
Spojite se na Wi-Fi mrežu. Odaberite Wi-Fi mrežu i, prema potrebi, unesite lozinku. Ako koristite Ethernet, također možete kliknuti Opcije drugih mreža i slijediti upute na zaslonu.
Kako biste Wi-Fi mrežu kasnije promijenili, kliknite ikonu za Wi-Fi ![]() u traci s izbornicima ili otvorite Postavke sustava i kliknite Wi-Fi u rubnom stupcu, zatim odaberite mrežu i, prema potrebi, unesite lozinku.
u traci s izbornicima ili otvorite Postavke sustava i kliknite Wi-Fi u rubnom stupcu, zatim odaberite mrežu i, prema potrebi, unesite lozinku.
Savjet: Ako ne vidite nakon podešavanja ikonu Wi-Fi statusa ![]() u traci s izbornicima, možete je dodati. Otvorite Postavke sustava, kliknite Kontrolni centar u rubnom stupcu, zatim odaberite “Prikaži u traci s izbornicima” za Wi-Fi.
u traci s izbornicima, možete je dodati. Otvorite Postavke sustava, kliknite Kontrolni centar u rubnom stupcu, zatim odaberite “Prikaži u traci s izbornicima” za Wi-Fi.
Prebacivanje informacija s drugog računala Mac
Možete migrirati svoje podatke, kao što su datoteke, kontakti, računi i ostalo, s drugog računala Mac na svoj novi Mac mini. Možete odabrati i prijenos informacija iz Time Machine kopije ili pokretačkog diska koji se nalazi na vašem Macu. Kod prebacivanja s drugog Maca, podatke možete prenositi ili bežičnim putem ili možete svoj Mac spojiti na novi Mac mini s Ethernet kabelom.
Ako obnavljate svoj Mac, pogledajte članak Obnova Mac računala putem sigurnosne kopije.
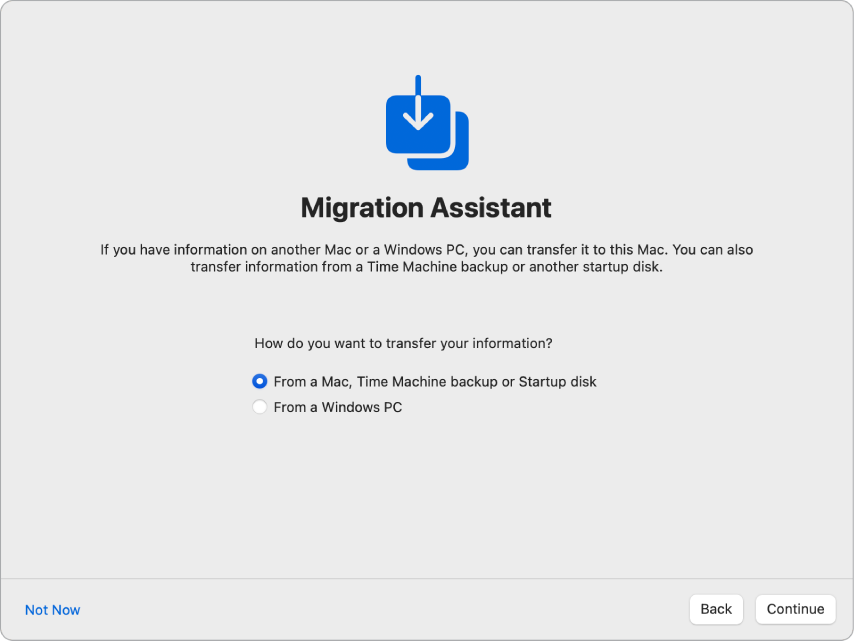
Prije početka rada. Provjerite je li drugi Mac ažuriran na najnoviju dostupnu verziju softvera. Zatim otvorite Asistenta za migraciju na Macu s kojeg prenosite informacije. Asistent za migraciju nalazi se u mapi Uslužni programi mape Aplikacije.
Prenesite podatke bežičnim putem. Prenesite informacije bežičnim putem s drugog Maca na svoj novi Mac ako su oba računala jedan pored drugog. Kliknite na svoj drugi Mac na zaslonu za podešavanje i slijedite upute.
Prenesite podatke koristeći Ethernet kabel. Izravno spojite svoj Mac mini na drugi Mac pomoću Ethernet kabela. Nakon što se spoje, kliknite vaš drugi Mac na zaslonu za podešavanje i slijedite upute.
Kasnije prenesite podatke. U ovom trenutku i ne morate prenijeti podatke. Ako je tako, kliknite Ne sada u prozoru Asistenta za migraciju. Za prijenos podataka nakon podešavanja pogledajte članak Prenesite svoje podatke na novi Mac mini.
Saznajte više. Za više informacija o ovom postupku pogledajte članak Prijenos na novo računalo Mac uz pomoć Asistenta za migraciju.
Prijavite se koristeći Apple ID i podesite svoj računalni račun
Prijavite se svojim Apple ID-jem. Kada se prijavite sa svojim Apple ID-jem tijekom podešavanja, primate verifikacijski kôd na svojim drugim Apple uređajima. Za nastavak unesite verifikacijski kôd na svoj novi Mac mini. Ako ne primite kôd ili nemate uređaj, možete odabrati da vam se verifikacijski kôd pošalje tekstualnom porukom ili u telefonskom pozivu. Ako ne možete koristiti telefonski broj povezan s vašim Apple ID-jem, odaberite “Ne mogu koristiti ovaj broj” i slijedite upute na zaslonu.
Ako trebate izraditi Apple ID, odaberite “Izradite novi Apple ID.” Ako ste zaboravili svoj Apple ID ili lozinku, odaberite “Zaboravili ste Apple ID ili lozinku?”
Ako se u ovom trenutku ne želite prijaviti u Apple ID ili izraditi novi, kliknite Podesi kasnije. Nakon podešavanja možete se prijaviti s Apple ID-jem ili izraditi novi Apple ID. Otvorite Postavke sustava, zatim kliknite “Prijavite se koristeći Apple ID” u rubnom stupcu.
Napomena: Nakon što se prijavite u svoj Apple ID, morate pročitati i prihvatiti odredbe i uvjete. Zatim označite kućicu, kliknite Slažem se i nastavite.
Izradite računalni račun. Dodajte svoje ime i izradite korisničko ime i lozinku koji se kasnije mogu koristiti za otključavanje računala Mac mini ili odobravanje drugih radnji. Možete dodati opcionalnu natuknicu da biste lakše dohvatili lozinku računalnog računa ako je zaboravite. Za promjenu slike za prijavu u račun kliknite na nju, zatim odaberite opciju.
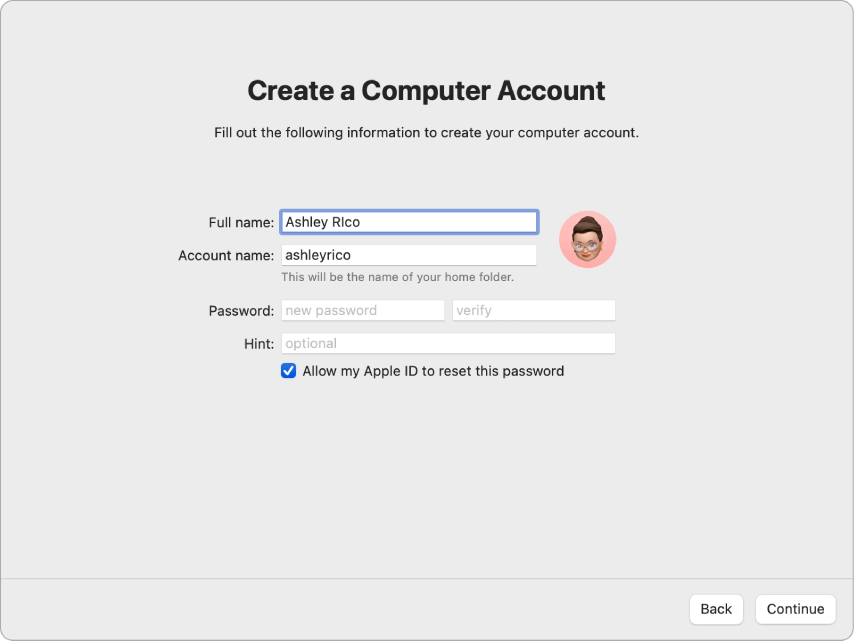
Napomena: Vaš računalni račun nije isti kao vaš Apple ID, iako, ako ikada zaboravite lozinku za otključavanje Maca, možete koristiti Apple ID za resetiranje lozinke ako tu opciju označite tijekom podešavanja.
Neka ovo bude vaš novi Mac
Ako ste već podešavali drugi uređaj sa sustavom macOS 12 ili novijim, iOS 15 ili novijim ili iPadOS 15 ili novijim, pojavljuje se zaslon za ekspresno podešavanje, “Neka ovo bude vaš novi Mac”. Ako nemate Mac, iPad ili iPhone s odgovarajućom verzijom softvera, nećete vidjeti ovaj korak. (Niste sigurnu koja je verzija softvera na vašem Macu, iPhoneu ili iPadu? Pogledajte članak Saznajte koju verziju sustava macOS vaš Mac koristi ili Pronađite verziju softvera na vašem iPhone, iPad ili iPod uređaju.)
Kada koristite opciju Neka ovo bude vaš novi Mac, preskačete nekoliko koraka u podešavanju tako što koristite postavke pohranjene na vašem iCloud računu. Za korištenje trenutačnih postavki kliknite Nastavak. Ako ste Magic Keyboard uparili s Touch ID-jem, postupak podešavanja preskače na opciju Podesite Touch ID i Apple Pay. Ako koristite trenutačne postavke i niste uparili Magic Keyboard s Touch ID-jem, postupak podešavanja je dovršen; pogledajte članak Spajanje dodatnog pribora na vaše Mac mini računalo.
Ako želite prilagoditi postavke za svoj novi Mac mini, kliknite Prilagodba postavki i nastavite na sljedeći korak.
Prilagodba postavki privatnosti i sigurnosti vašeg računala Mac, uključivanje Vremena uporabe zaslona i ostalo
Omogućite Lokacijske usluge. Odaberite da li dopustiti aplikacijama kao što su Karte korištenje lokacije vašeg Maca. Za kasniju promjenu Lokacijskih usluga otvorite Postavke sustava, kliknite Privatnost i sigurnost u rubnom stupcu, zatim kliknite Lokacijske usluge i odaberite svoje opcije.
Ako ne odaberete omogućivanje lokacijskih usluga, sljedeće vidite zaslon za odabir vremenske zone.
Podijelite analitičke podatke s tvrtkom Apple i programerima. Odaberite da li slati dijagnostiku i podatke tvrtki Apple i može li Apple dijeliti podatke o rušenju o upotrebi s programerima. Za kasniju promjenu ovih postavki otvorite Postavke sustava, kliknite Privatnost i sigurnost u rubnom stupcu, kliknite Analitika i poboljšanja (možda ćete trebati listati) i odaberite opcije.
Podešavanje Vremena uporabe zaslona. Aplikacija Vrijeme uporabe zaslona omogućava vam da vidite dnevnu i tjednu uporabu računala Mac mini, postavite ograničenja koliko dugo možete koristiti određene aplikacije, upravljate vremenom uporabe zaslona djece i ostalo. Za uključivanje Vremena upotrebe zaslona kliknite Nastavi, u suprotnom kliknite Podesi kasnije. Ako odaberete podesiti kasnije, otvorite Postavke sustava i kliknite Vrijeme uporabe zaslona u rubnom stupcu radi odabira svojih opcija. Za više opcija i detalja pogledajte Vrijeme uporabe zaslona na Macu.
Zaštitite podatke s enkripcijom FileVault. FileVault pomaže da podatke držite sigurnima. Tijekom postavljanja možete odabrati uključivanje FileVaulta radi zaštite podataka i možete odabrati da dopustite iCloud računu otključavanje diska ako zaboravite lozinku. Za više informacija o FileVaultu i o tome kako ga kasnije podesiti ako ne odaberete podešavanje odmah pogledajte članak Kriptiranje podataka na Macu koristeći FileVault.
Podešavanje Touch ID-ja i značajke Apple Pay
Napomena: Ovi se koraci prikazuju ako ste Magic Keyboard uparili s Touch ID-jem.
Podesite Touch ID. Možete dodati otisak prsta na Touch ID koji možete koristiti za otključavanje računala Mac mini, autorizaciju kupovina značajkom Apple Pay te prijavu u neke aplikacije drugih proizvođača. Slijedite upute na zaslonu kako biste podesili Touch ID. Kako biste kasnije podesili Touch ID ili dodali dodatne otiske prsta, otvorite Postavke sustava, zatim kliknite Touch ID i lozinka u rubnom stupcu. Za dodavanje otiska prsta kliknite ![]() i slijedite upute na zaslonu.
i slijedite upute na zaslonu.
Za više informacija pogledajte članak Upotreba Touch ID-ja na Macu u Uputama za uporabu sustava macOS.
Podesite Apple Pay. Ako podesite Touch ID, možete podesiti Apple Pay i dodati debitnu i kreditnu karticu te karticu trgovine koja se može koristiti za kupovinu s Touch ID-jem. Unesite detalje o kartici i slijedite upite na zaslonu. Ako već upotrebljavate karticu za kupnju medija, možda će se od vas zatražiti da prvo potvrdite tu karticu.
Za kasnije podešavanje Apple Paya ili dodavanje kartica otvorite Postavke sustava pa kliknite Novčanik i Apple Pay. Slijedite upite na zaslonu za podešavanje značajke Apple Pay.
Napomena: Izdavatelj kartice određuje je li vaša kartica valjana za uporabu uz Apple Pay i može od vas zatražiti dodatne informacije kako bi se dovršio postupak verifikacije. Mnoge kreditne i debitne kartice mogu se upotrebljavati uz Apple Pay. Za informacije o dostupnosti Apple Paya i trenutačnim izdavateljima kartica pogledajte članak Apple podrške Banke koje sudjeluju u usluzi Apple Pay u Kanadi i Sjedinjenim Državama.
Podešavanje izgleda radne površine
Odaberite izgled. Odaberite Svijetlo, Tamno ili Auto za izgled radne površine. Kasnije, ako želite promijeniti izbor koji ste napravili tijekom podešavanja, otvorite Postavke sustava, kliknite Izgled, zatim odaberite opciju. Možete podesiti i druge postavke izgleda, kao što su boja isticanja ili veličina ikone rubnog stupca.
Napomena: Ako se odlučite na ekspresno podešavanja s opcijom Neka ovo bude vaš novi Mac, možete preskočiti ovaj korak.
Podešavanje je dovršeno
Vaš je novi Mac mini spreman. Pogledajte članak Kada završite s podešavanjem računala Mac mini za sljedeće korake.