 Jegyzetek
Jegyzetek
A Jegyzetek app tökéletes hely a pillanatnyi gondolatok megörökítésére vagy az ellenőrzőlistákkal, képekkel, webes linkekkel stb. rendelkező hosszabb jegyzetek elmentésére. Az együttműködési funkciók (pl. megosztott jegyzetek és mappák, említések és tevékenységnézet) megkönnyítik a másokkal való munkavégzést és a jegyzeteken végzett módosítások nyomon követését. A rendszerezést Címkékkel is végezheti, illetve az Intelligens mappák segítségével automatikusan rendszerezheti a jegyzeteit különböző feltételek alapján (pl. rendelkezik-e a jegyzet ellenőrzőlistákkal vagy mellékletekkel, mikor lett létrehozva vagy szerkesztve a jegyzet stb.). Ráadásul, az iCloud segítségével könnyedén szinkronizálhatja az eszközeit, hogy minden olyan eszközén megtalálhassa a jegyzeteit, ahol a saját Apple ID-jával jelentkezett be.
Siri: Mondjon a következőkhöz hasonló parancsokat: „Create a new note.”
Megjegyzés: Ha egy másik Aktív sarok segítségével kíván Gyorsjegyzeteket létrehozni, válassza a Rendszerbeállítások ![]() > Íróasztal és Dock menüpontot, majd kattintson az Aktív sarkok elemre és válassza ki azt a sarkot, amelyikhez hozzá szeretné rendelni a Gyorsjegyzet funkciót.
> Íróasztal és Dock menüpontot, majd kattintson az Aktív sarkok elemre és válassza ki azt a sarkot, amelyikhez hozzá szeretné rendelni a Gyorsjegyzet funkciót.
Tartalmak hozzáadása, jegyzetek lezárása és megosztása. A Jegyzetek eszközsor segítségével gyorsan hozzáadhat ellenőrzőlistákat, fotókat, videókat, skicceket, táblázatokat, linkeket stb. a jegyzetéhez. Kattintson a ![]() gombra a szöveg formázásához (pl. lista hozzáadásához, címsor készítéséhez vagy szövegek blokkidézetként történő stílusozásához). Kattintson a
gombra a szöveg formázásához (pl. lista hozzáadásához, címsor készítéséhez vagy szövegek blokkidézetként történő stílusozásához). Kattintson a ![]() gombra a jegyzet iMacje bejelentkezési jelszavával történő zárolásához vagy egy különálló jelszó létrehozásához. A
gombra a jegyzet iMacje bejelentkezési jelszavával történő zárolásához vagy egy különálló jelszó létrehozásához. A ![]() gombra kattintva ossza meg a jegyzetet a Mail, az Üzenetek, az Emlékeztetők vagy az AirDrop segítségével, válassza ki a Másolat küldése lehetőséget, majd válassza ki a megosztás módját.
gombra kattintva ossza meg a jegyzetet a Mail, az Üzenetek, az Emlékeztetők vagy az AirDrop segítségével, válassza ki a Másolat küldése lehetőséget, majd válassza ki a megosztás módját.
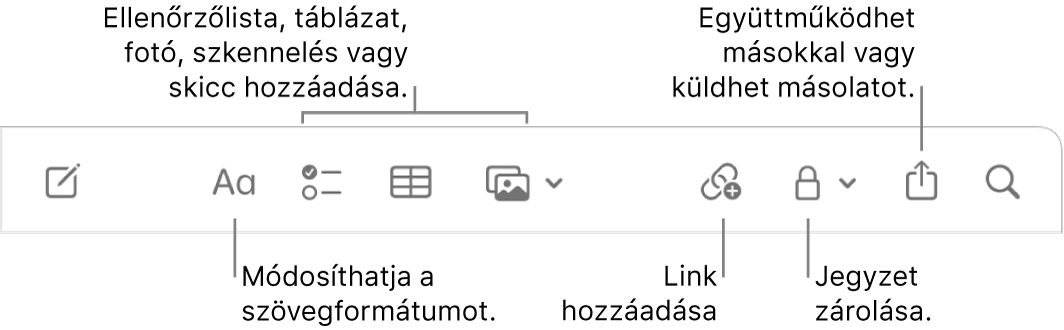
Tipp: Amikor be van jelentkezve Apple ID-jával, és az iCloud be van kapcsolva a Jegyzetekhez, a jegyzetei minden eszközén folyamatosan naprakészek maradnak, így például írhat egy teendőkből álló listát a Macjén, majd menet közben kipipálhatja a listaelemeket az iPhone-ján.
Együttműködés jegyzeteken. Az Üzenetek és a Mail appokban meghívókat küldhet jegyzeteken történő együttműködéshez, illetve kimásolhatja és megoszthatja a linket is. Kattintson az eszközsor ![]() elemére, válassza ki a menü Együttműködés elemét, majd válassza ki az Üzenetek, a Mail vagy a Link másolása lehetőséget. Ha a linket az Üzenetek appban osztja meg, az üzenetszál összes résztvevője automatikusan hozzá lesz adva a listához. Miután meghívott másokat, hogy csatlakozzanak, az
elemére, válassza ki a menü Együttműködés elemét, majd válassza ki az Üzenetek, a Mail vagy a Link másolása lehetőséget. Ha a linket az Üzenetek appban osztja meg, az üzenetszál összes résztvevője automatikusan hozzá lesz adva a listához. Miután meghívott másokat, hogy csatlakozzanak, az ![]() gombra kattintva nyomon követheti a tevékenységeket és kezelheti az együttműködést.
gombra kattintva nyomon követheti a tevékenységeket és kezelheti az együttműködést.
Linkek hozzáadása másik jegyzetekhez. A „>>” kifejezés jegyzetbe történő begépelésével hozzon létre egy másik jegyzetre mutató linket, majd a listából válassza ki azt a jegyzetet, amelyre a linket szeretné irányítani. Ha a kívánt jegyzet nem jelenik meg a listában, kezdje el begépelni a jegyzet címét, amíg az meg nem jelenik. Ha egy új jegyzetre mutató linket szeretne létrehozni, gépelje be az új jegyzet címét, majd kattintson A(z) „[jegyzet címe]” nevű jegyzet létrehozása lehetőségre. Ezután az új jegyzet megjelenik a jegyzetek listában.
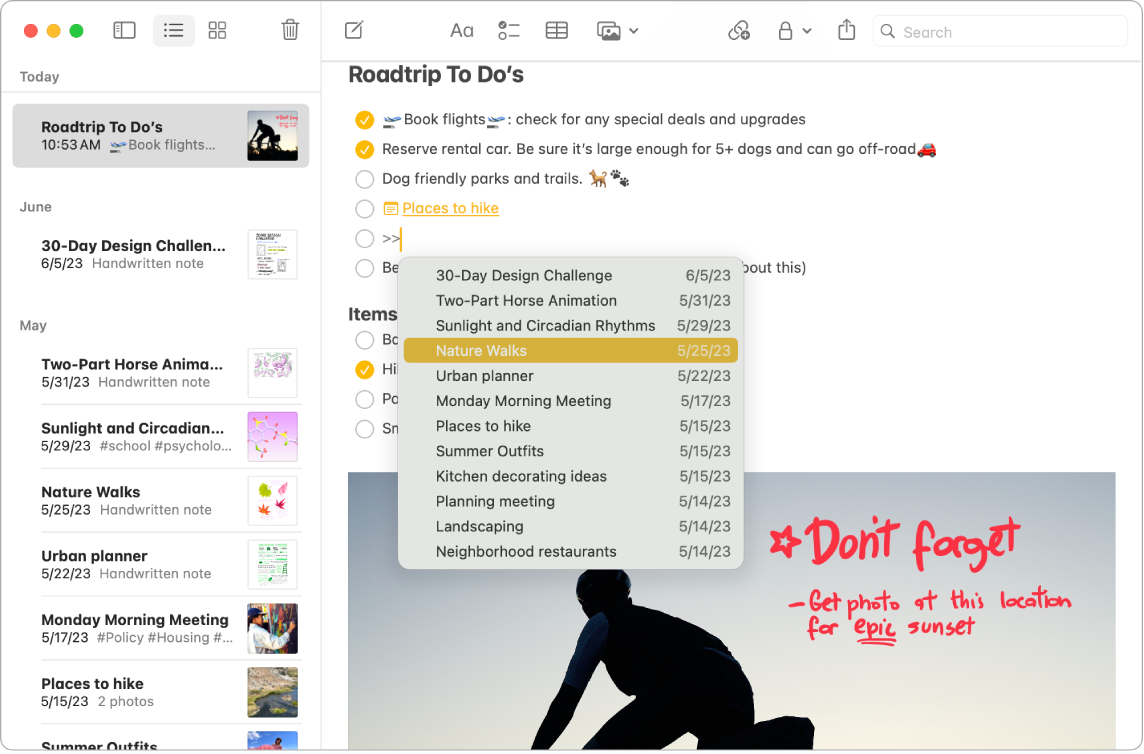
Linkek hozzáadása másik jegyzetekhez. A „>>” kifejezés jegyzetbe történő begépelésével hozzon létre egy másik jegyzetre mutató linket, majd a listából válassza ki azt a jegyzetet, amelyre a linket szeretné irányítani. Ha a kívánt jegyzet nem jelenik meg a listában, kezdje el begépelni a jegyzet címét, amíg az meg nem jelenik. Ha egy új jegyzetre mutató linket szeretne létrehozni, gépelje be az új jegyzet címét, majd kattintson A(z) „[jegyzet címe]” nevű jegyzet létrehozása lehetőségre. Ezután az új jegyzet megjelenik a jegyzetek listában.
Címkék hozzáadása. A jegyzetek törzsében tetszőlegesen helyen hozzáadott címkék segítségével kategorizálhatja és rendszerezheti a jegyzeteit. Írje be a # szimbólumot, majd a címke szövegét. Az oldalsávon megtekintheti a címkéket és gyorsan átnavigálhat az adott címkével vagy címkékkel rendelkező jegyzetekhez (például #nyaralás vagy #főzés). Az egyéni Intelligens mappák automatikusan egy helyre gyűjtik az azonos címkékkel rendelkező jegyzeteket.
Jegyzetek megnyitása a Pagesben. Könnyedén átküldheti a jegyzeteit a Pages appba a másolás és beillesztés funkció használata nélkül. A jegyzetben kattintson a ![]() gombra, majd válassza a Megnyitás a Pagesben lehetőséget. A jegyzet Pagesben történő megnyitását követően a Jegyzetek vagy Pages appban elvégzett módosítások az adott verzióra fognak vonatkozni.
gombra, majd válassza a Megnyitás a Pagesben lehetőséget. A jegyzet Pagesben történő megnyitását követően a Jegyzetek vagy Pages appban elvégzett módosítások az adott verzióra fognak vonatkozni.
Használjon említéseket. Említések (írja be a @ szimbólumot, majd a nevet, például @László) hozzáadásával közvetlenül kapcsolatba léphet egy projekt együttműködőivel, vagy egy szociális térben. A rendszer értesítést küld számukra, hogy megemlítették őket egy jegyzetben, így azonnal csatlakozni tudnak.

Jegyzetek tevékenységi összefoglalójának megtekintése. Megtekintheti a legújabb frissítéseket azzal kapcsolatosan, hogy ki dolgozott a megosztott jegyzeten, a Jegyzetek ablak jobb oldalán található Aktivitás nézetben. A jegyzeten jobbra legyintve megtekintheti a kiemelt módosításokat megjelenítő szerkesztői ábrafeliratokat, valamint a jegyzet szerkesztésének dátumát és idejét.
Gyorsjegyzet hozzáadása bárhonnan. A Gyorsjegyzet funkció segítségével a Mac bármelyik appjában vagy webhelyén létrehozhat jegyzeteket, és megtekintheti azokat a Jegyzetek oldalsáv Gyorsjegyzetek kategóriájában.
Gyorsjegyzetek létrehozásához mozgassa a mutatót a képernyő jobb alsó sarkába, ahol a Gyorsjegyzet alapértelmezésként elérhető Aktív sarok formájában. Vagy használja a ![]() -Q billentyűparancsot.
-Q billentyűparancsot.
Megjegyzés: Ha egy másik Aktív sarok segítségével kíván Gyorsjegyzeteket létrehozni, válassza a Rendszerbeállítások ![]() > Íróasztal és Dock menüpontot, majd kattintson az Aktív sarkok elemre és válassza ki azt a sarkot, amelyikhez hozzá szeretné rendelni a Gyorsjegyzet funkciót.
> Íróasztal és Dock menüpontot, majd kattintson az Aktív sarkok elemre és válassza ki azt a sarkot, amelyikhez hozzá szeretné rendelni a Gyorsjegyzet funkciót.
Módosíthatja a Gyorsjegyzet méretét vagy elhelyezkedését (húzza el a Gyorsjegyzet sarkát az átméretezéshez vagy a címsort az áthelyezéshez), hogy az ne takarja ki a megtekintett elemeket.
Az eszközsor testreszabása. A Control billentyűt lenyomva tartva kattintson a jobb gombbal az eszközsor bármely részére az Eszközsor testreszabása ablak megnyitásához. Húzza kedvenc elemeit az eszközsorra, hogy megkönnyítse a dolgát.
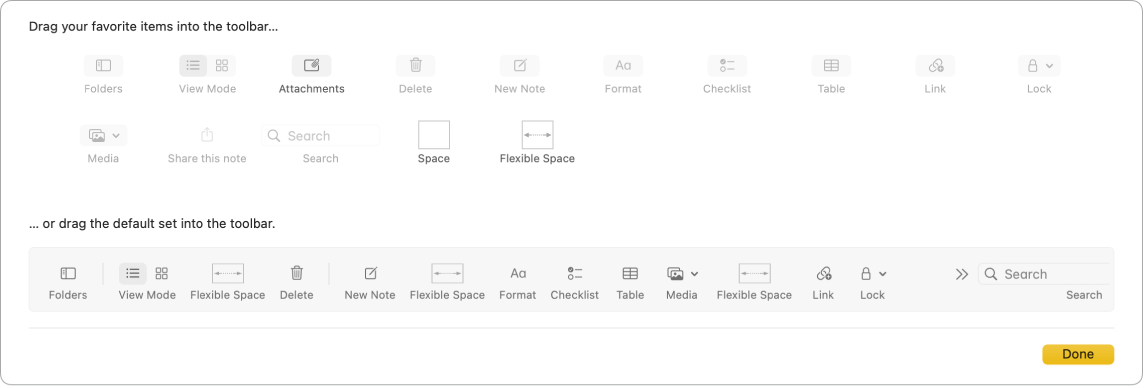
További információk. Lásd: Jegyzetek felhasználói útmutató.