
Üzenetek és dokumentumok diktálása a Macen
A Diktálással minden olyan helyen bevihet beszéddel szöveget, ahol gépelhet.
Megjegyzés: A Billentyűzetbeállításokban megnézheti, hogy a hangbevitelek és az átiratok az általános jellegű diktált szövegek esetében az eszközén lesznek feldolgozva, és nem lesznek elküldve a Siri-szerverekre (általános diktált szövegnek minősül például az üzenetek és jegyzetek írása, a keresőmezőkbe való diktálás azonban nem). Válassza az Apple menü 
![]() elemére (előfordulhat, hogy le kell görgetnie), majd nézze meg a szöveget a Diktálás alatt (a Diktálásnak engedélyezve kell lennie). További információért kattintson a Kérje meg Sirit, a Diktálás és az adatvédelem lehetőségekre.
elemére (előfordulhat, hogy le kell görgetnie), majd nézze meg a szöveget a Diktálás alatt (a Diktálásnak engedélyezve kell lennie). További információért kattintson a Kérje meg Sirit, a Diktálás és az adatvédelem lehetőségekre.
A Diktálás nem érhető el minden nyelven és minden régióban, és a funkciók változhatnak. Bővebben: a macOS funkcióinak elérhetősége webhelyen, ahol megtekintheti, mely nyelveken diktálhat, és mely nyelvek támogatnak további Diktálás-funkciókat.
Ha a billentyűzet, az egér és a trackpad helyett parancsok kimondásával szeretne bevinni szöveget és vezérelni a Macet, használhatja a Hangvezérlés funkciót. A Hangvezérlés bekapcsolását követően a szövegek diktálásához a Hangvezérlést fogja használni, a macOS Diktálás funkciója nem lesz elérhető.
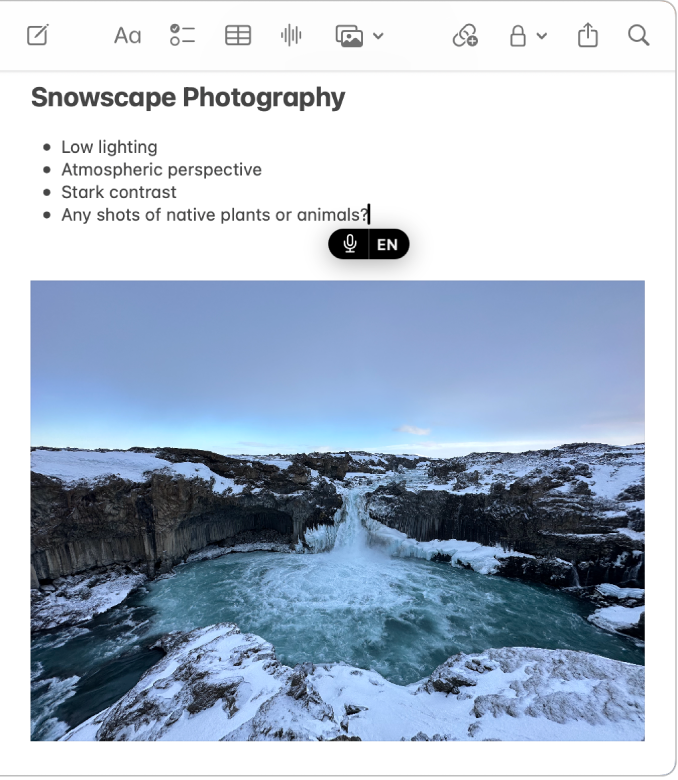
A Diktálás be- vagy kikapcsolása
A Macen válassza az Apple menü

 elemére. (Előfordulhat, hogy le kell görgetnie.)
elemére. (Előfordulhat, hogy le kell görgetnie.)Nyissa meg a Diktálás beállítást, és kapcsolja be vagy ki.
Ha a Diktálás be van kapcsolva, kattintson az Engedélyezés lehetőségre. Ha a rendszer megkérdezi, hogy szeretné-e javítani a Siri és Diktálás funkciót, tegye a következők egyikét:
Hangfelvételek megosztása: A Hangfelvételek megosztása lehetőségre kattintva engedélyezi az Apple számára, hogy eltárolja a Mac a Siri és Diktálás funkciójával végzett műveletek hanganyagjait. Az Apple megtekintheti az eltárolt hanganyag mintáját.
Hangfelvételek megosztásának letiltása: Kattintson a Most nem lehetőségre.
Ha később meggondolja magát, és meg kívánja osztani vagy le szeretné állítani a hangfelvételek megosztását, válassza az Apple menü

 elemre az oldalsávon. (Előfordulhat, hogy le kell görgetnie.) Válassza az Elemzés és javítások elemet, és kapcsolja be vagy ki a Siri és Diktálás beállítást. Lásd: Az Adatvédelem és biztonság beállításainak módosítása.
elemre az oldalsávon. (Előfordulhat, hogy le kell görgetnie.) Válassza az Elemzés és javítások elemet, és kapcsolja be vagy ki a Siri és Diktálás beállítást. Lásd: Az Adatvédelem és biztonság beállításainak módosítása.Megjegyzés: A hangalapú interakciókat – amelyek egy véletlenszerű azonosítóhoz vannak hozzárendelve, és hat hónapnál nem régebbiek – bármikor eltávolíthatja. Lásd: A Siri és Diktálás előzményeinek törlése a Macen.
Ha többet szeretne arról megtudni, hogy az Apple hogyan védi meg az adatait, és hogyan segít Önnek kiválasztani, hogy mit oszt meg, kattintson a Billentyűzetbeállítások alsó részen található A Kérje meg Sirit, a Diktálás és az adatvédelem elemre, vagy látogasson el az Apple adatvédelmi webhelyére.
Szöveg diktálása
A Mac valamely appjában helyezze a beszúrási pontot oda, ahol szöveget szeretne bevinni.
Nyomja meg a Mikrofon billentyűt
 , ha az elérhető a Mac funkcióbillentyűinek sorában, használja a Diktálás billentyűparancsát, vagy kattintson a Szerkesztés > Diktálás megkezdése menüpontra.
, ha az elérhető a Mac funkcióbillentyűinek sorában, használja a Diktálás billentyűparancsát, vagy kattintson a Szerkesztés > Diktálás megkezdése menüpontra.Megjegyzés: Nyomja meg és engedje fel a Mikrofon billentyűt a Diktálás megkezdéséhez; tartsa megnyomva a Siri aktiválásának billentyűjét (a Sirit engedélyezni kell).
Ha a kiemelt kurzor felett vagy alatt egy
 jelenik meg, vagy ha egy olyan hangjelzést hall, amely azt jelzi, hogy a Mac készen áll a diktálásra, diktálja le a szöveget.
jelenik meg, vagy ha egy olyan hangjelzést hall, amely azt jelzi, hogy a Mac készen áll a diktálásra, diktálja le a szöveget.Apple-chippel rendelkező Macen beszéd közben is használhatja a billentyűzetet, nem szükséges megállni közben a diktálással. Az
 ikon eltűnik gépelés közben, majd a gépelés befejezését követően ismét megjelenik, hogy folytatni tudja a diktálást.
ikon eltűnik gépelés közben, majd a gépelés befejezését követően ismét megjelenik, hogy folytatni tudja a diktálást.Egy emoji vagy írásjel beszúrásához vagy egyszerű formázási feladatok végrehajtásához tegye a következők bármelyikét:
Mondja ki egy emoji nevét (pl. „szív emoji” vagy „autó emoji”).
Mondja ki az írásjel nevét (pl. „exclamation mark”).
Mondja azt, hogy „new line” (amely egyenértékű a Return billentyű egyszeri megnyomásával) vagy „new paragraph” (amely egyenértékű a Return billentyű kétszeri megnyomásával). A diktálás befejezését követően megjelenik az új sor vagy bekezdés.
A diktáláskor használható parancsok listáját lásd: Szövegdiktáláshoz használható parancsok.
Megjegyzés: A támogatott nyelvek esetében a Diktálás automatikusan beilleszti a vesszőket, a pontokat és a kérdőjeleket Ön helyett a diktálás közben. A funkció kikapcsolásához válassza az Apple menü

 lehetőségre az oldalsávon (lehet, hogy lefelé kell görgetnie). Válassza a Diktálás elemet, és kapcsolja ki az Automatikus írásjelek funkciót.
lehetőségre az oldalsávon (lehet, hogy lefelé kell görgetnie). Válassza a Diktálás elemet, és kapcsolja ki az Automatikus írásjelek funkciót.A diktált szövegnek nincs időkorlátja. Ha kész, nyomja meg az Escape billentyűt, a Mikrofon billentyűt (ha van), vagy a Diktálás billentyűparancsát. A diktálás automatikusan leáll, amikor 30 másodpercig nem észlelhető beszéd.
A nem egyértelmű szöveg kék színnel van aláhúzva. Előfordulhat például, hogy a „virgács” szót kapja eredményként a kívánt „virág” szó helyett. Ebben az esetben kattintson az aláhúzott szóra, és válasszon ki egy alternatív megoldást. A helyes szöveget igény szerint beírhatja vagy bediktálhatja.
A Diktálás billentyűparancsának beállítása
A Diktálás elindításához és leállításához használt billentyűkombinációt testreszabhatja.
Tipp: Ha a Mikrofon billentyű ![]() elérhető a funkcióbillentyűket tartalmazó sorban, akkor annak megnyomásával elindíthatja a Diktálást.
elérhető a funkcióbillentyűket tartalmazó sorban, akkor annak megnyomásával elindíthatja a Diktálást.
A Macen válassza az Apple menü

 elemére. (Előfordulhat, hogy le kell görgetnie.)
elemére. (Előfordulhat, hogy le kell görgetnie.)Válassza a Diktálás elemet, kattintson a Billentyűparancs felugró menüre, és válasszon billentyűparancsot a Diktálás megkezdéséhez.
Ha létre kíván hozni egy billentyűparancsot, amely nem szerepel a listában, válassza a Testreszabás lehetőséget, majd nyomja le a használni kívánt billentyűket. Például nyomja meg az Option-Z billentyűkombinációt.
Megjegyzés: Ha kiválaszt egy billentyűparancsot a Diktáláshoz, akkor az adott Mac modelljétől függően előfordulhat, hogy a „Nyomja meg az fn billentyűt a következőhöz” vagy a „Nyomja meg a ![]() billentyűt a következőhöz” beállítás automatikusan megváltozik a Billentyűzetbeállításokban. Ha például kiválasztja az Fn (Funkció) billentyű megnyomása kétszer opciót a Diktálás billentyűparancsa beállításban, akkor a Billentyűzetbeállítások beállítás automatikusan átvált a Diktálás megkezdése (nyomja meg kétszer az Fn billentyűt) beállításra.
billentyűt a következőhöz” beállítás automatikusan megváltozik a Billentyűzetbeállításokban. Ha például kiválasztja az Fn (Funkció) billentyű megnyomása kétszer opciót a Diktálás billentyűparancsa beállításban, akkor a Billentyűzetbeállítások beállítás automatikusan átvált a Diktálás megkezdése (nyomja meg kétszer az Fn billentyűt) beállításra.
A Billentyűzet beállításaival kapcsolat további segítségért kattintson a ![]() gombra a Billentyűzet beállításokban.
gombra a Billentyűzet beállításokban.
Diktálás másik nyelven
Módosíthatja a diktáláshoz használt nyelvet, valamint beállíthatja a Diktálást több nyelvre, és szükség szerint válthat köztük.
Megjegyzés: A Diktálás nem érhető el minden nyelven és minden régióban, és a funkciók változhatnak. Lásd: A macOS funkciók elérhetőségének webhelye (angol nyelvű).
A Macen válassza az Apple menü

 elemére. (Előfordulhat, hogy le kell görgetnie.)
elemére. (Előfordulhat, hogy le kell görgetnie.)Válassza a Diktálás elemet, kattintson a Szerkesztés gombra a Nyelvek mellett, és válasszon nyelvet és régiót. (Egy nyelv eltávolításához törölje annak jelölését.)
Ha több nyelvre is beállította a Diktálást, akkor diktálás közben válthat nyelvet, ha a
 mellett a nyelvre kattint (a nyelvek rövidítésként vagy karakterekként jelennek meg). Alternatív megoldásként nyomja meg a Földgömb billentyűt
mellett a nyelvre kattint (a nyelvek rövidítésként vagy karakterekként jelennek meg). Alternatív megoldásként nyomja meg a Földgömb billentyűt  (ha van ilyen), és válassza ki a használni kívánt nyelvet.
(ha van ilyen), és válassza ki a használni kívánt nyelvet.
A Diktáláshoz használt mikrofon módosítása
A Billentyűzetbeállítások Mikrofonforrás részén megtekintheti, hogy a Mac melyik eszközt használja a Diktálás funkcióhoz.
A Macen válassza az Apple menü

 elemére. (Előfordulhat, hogy le kell görgetnie.)
elemére. (Előfordulhat, hogy le kell görgetnie.)Válassza a Diktálás elemet, kattintson a „Mikrofonforrás” mellett található felugró menüre, majd válassza ki a Diktáláshoz használni kívánt mikrofont.
Ha az Automatikus beállítást választja, akkor a Mac azt az eszközt figyeli, amelyet a legnagyobb valószínűséggel használ a Diktáláshoz.