
Objektumstílusok használata a Mac Numbers appjában
Az objektumstílusok segítségével gyorsan módosíthatja az objektumok kinézetét. Minden sablon tartalmaz objektumstílusokat – például színeket, szegélyeket és árnyékokat tartalmazó tulajdonságkészleteket –, amelyeket úgy alakítottak ki, hogy illeszkedjenek a sablonhoz.
Saját objektumstílust is létrehozhat. Ehhez tegye egyedivé egy objektum kinézetét (alkalmazzon rá saját színt, szegélyt, kitöltést stb.), majd mentse ezt a kinézetet új stílusként, amelyet más objektumokra is alkalmazhat.
Az objektumstílusok táblázatokban történő használatával kapcsolatosan lásd: Táblázatstílusok használata a Mac Numbers appjában. Az objektumstílusok diagramokban történő használatával kapcsolatosan lásd: Diagramstílusok használata a Mac Numbers appjában.
Stílus alkalmazása egy objektumra
Kattintson egy képre, alakzatra, szövegmezőre, vonalra, nyílra vagy videóra a kijelöléshez.
Tipp: Egyszerre kiválaszthat több objektumot is, és egyszerre alkalmazhatja rájuk ugyanazt a stílust, így időt takaríthat meg.
Kattintson a Formátum
 oldalsáv tetején található Stílus lapra.
oldalsáv tetején található Stílus lapra.Jelöljön ki egy stílust az oldalsáv tetején (kattintson a bal vagy jobb nyílra további stílusok megjelenítéséhez).
Ha a kijelölt objektum egy szöveget tartalmazó alakzat, de csak az alakzatstílust szeretné alkalmazni rá (például a színt és a szegélyt), a Control billentyűt lenyomva tartva kattintson a stílus bélyegképére, majd válassza a Csak alakzatstílus alkalmazása lehetőséget.
Ha a módosításokat új objektumstílusként szeretné menteni, kövesse a következő, „Új objektumstílus létrehozása” című feladatban ismertetett lépéseket.
Új objektumstílus létrehozása
Kattintással jelölje ki az új stílusként menteni kívánt módosításokat tartalmazó képet, alakzatot, szövegmezőt, vonalat, nyilat vagy videót.
Kattintson a Formátum
 oldalsáv tetején található Stílus lapra.
oldalsáv tetején található Stílus lapra.Ha a stílusok bélyegképeinek jobb oldalán lévő nyílra kattint, a stílusok utolsó csoportjára navigálhat.
Kattintson a
 gombra a saját stílus hozzáadásához.
gombra a saját stílus hozzáadásához.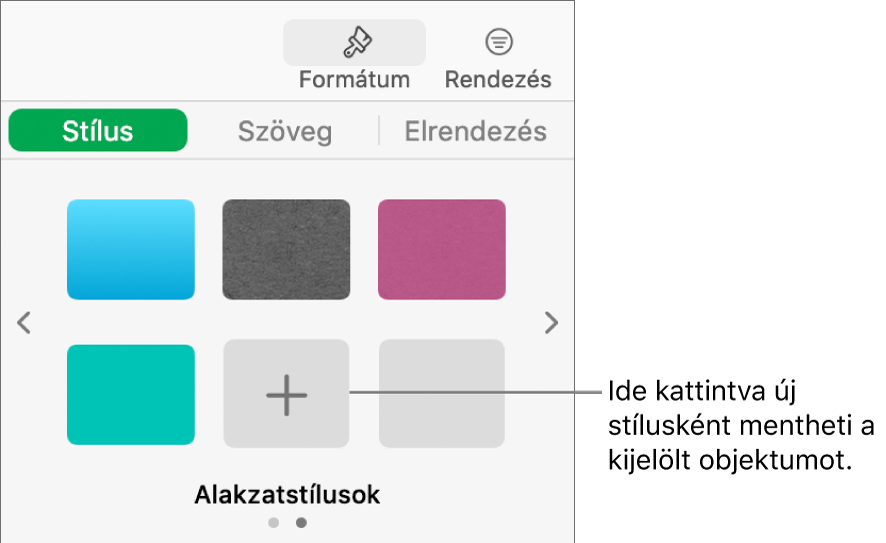
A stílus a legutolsó bélyegképként jelenik meg, de áthúzhatja egy másik helyre.
Megjegyzés: A másokkal megosztott munkafüzetekben nem lehet létrehozni objektumstílust.
Objektumstílusok rendszerezése vagy törlése
Átrendezheti az oldalsáv tetején megjelenő objektumstílusokat, és törölheti azokat, amelyekre nincs szüksége.
Stílus áthelyezése: Kattintson hosszan az áthelyezni kívánt stílusra, amíg villogni nem kezd, majd húzza egy új helyre. Ha egy másik stíluscsoportba szeretné áthelyezni, húzza egy navigációs nyílra a következő csoport megjelenítéséhez, majd húzza a kívánt helyre
Stílus törlése: Tartsa lenyomva a Control billentyűt, és kattintson a stílusra, majd válassza a Stílus törlése lehetőséget.
Megjegyzés: A másokkal megosztott munkafüzetekben nem lehet sem áthelyezni, sem törölni objektumstílust.
Objektumstílusok ismételt definiálása
Az azonos stílussal rendelkező objektumok megjelenése egyszerűen és gyorsan módosítható.
Kattintással jelölje ki az egyik objektumot, amelyik stílusát módosítani szeretné, majd végezze el a módosításokat.
A táblázatok objektumstílusainak újradefiniálásával kapcsolatban lásd: Táblázatstílusok használata a Mac Numbers appjában. A diagramok objektumstílusainak újradefiniálásával kapcsolatban lásd: Diagramstílusok használata a Mac Numbers appjában.
Jelölje ki az éppen módosított objektumot (ha már nincs kijelölve), majd a Formátum
 oldalsáv tetején kattintson a Stílus lapra.
oldalsáv tetején kattintson a Stílus lapra.A Control billentyűt lenyomva tartva kattintson az újradefiniálni kívánt stílusra, és válassza a Stílus ismételt megadása a kijelölésből lehetőséget.
Válasszon egy beállítást, majd kattintson az OK gombra.