
Diagramszövegek és címkék megjelenésének módosítása a Mac Numbers appjában
A diagramszövegek megjelenése egy másik stílus alkalmazásával, a betűtípus módosításával, szegély hozzáadásával és további beállításokkal módosítható.
Ha a diagram nem szerkeszthető, előfordulhat, hogy fel kell oldania a zárolását.
A diagramszövegek betűtípusának, stílusának és méretének módosítása
A diagramon található összes szöveg megjelenését egyszerre módosíthatja.
Kattintson a diagramra, majd a Formátum
 oldalsávon kattintson a Diagram lapra.
oldalsávon kattintson a Diagram lapra.Az oldalsáv Diagram betűtípusa szakaszának vezérlőivel végezheti el a következőket:
A betűtípus módosítása: Kattintson a Diagram betűtípusa előugró menüre, és válasszon egy betűtípust.
Karakterstílus módosítása: Kattintson a betűtípus neve alatti előugró menüre, és válasszon egy lehetőséget (normál, félkövér stb.).
Betűméret csökkentése vagy növelése: Kattintson a kis a vagy a nagy A betűre.
A diagram összes szövege arányosan nő vagy csökken (ugyanannyi százalékkal).
Ha szeretné megtudni, hogyan lehet a diagram címét és az értékcímkéket a többi szövegtől eltérő megjelenésűre formázni, olvassa el az alábbi témákat.
Diagram címének szerkesztése
A diagramok rendelkeznek egy helyőrző címmel (Cím), amely alapértelmezés szerint el van rejtve. A diagramcím megjeleníthető és módosítható.
Kattintson a diagramra.
A Formátum
 oldalsávon kattintson a Diagram lapra, majd jelölje be a Cím jelölőnégyzetet.
oldalsávon kattintson a Diagram lapra, majd jelölje be a Cím jelölőnégyzetet.Kattintson duplán a diagramon a helyőrző címre, és írja be a kívánt címet.
A cím megjelenése – például betűtípusa, mérete és színe – módosításához kattintson ismét duplán a címre, majd az oldalsáv Diagram címe lapján található vezérlők segítségével végezze el a módosításokat.
Ha a címet egy fánkdiagram közepén szeretné elhelyezni, kattintson a Cím pozíciója előugró menüre, majd válassza a Középen lehetőséget.
Diagramok értékcímkéinek hozzáadása és módosítása
A diagramok címkékkel rendelkeznek, amelyek meghatározott adatpontok értékeit jelenítik meg. Megadhat hozzájuk egy formátumot (például szám, pénznem vagy százalék), módosíthatja, hol jelenjenek meg, hogy nézzenek ki stb.

Kattintson a diagramra, majd a Formátum
 oldalsávon tegye a következők egyikét:
oldalsávon tegye a következők egyikét: Kördiagramok vagy fánkdiagramok esetén: Kattintson a Cikkelyek vagy Szegmensek lapra.
Egyéb diagramtípusoknál: Kattintson a Sorozat lapra.
Értékcímkék hozzáadásához és az érték formátumának kiválasztásához (például Szám, Pénznem vagy Százalék) végezze el a következő műveletek valamelyikét:
Kördiagramok vagy fánkdiagramok esetén: Válassza az Értékek jelölőnégyzetet, majd kattintson a tartalomnyílra az Érték adatformátuma előugró menü mellett, és válasszon ki egy lehetőséget.
Ezenfelül megjeleníthet adatcímkéket a kör- és fánkdiagramokban az Adatpontnevek négyzet bejelölésével.
Buborékdiagramok esetén: Kattintson a tartalomnyílra a Buborékcímkék mellett, jelölje be az Értékek melletti jelölőnégyzetet, majd kattintson az Érték adatformátuma előugró menüre, és válasszon ki egy lehetőséget.
Pontdiagramok esetén: Kattintson a tartalomnyílra az Értékcímkék mellett, jelölje be az Értékek melletti jelölőnégyzetet, majd kattintson az Érték adatformátuma előugró menüre, és válasszon ki egy lehetőséget.
Más diagramtípusok esetén: Kattintson a tartalomnyílra az Értékcímkék mellett, majd kattintson az előugró menüre, és válasszon ki egy lehetőséget.
Ha azt szeretné, hogy az értékcímkék megfeleljenek a táblázatban lévő eredeti adatok formátumának, akkor válassza a Forrásadattal megegyező lehetőséget.
Tipp: Ha egy értékcímkét csak a diagram egy eleméhez szeretne hozzáadni – például egy kördiagram egy cikkelyéhez –, akkor először jelölje ki az elemet, majd adja hozzá az értékcímkét.
Az értékcímkék finomhangolása (ezek a vezérlőelemek csak néhány diagramtípushoz érhetők el):
Tizedesjegyek számának beállítása: Kattintson a felfelé vagy lefelé mutató nyílra.
A negatív számok megjelenítésének kiválasztása: Válassza a „-100” vagy „(100)” lehetőséget.
Ezreselválasztó megjelenítése: Jelölje be az Ezreselválasztó jelölőnégyzetet.
Előtag vagy utótag hozzáadása: Adjon meg szöveget. A címke elejére vagy végére lesz hozzáadva.
A címkék megjelenítési helyének meghatározása: Kattintson a Hely előugró menüre, és válasszon egy lehetőséget, például a Felül, a Középen, a Felette vagy a Belső opciót (a lehetőségek a diagram típusától függenek).
Egy diagram létrehozásakor az Automatikus illesztés funkció automatikusan bekapcsol az értékcímkék átfedésének megakadályozásához. Az összes értékcímke megtekintéséhez törölje az Automatikus illesztés jelölőnégyzet jelölését. (Nem minden diagram rendelkezik Automatikus illesztés jelölőnégyzettel.)
Ha a címkék betűtípusát, színét és stílusát módosítani szeretné, kattintson a diagramon egy érték- vagy adatcímkére, majd használja az oldalsáv Betűtípus szakaszában lévő vezérlőket a módosítások elvégzéséhez.
Ha csak egy adatsorozat címkéinek megjelenését szeretné módosítani, akkor először jelölje ki a sorozatot, majd hajtsa végre a módosításokat. Több sorozat kiválasztásához kattintson egy értékcímkére, nyomja le és tartsa lenyomva a Command billentyűt, majd kattintson egy másik sorozatban található értékcímkére. Az összes sorozat kiválasztásához kattintson egy értékcímkére, majd nyomja le a Command–A billentyűkombinációt.
Megjegyzés: Az összes címke betűtípusa megváltozik, amikor módosítja a Diagram betűtípusa értékét a Formátum oldalsáv Diagram lapján.
Egy kör-vagy fánkdiagram érték- és adatcímkéinek pozicionálásához és vezető sorok hozzáadásához, kattintson a tartalomnyílra a Címkebeállítások mellett, és tegye a következők bármelyikét.
Címkék helyének módosítása: Húzza a címkék megjelenítési helyét a Távolság középről csúszka segítségével. Ha messzebb helyezi a címkéket a diagram közepétől, az segíthet szétválasztani az egymást átfedő címkéket.
Vezető sorok hozzáadása: Vezető sorok jelölőnégyzet. Módosíthatja a vezető sorok vonalstílusát, színét és vastagságát, valamint végpontokat adhat hozzájuk.
Vezető sorok formátumának kiválasztása: Kattintson az előugró menüre, és válasszon az Egyenes vagy a Ferde lehetőség közül. Ferde vezető sorok esetén a feliratok oszlopokba rendeződnek, ahogy alább is látható.

Összesítőcímkék hozzáadása
Ha rendelkezik halmozott oszlop-, halmozott sáv- vagy halmozott területdiagrammal, összesítőcímkék hozzáadásával megjelenítheti az összegeket az egyes halmok felett.
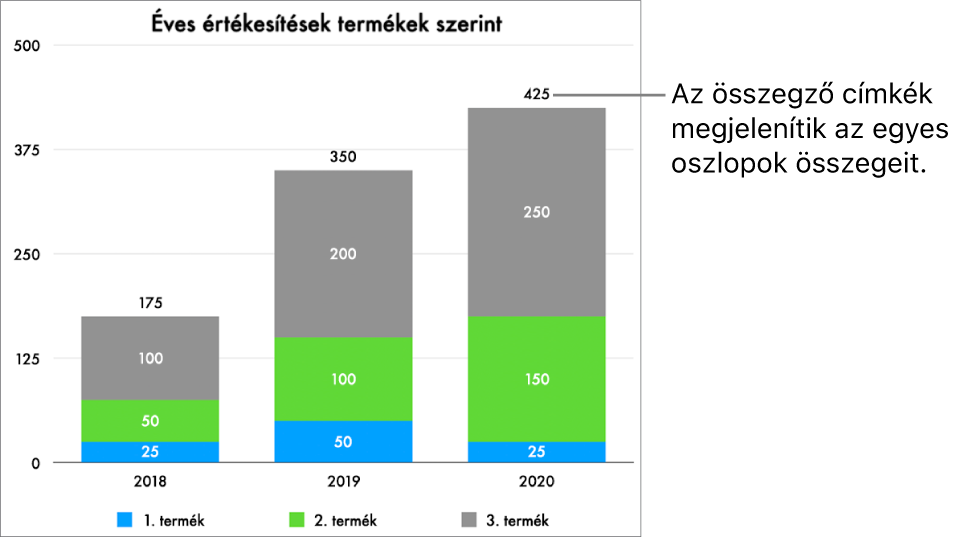
Kattintson a halmozott diagramra, majd a Formátum
 oldalsávon kattintson a Sorozat lapra.
oldalsávon kattintson a Sorozat lapra.Kattintson az Összesítőcímkék alatt található felugró menüre, majd válassza ki a címke számformátumát.
Kapcsolja be A forrással megegyező beállítást, ha a diagramadatokkal megegyező számformátumot szeretne használni.
Ha finomhangolni szeretné, hogyan jelenjenek meg az összesítőcímkék értékei, adja meg a kívánt beállításokat az Összesítőcímkék felugró menü alatt megjelenő opciók segítségével.
Az opciók a kijelölt összesítőcímke-formátumtól függően eltérők lehetnek. Ha például a Pénznem lehetőséget jelöli ki, megadhatja a tizedeshelyek számát, hogy a negatív értékek zárójelben vagy negatív előjellel jelenjenek meg és a pénznem formátumát.
Ha előtagot vagy utótagot szeretne hozzáadni az egyes összesítőcímkékhez, gépelje be a hozzáadni kívánt szöveget az Előtag vagy Utótag elem alatt található mezőkbe.
Ha módosítani szeretné az összesítőcímkék betűtípusát, színét vagy stílusát, kattintson a diagramon bármelyik összesítőcímkére, majd végezze el a módosításokat a
 oldalsáv Betűtípus szakaszában található vezérlők segítségével.
oldalsáv Betűtípus szakaszában található vezérlők segítségével.Megjegyzés: Az összes címke betűtípusa megváltozik, amikor módosítja a Diagram betűtípusa értékét a Formátum oldalsáv Diagram lapján.
Az összesítőcímkék és a halmok közötti távolság beállításához kattintson az Eltolás elem mellett található felfelé vagy lefelé mutató nyílra.
Tengelycímkék módosítása
Megadhatja, mely címkék jelenjenek meg egy tengelyen, szerkesztheti azok nevét, és módosíthatja a tájolási szögüket.
Kattintson a diagramra, majd a Formátum
 oldalsávon kattintson a Tengely lapra.
oldalsávon kattintson a Tengely lapra.Tegye a következők valamelyikét:
Az értéktengelyen lévő jelölések módosítása: Kattintson az oldalsáv teteje közelében lévő Érték (Y) gombra.
A kategóriatengelyen lévő jelölések módosítása: Kattintson az oldalsáv teteje közelében lévő Kategória (X) gombra.
Az oldalsáv vezérlőivel végezze el végezheti el az esetleges beállításokat.
Az összes elérhető beállítás megtekintéséhez kattintson a szakaszfejlécek bal oldalán található tartalomnyilakra.
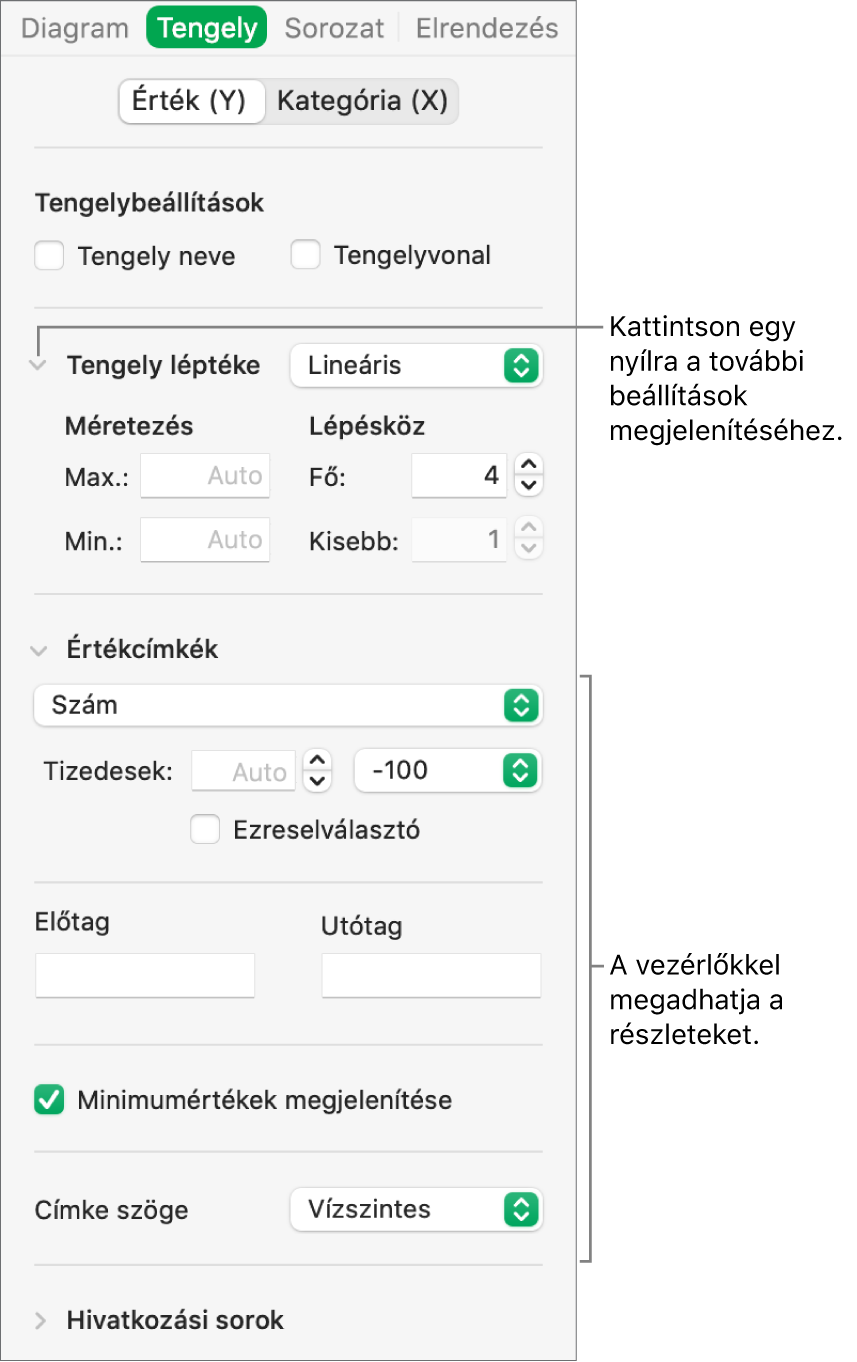
Ha bejelölte a Tengely neve jelölőnégyzetet, és módosítani szeretné a nevet a diagramon, kattintson a diagramra, kattintson duplán a tengely nevére a diagramon, és írja be a kívánt nevet.
Ha a tengelycímkék betűtípusát, színét és stílusát módosítani szeretné, kattintson egy tengelycímkére, majd használja az oldalsáv Betűtípus szakaszában lévő vezérlőket a módosítások elvégzéséhez.
Kimutatásdiagram adatcímkéinek szerkesztése
Szerkesztheti a kimutatásdiagramokon megjelenő címkéket. Megjelenítheti például a kimutatásdiagramban szereplő csoportneveket az x tengelyen. Ha szeretné megismerni, hogyan hozhat létre kimutatásdiagramot kimutatásból, lásd: Cellák kijelölése egy kimutatásban kimutatásdiagram létrehozásához.
Jelölje ki a szerkeszteni kívánt kimutatásdiagramot.
A Formátum
 oldalsáv Diagram lapján kattintson az Adatcímkék forgatása felugró menüre, majd válassza ki a megjeleníteni kívánt neveket vagy válassza az Összes név elrejtése lehetőséget.
oldalsáv Diagram lapján kattintson az Adatcímkék forgatása felugró menüre, majd válassza ki a megjeleníteni kívánt neveket vagy válassza az Összes név elrejtése lehetőséget.Megjegyzés: Az Adatcímkék forgatása menüben megjelenő beállítások a kimutatás mezői alapján eltérők lehetnek.
Megjegyzés: A tengelybeállítások eltérőek lehetnek pont- és buborékdiagramok esetében.
Képfelirat vagy cím diagramhoz történő hozzáadásával kapcsolatosan, lásd: Képfeliratok vagy cím hozzáadása objektumokhoz a Mac Numbers appjában.