
Annotáció hozzáadása egy képhez
A Korrektúra eszközsor szerkesztési eszközeivel megjelölheti a képfájlokat, hogy visszajelzéseket adjon, vagy kiemeljen valamit, amire emlékezni szeretne.
Ha a kép a PDF-fájl egyik oldalán található, és csak a képhez szeretne megjegyzést írni, kigyűjtheti a képet különálló képfájlként. További útmutatásért lásd: PDF-oldal kinyerése képként.
Amennyiben a Megtekintőben megnyitott képnek csak egy részéhez szeretne megjegyzést írni, válassza a Szerkesztés > Másolás lehetőséget csak ennek a résznek a másolásához, majd új fájl létrehozásához válassza a Fájl > Új a vágólapról lehetőséget. Lehetősége van a kép körbevágására is, így eltávolíthatja azokat a részeket, melyekre nincs szüksége.
Megjegyzés: Ha annotációt fűz egy képfájlhoz, akkor az annotáció a kép mentése után nem szerkeszthető, nem helyezhető át és nem törölhető. Ha úgy gondolja, hogy később módosítania kell az annotációt, alakítsa a képfájlt PDF-fájllá, majd a PDF-fájlhoz adja hozzá az annotációt.
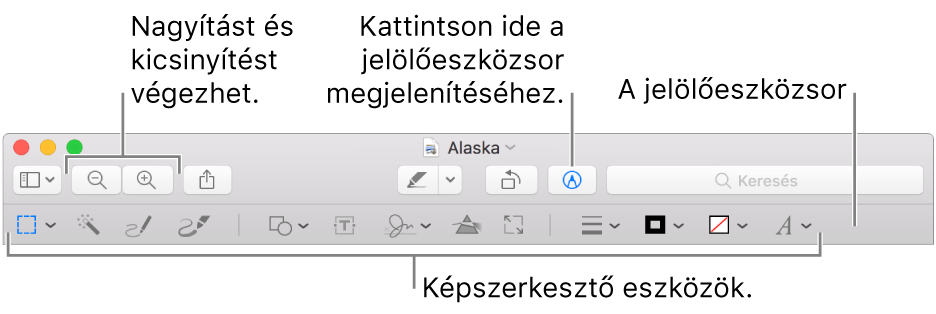
Ha a Jelölőeszközsor nem jelenik meg, kattintson a Jelölőeszközsor megjelenítése gombra
 .
.Használja az eszközsor eszközeit a kép jelöléséhez (vagy használja a Touch Bart).
Négyszögű kijelölés

A következő alakzateszközök használatával kijelölhet egy területet a képen, majd kivághatja, másolhatja vagy törölheti azt:
Négyszögű kijelölés

Ellipszis kijelölés

Lasszó kijelölés

Intelligens lasszó

További információk: Kép kinyerése vagy háttér eltávolítása.
Intelligens maszkolás

Háttér eltávolítása a képről.
Vázlat

Rajzoljon egy alakzatot egyetlen vonással.
Ha a rajzát az alkalmazás szabványos alakzatként ismeri fel, lecseréli arra az alakzatra. Ha inkább az eredeti rajzot szeretné használni, válassza ki a megjelenített palettáról.
Rajzolás

Rajzoljon egy alakzatot egyetlen vonással. Vastagabb és sötétebb vonal húzásához nyomja le erősebben az ujját a trackpaden.
Megjegyzés: A Vázlat eszközzel szemben a Rajzolás eszköz nem ismeri fel a normál alakzatokat.
Ez az eszköz csak Force Touch trackpaddel rendelkező számítógépeken jelenik meg.
Alakzatok

Kattintson egy alakzatra, majd húzza a kívánt helyre. Az alakzat átméretezéséhez használja a kék fogópontokat. Ha a fogópontok zöld színűek, módosíthatja velük az alakzatot.
Az alakzatokat az alábbi eszközökkel nagyíthatja és emelheti ki:
Nagyító
 : Húzza a nagyítót a nagyítani kívánt területre. A nagyítás mértékének növeléséhez vagy csökkentéséhez húzza a zöld színű fogót. A nagyító méretének módosításához húzza a kék színű fogót.
: Húzza a nagyítót a nagyítani kívánt területre. A nagyítás mértékének növeléséhez vagy csökkentéséhez húzza a zöld színű fogót. A nagyító méretének módosításához húzza a kék színű fogót. Kiemelés
 : Húzza a kiemelést a kívánt helyre. Az átméretezéshez használja a kék színű fogókat.
: Húzza a kiemelést a kívánt helyre. Az átméretezéshez használja a kék színű fogókat.
A további lehetőségekért lásd: PDF-hez hozzáadott alakzatok forgatása és módosítása.
Szöveg

Gépelje be a szöveget, majd húzza a szövegmezőt a kívánt helyre.
Aláírás

Ha az aláírások megjelennek, kattintson egyre, majd húzza a kívánt helyre. Az átméretezéshez használja a kék színű fogókat.
Új aláírás létrehozása:
A trackpad használatával: Kattintson a Trackpad elemre, kattintson a szövegre az utasítás szerint, a trackpaden írja alá a nevét az ujjával, majd kattintson a Kész gombra. Ha nem elégedett az eredménnyel, kattintson a Törlés elemre, majd próbálkozzon újra.
Ha a trackpad támogatja, vastagabb és sötétebb aláírás beviteléhez nyomja le erősebben az ujját a trackpaden.
A számítógép beépített kamerájával: Kattintson a Kamera elemre. Tartsa az aláírását (fehér papíron) a kamera elé úgy, hogy az aláírás egy vonalban legyen az ablakban látható kék vonallal. Amikor az aláírása megjelenik az ablakban, kattintson a Kész gombra. Ha nem elégedett az eredménnyel, kattintson a Törlés elemre, majd próbálkozzon újra.
További információk: PDF-űrlap kitöltése.
Szín beállítása

A kép expozíció, kontraszt, telítettség, tónus stb. értékeinek módosítása.
Az értékek automatikus beállításához kattintson az Automatikus szintek elemre. Az eredeti értékekhez való visszatéréshez kattintson az Összes visszaállítása elemre.
Méret beállítása

A képek méretének és felbontásának módosítása.
Alakzat stílusa

Az alakzatban használt vonalak vastagságának és típusának módosítása, valamint árnyék hozzáadása.
Szegély színe

Az alakzatban használt vonalak színének módosítása.
Kitöltési szín

Az alakzaton belül használt szín módosítása.
Szövegstílus

A betűtípus vagy a betű stílusának és színének módosítása.