Menggunakan AssistiveTouch di iPhone, iPad, atau iPod touch
Anda dapat menggunakan AssistiveTouch untuk menyesuaikan volume, mengunci layar, menggunakan gerakan multi-jari, memulai ulang perangkat, atau mengganti penekanan tombol cukup dengan satu ketukan.
Mengaktifkan AssistiveTouch
Jika Anda menyalakan AssistiveTouch, tombol akan ditampilkan di layar. Anda dapat menarik tombol ke tepi layar mana pun, tempat tombol tersebut akan berada di sana hingga Anda memindahkannya kembali. Secara default, mengetuk tombol sekali akan membuka menu AssistiveTouch. Mengetuk sekali di mana saja di area luar menu akan menutup menu AssistiveTouch.
Ada beberapa cara untuk mengaktifkan AssistiveTouch. Anda dapat:
Membuka Pengaturan > Aksesibilitas > Sentuh > AssistiveTouch, lalu menyalakan AssistiveTouch
Menggunakan "Hey Siri" untuk mengucapkan perintah “Nyalakan AssistiveTouch”
Membuka Pengaturan > Aksesibilitas > Pintasan Aksesibilitas, lalu menyalakan AssistiveTouch
AssistiveTouch juga dapat ditambahkan ke Pintasan Aksesibilitas untuk akses cepat dari Pusat Kontrol, atau Anda dapat menggunakan tombol Samping atau Utama. Selain itu, jika memiliki Apple Watch Series 4 atau versi lebih baru, Anda dapat menyalakan AssistiveTouch di Apple Watch.
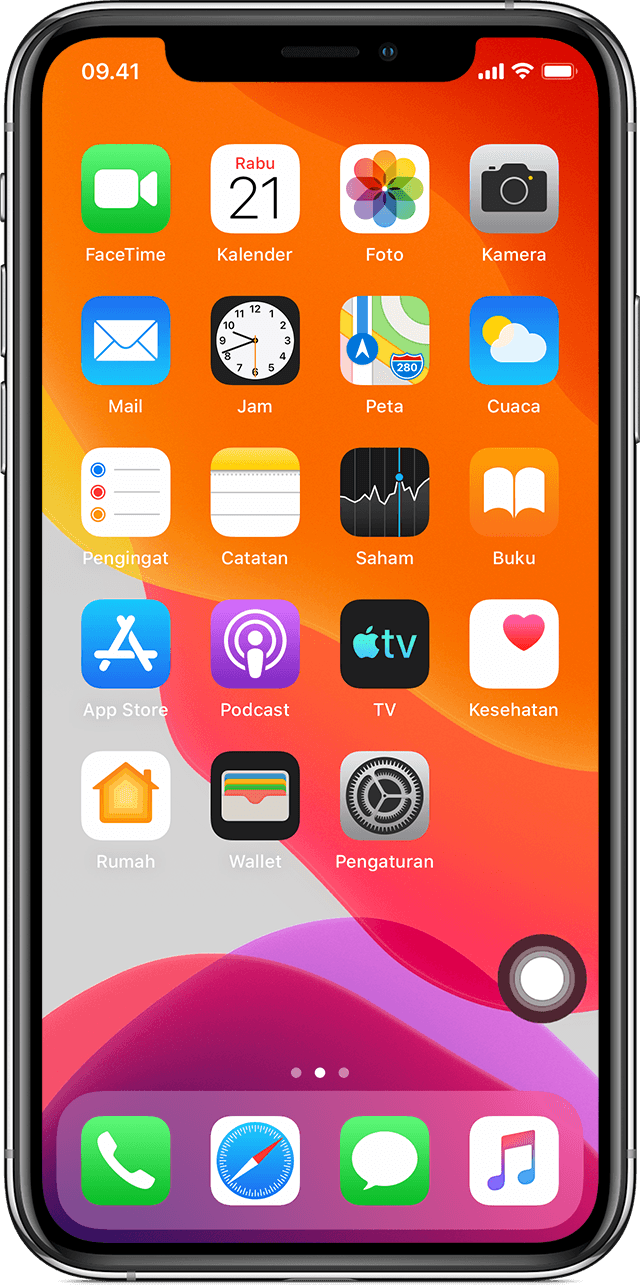
Menggunakan AssistiveTouch untuk menggantikan gerakan
Akses menu dan kontrol yang memerlukan gerakan pada layar seperti:
Pusat Kontrol
Pusat Pemberitahuan
Spotlight
Utama
Pengalih App
Ucapkan Layar
Menggunakan AssistiveTouch untuk menggantikan penekanan tombol
Menu AssistiveTouch akan memberi Anda akses ke fungsi yang biasanya dikontrol dengan menekan tombol fisik atau menggerakkan perangkat. Dengan AssistiveTouch, Anda dapat:
Mengaktifkan Pintasan Aksesibilitas
Mengunci layar
Menyesuaikan volume
Memanggil Siri
Memulai ulang perangkat
Mengambil jepretan layar
Menyimulasikan gerakan mengguncang perangkat
Menggunakan AssistiveTouch untuk gerakan multi-jari
Dari menu AssistiveTouch, pilih Perangkat > Lainnya.
Pilih Gerakan.
Pilih di antara input 2, 3, 4, atau 5 jari.
Setelah Anda membuat pilihan, beberapa titik muncul di layar yang menunjukkan tempat ujung jari virtual menyentuh layar. Menggerakkan satu jari di sekitar layar atau melakukan ketukan akan mengontrol semua ujung jari virtual secara bersamaan. Ujung jari virtual akan otomatis hilang setelah tidak ada aktivitas selama beberapa saat.
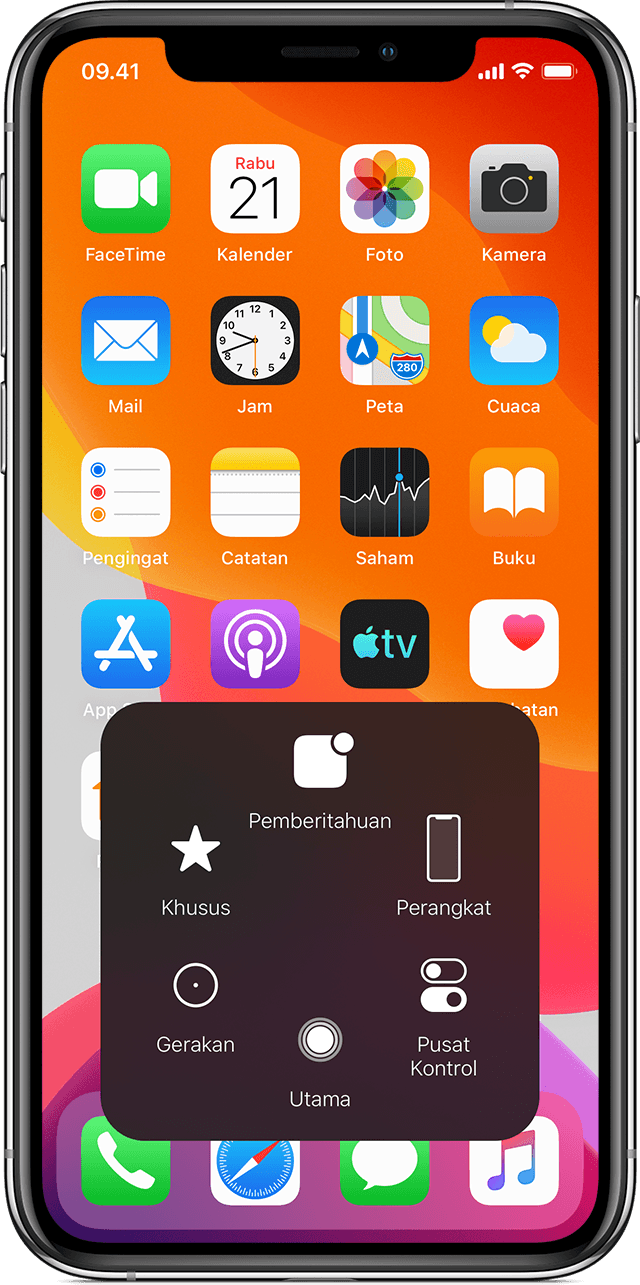
Menyesuaikan menu AssistiveTouch
Untuk mengubah urutan, nomor, dan konten tombol di menu:
Buka Pengaturan > Aksesibilitas > Sentuh > AssistiveTouch.
Ketuk Sesuaikan Menu Level Atas, lalu ketuk ikon untuk menetapkan kembali fungsi yang berbeda ke posisinya.
Gunakan tombol + dan - untuk mengubah jumlah tombol yang muncul di menu.
Gunakan tombol Atur Ulang untuk menghapus perubahan dan mengembalikan pengaturan menu default.
Menggunakan tindakan khusus
Untuk menetapkan fungsi AssistiveTouch ke ketuk sekali, ketuk dua kali, atau tekan lama tombol:
Buka Pengaturan > Aksesibilitas > Sentuh > AssistiveTouch.
Di bawah judul Tindakan Khusus, pilih Ketuk Sekali, Ketuk Dua Kali, atau Tekan Lama.
Pilih tindakan dari daftar untuk ditetapkan ke gerakan.
Gunakan tombol AssistiveTouch untuk kembali ke Pengaturan.
Anda dapat menyesuaikan lama waktu tindakan dapat melakukan ketuk dua kali, atau berapa lama tombol harus ditahan untuk tekan lama.
Membuat gerakan baru
Anda dapat merekam ketuk dan gesek khusus menggunakan layar sentuh dan menyimpannya ke menu AssistiveTouch.
Untuk membuat gerakan baru:
Buka Pengaturan > Aksesibilitas > Sentuh.
Ketuk AssistiveTouch, lalu ketuk Buat Gerakan Baru.
Perekaman akan dimulai otomatis saat Anda menyentuh layar, jadi Anda dapat mengetuk atau menggesek kapan pun Anda siap.
Setelah selesai, ketuk Berhenti.
Untuk meninjau gerakan yang direkam, tekan Putar. Jika ingin merekam ulang gerakan Anda, ketuk Rekam. Tekan Simpan untuk memberi nama gerakan saat Anda siap.
Jika Anda tidak dapat melakukan gerakan multijari menggunakan beberapa jari secara bersamaan, Anda dapat merekam gerakan terpisah, dan gerakan tersebut akan dikelompokkan bersama. Misalnya, gambar dua titik horizontal di bagian atas layar, dan setengah lingkaran di bagian bawah layar, lalu tekan Berhenti. Saat Anda menekan tombol putar, semua titik dan garis akan diputar sekaligus.
Menghubungkan perangkat penunjuk dengan AssistiveTouch
Dengan AssistiveTouch, Anda dapat menghubungkan aksesori, seperti mouse berkabel atau Bluetooth, atau trackpad, untuk mengontrol penunjuk layar di perangkat. Pelajari cara menghubungkan perangkat penunjuk ke iPhone, iPad, atau iPod touch.
Pelajari lebih lanjut
Pelajari lebih lanjut mengenai fitur aksesibilitas di iPhone, iPad, atau iPod touch Anda.
Informasi mengenai produk yang tidak diproduksi Apple, atau situs web independen yang tidak dikendalikan atau diuji Apple, diberikan tanpa rekomendasi atau persetujuan. Apple tidak bertanggung jawab atas pemilihan, kinerja, atau penggunaan situs web atau produk pihak ketiga. Apple tidak memberikan pernyataan terkait keakuratan atau keandalan situs web pihak ketiga. Hubungi vendor untuk informasi tambahan.