Mengubah subtitle atau bahasa untuk video di app Apple TV
Pelajari cara memilih bahasa audio, subtitle, teks tertulis, dan fitur aksesibilitas lainnya di app Apple TV.
Di Apple TV, smart TV, atau perangkat streaming
Nyalakan subtitle atau bahasa audio menggunakan remote untuk Apple TV, smart TV, atau perangkat streaming.
Subtitle di Apple TV, smart TV, atau perangkat streaming
Di Siri Remote atau Apple TV Remote, tekan tombol Play/Pause (Putar/Jeda) selagi menonton video untuk memunculkan kontrol pemutaran. Atau, di remote smart TV, perangkat streaming, atau konsol game, tekan tombol yang memunculkan garis waktu video.
Gunakan Siri Remote atau Apple TV Remote untuk menggesek ke atas dan memilih . Atau, gunakan remote smart TV, perangkat streaming, atau konsol game untuk menavigasi ke .
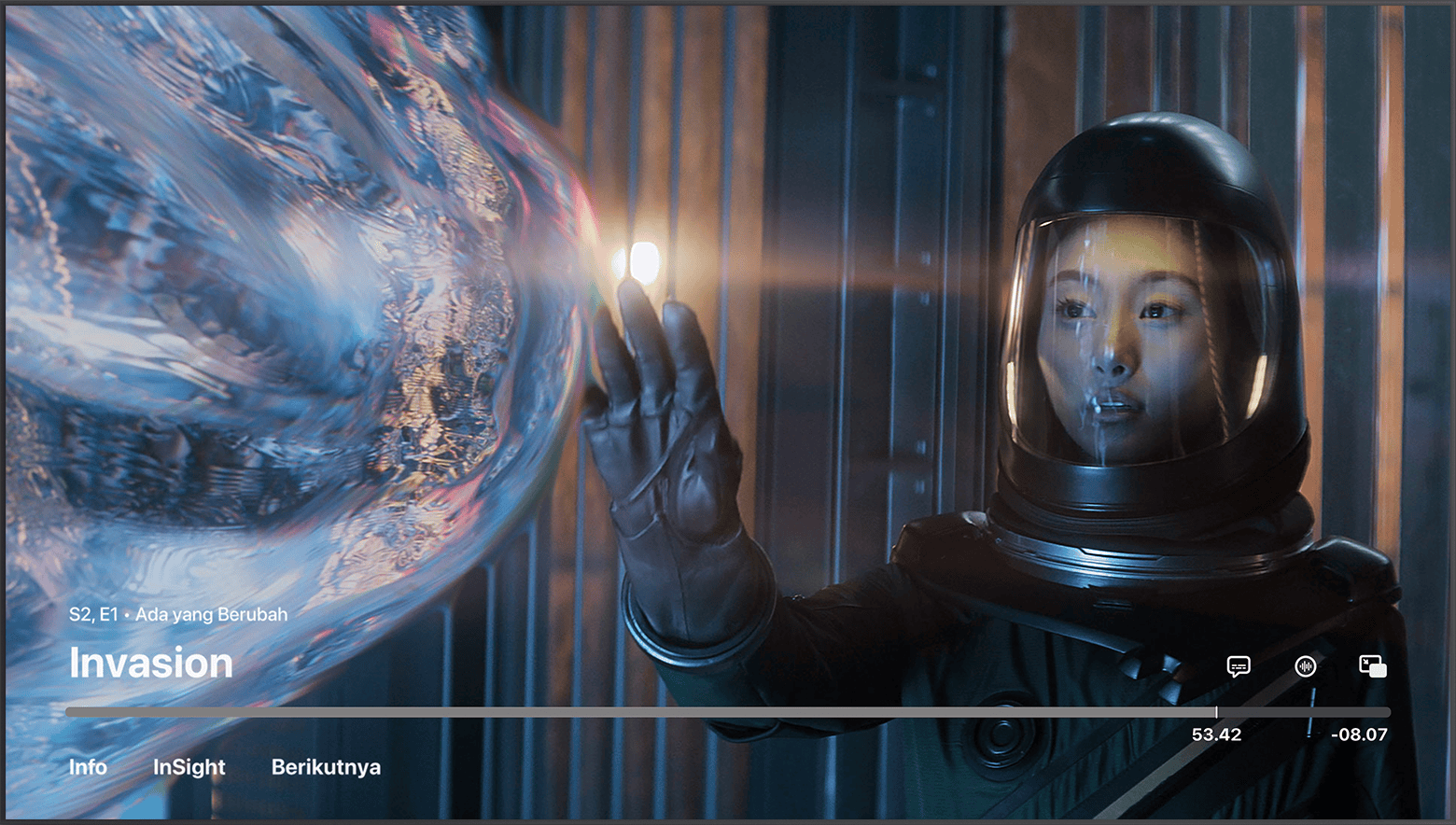
Pilih subtitle yang diinginkan.
Untuk mengubah bahasa subtitle default di Pengaturan, buka Pengaturan > Video dan Audio > Audio > Bahasa Subtitle, lalu pilih bahasa yang diinginkan. Jika tidak menginginkan subtitle otomatis dan Anda menggunakan Apple TV, buka Pengaturan > Video dan Audio, lalu matikan Subtitle Otomatis. Jika Anda menggunakan smart TV atau perangkat streaming, buka Pengaturan > Umum, lalu matikan Subtitle Otomatis.
Pelajari cara menyalakan CC atau SDH secara default
Di Apple TV (generasi ke-3), tekan terus tombol Pilih pada remote selama tiga detik saat video diputar untuk melihat tab Subtitle.
Bahasa audio di Apple TV, smart TV, atau perangkat streaming
Di Siri Remote atau Apple TV Remote, tekan tombol Play/Pause (Putar/Jeda) selagi menonton video untuk memunculkan kontrol pemutaran. Atau, di remote smart TV, perangkat streaming, atau konsol game, tekan tombol yang memunculkan garis waktu video.
Gunakan Siri Remote atau Apple TV Remote untuk menggesek ke atas dan memilih . Atau, gunakan remote smart TV, perangkat streaming, atau konsol game untuk menavigasi ke .
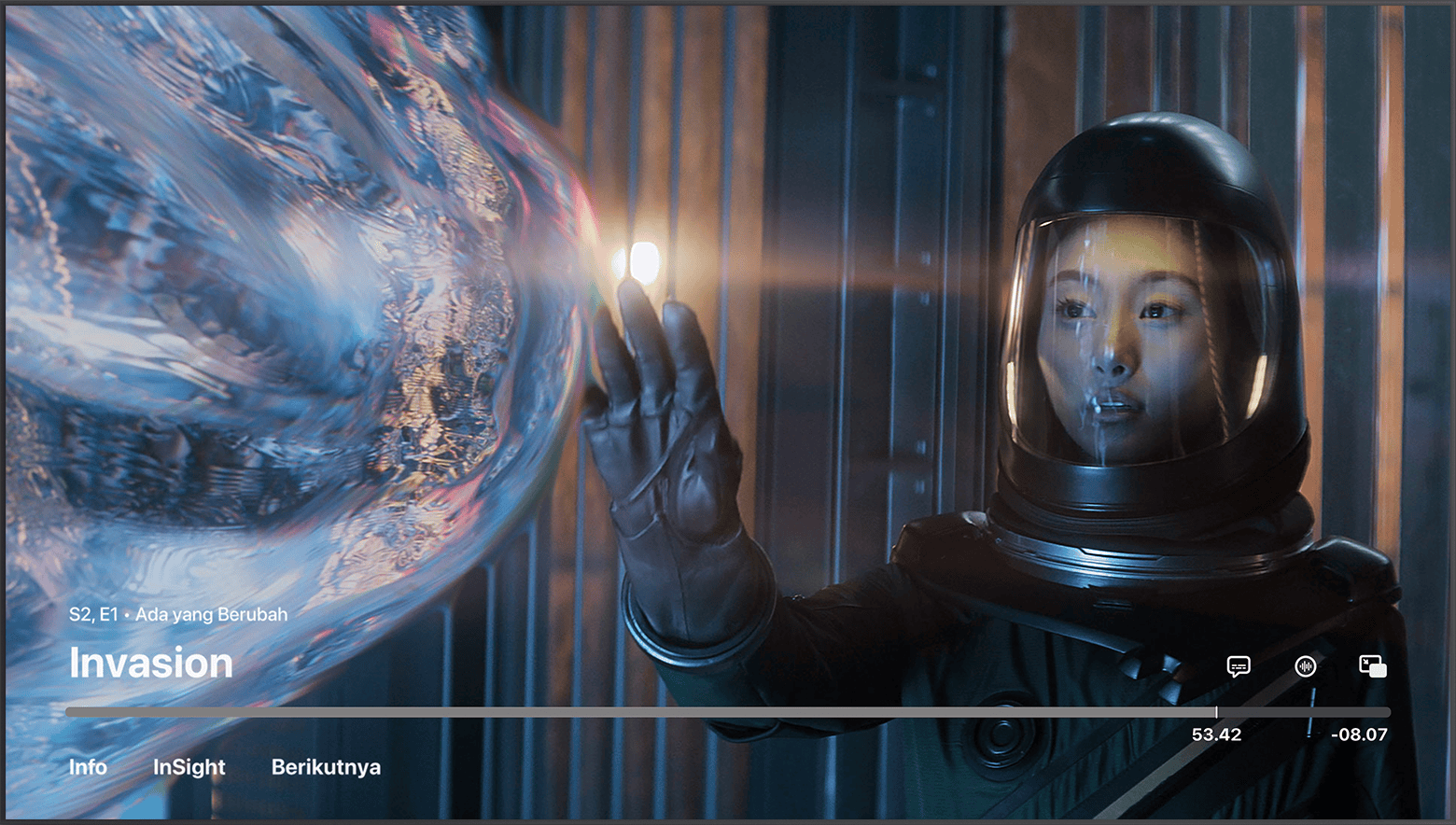
Pilih bahasa audio yang diinginkan.
Untuk mengubah bahasa audio default di Pengaturan, buka Pengaturan > Video dan Audio > Audio > Bahasa Audio, lalu pilih bahasa yang diinginkan.
Di iPhone atau iPad
Aktifkan subtitle atau bahasa audio di iPhone, iPad, atau Apple Vision Pro Anda.
Subtitle iPhone atau iPad
Saat menonton video, ketuk layar untuk membuka kontrol pemutaran.
Ketuk .
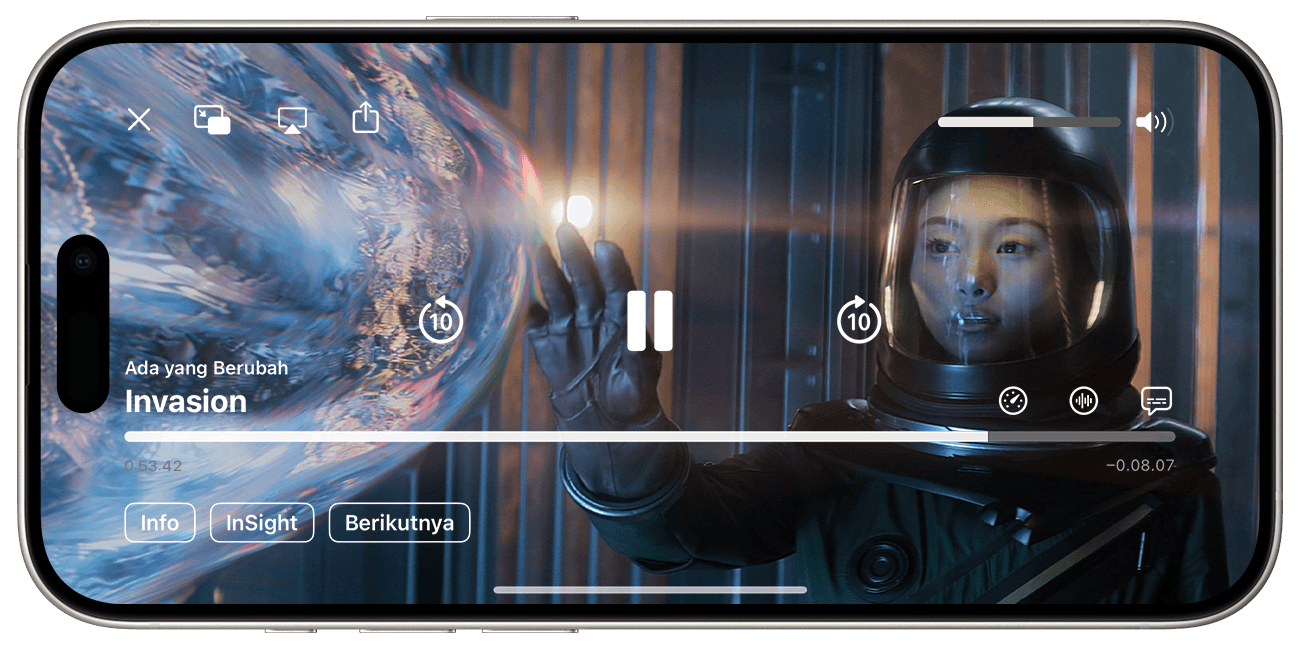
Pilih subtitle yang diinginkan.
Pelajari cara menyalakan CC atau SDH secara default
Bahasa audio di iPhone atau iPad
Saat menonton video, ketuk layar untuk membuka kontrol pemutaran.
Ketuk .
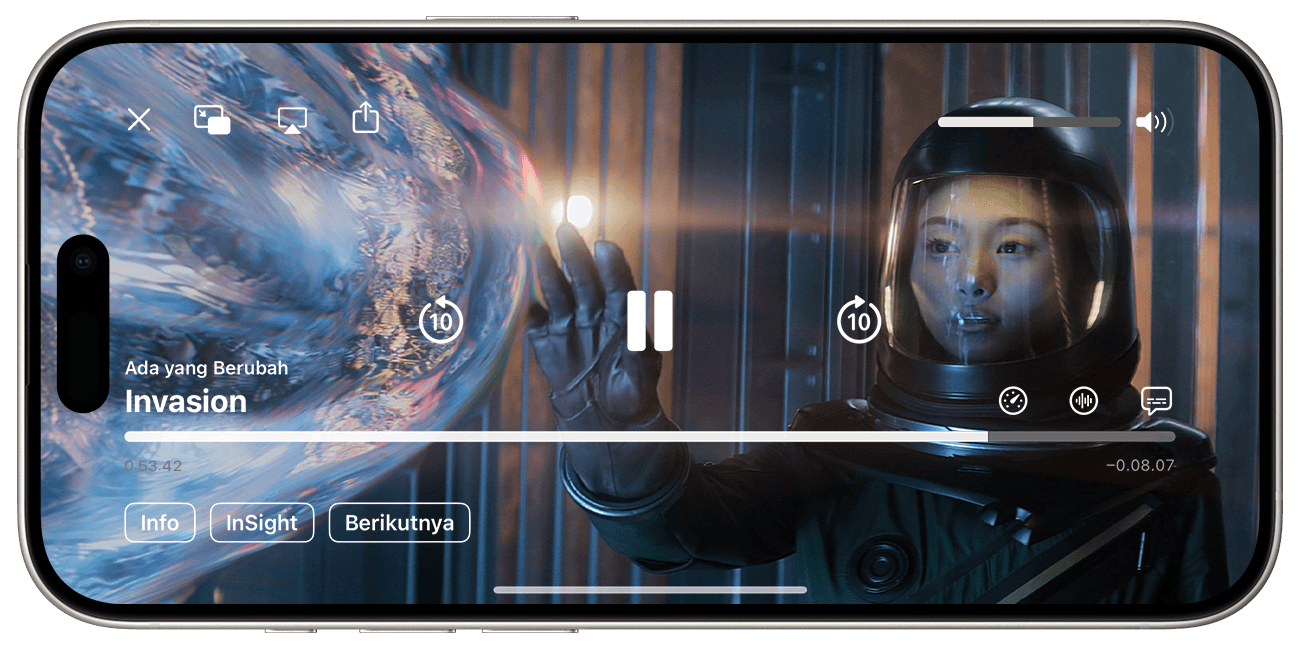
Pilih bahasa audio yang diinginkan.
Untuk memilih bahasa audio yang diunduh bersama video, buka app Pengaturan, gulir ke bawah dan ketuk TV, lalu ketuk Bahasa. Ketuk Tambah Bahasa, lalu pilih bahasa yang ingin ditambahkan.
Di Mac, PC, atau Web
Nyalakan subtitle atau bahasa audio di Mac, PC, atau tv.apple.com.
Subtitle di Mac, PC, atau web
Arahkan penunjuk ke video.
Klik .
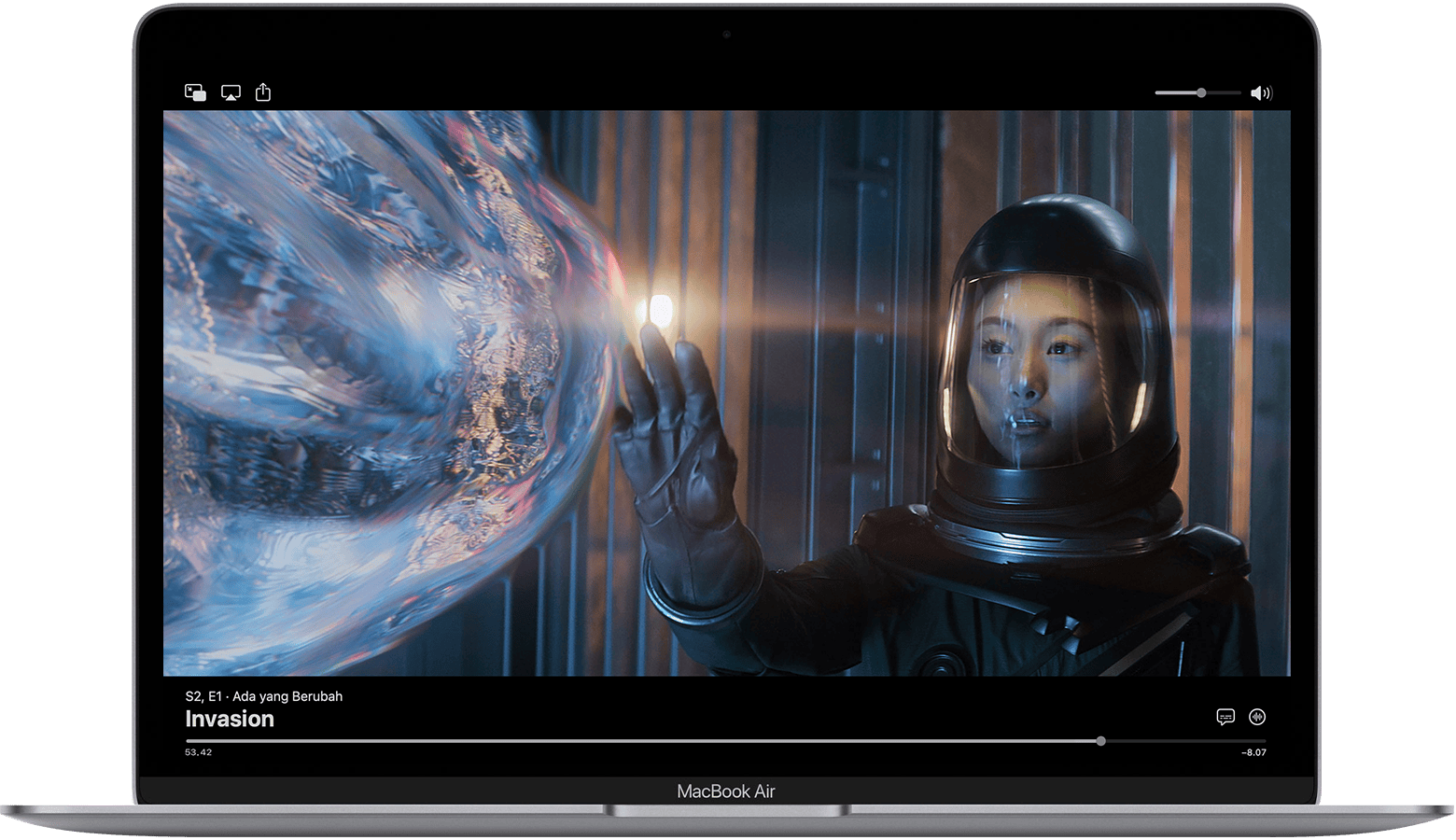
Pilih bahasa atau subtitle yang ingin Anda gunakan.
Pelajari cara menyalakan CC atau SDH secara default
Bahasa audio di Mac, PC, atau web
Arahkan penunjuk ke video.
Klik .
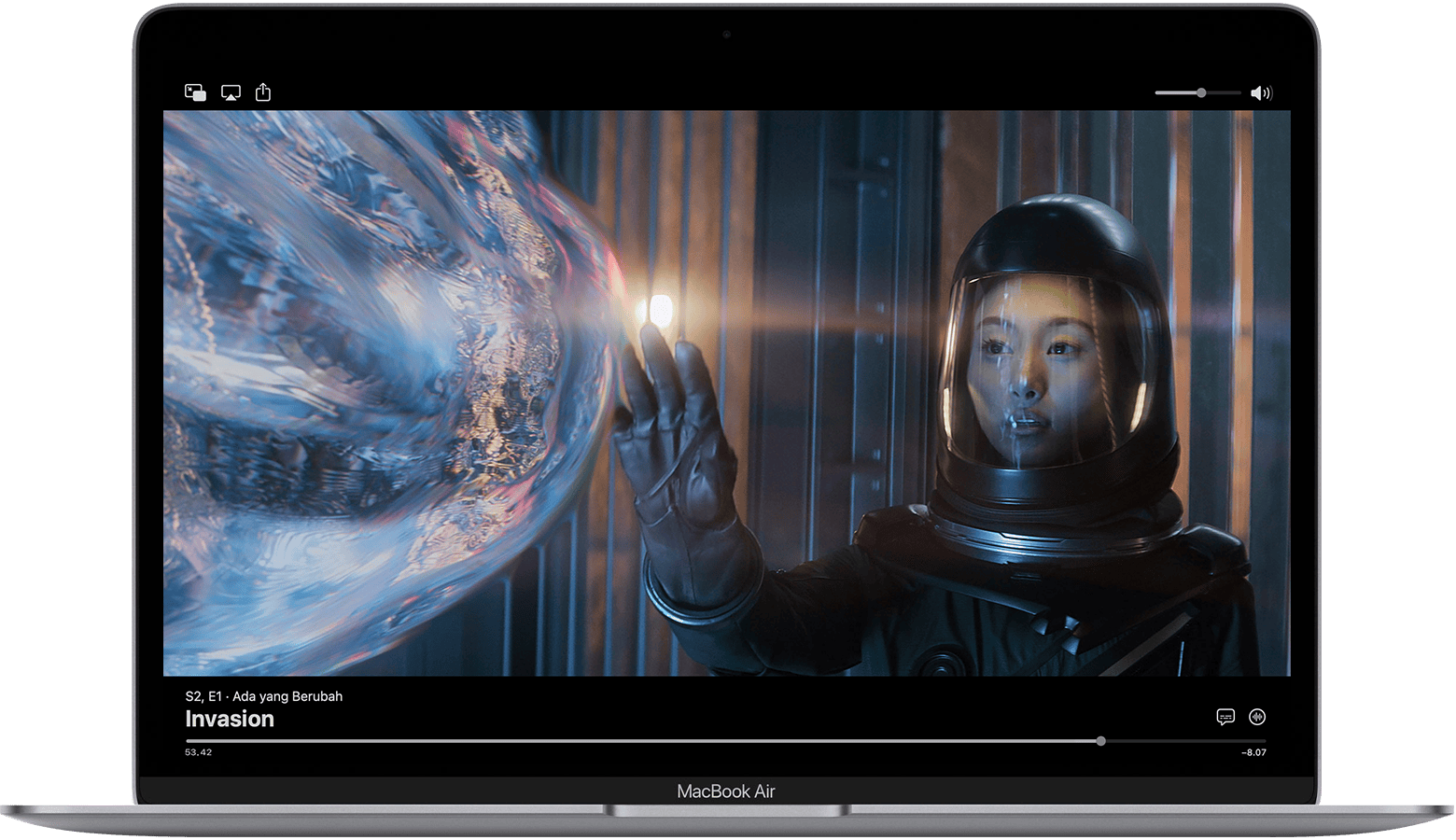
Pilih bahasa audio yang diinginkan.
Di Apple Vision Pro
Saat menonton video, ketuk layar untuk membuka kontrol pemutaran.
Ketuk .
Pilih Subtitle atau Bahasa.
Pilih subtitle atau bahasa audio yang diinginkan.
Jika Anda tidak melihat pilihan subtitle atau bahasa
Jika Anda tidak melihat pilihan subtitle atau bahasa, subtitle mungkin tidak tersedia untuk acara atau film tersebut. Lihat halaman deskripsi acara atau film di app Apple TV untuk mengetahui subtitle atau bahasa yang tersedia.
Menyalakan CC atau SDH secara default
Jika tidak melihat pilihan untuk SDH, Anda dapat menyalakan CC atau SDH secara default. Anda juga dapat melihat di app Apple TV untuk mengetahui apakah film dan acara TV memiliki fitur aksesibilitas.
Di iPhone, iPad, Apple TV, Apple Vision Pro smart TV, atau perangkat streaming
Buka Pengaturan, lalu pilih Aksesibilitas.
Di bagian Pendengaran, pilih Subtitle dan Teks Tertulis.
Pilih "Teks Tertulis + SDH" untuk menyalakannya.
Untuk menyesuaikan teks dan subtitle, pilih Gaya, lalu pilih salah satu pilihan.
Di Mac
Pilih menu Apple > Pengaturan Sistem (atau Preferensi Sistem), lalu klik Aksesibilitas.
Klik Teks.
Pilih "Pilih teks tertulis dan SDH" untuk menyalakannya.
Untuk menyesuaikan teks dan subtitle, pilih berbagai pilihan di layar ini.
Film dan acara TV tidak tersedia di semua negara dan wilayah. Lihat layanan yang tersedia di negara atau wilayah Anda. Bahasa dan fitur aksesibilitas yang didukung oleh film atau acara TV berbeda-beda menurut negara dan wilayah.
