
Menggunakan Papan Ketik Aksesibilitas di Mac
Papan Ketik Aksesibilitas adalah papan ketik pada layar yang memungkinkan Anda untuk menggunakan Mac Anda tanpa papan ketik fisik. Papan Ketik Aksesibilitas menyediakan fitur pengetikan lanjutan (seperti saran pengetikan) dan navigasi yang dapat Anda sesuaikan untuk memudahkan penggunaan app favorit Anda.
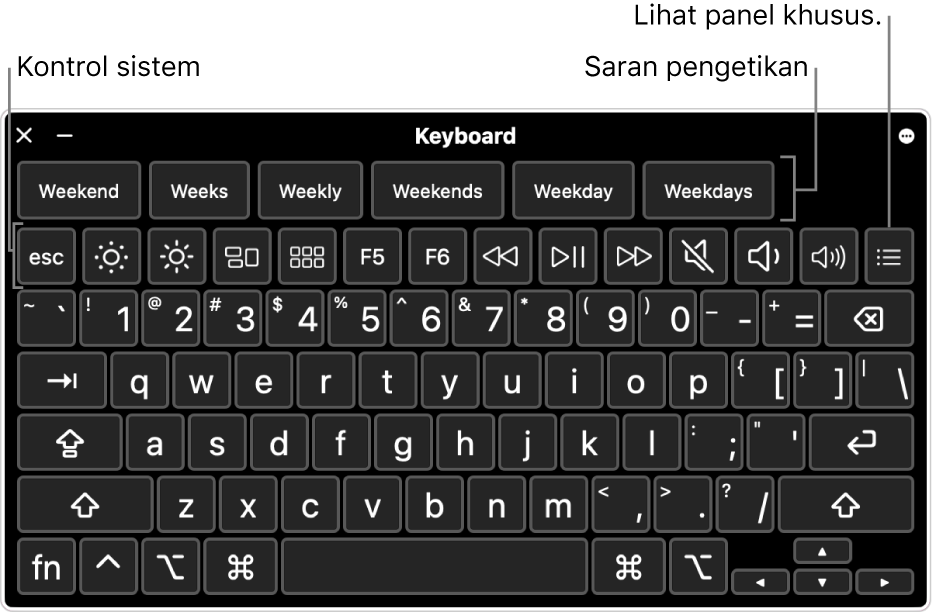
Saat Anda menggunakan Papan Ketik Aksesibilitas, Anda juga dapat menyalakan Tetap, yang memungkinkan Anda untuk melakukan tindakan tetikus menggunakan teknologi pelacakan mata atau kepala.
Kiat: Papan Ketik Aksesibilitas digunakan untuk Penampil Papan Ketik macOS, yang memungkinkan Anda mengetik dalam bahasa yang berbeda saat Anda mengubah sumber input. Lihat Menggunakan Penampil Papan Ketik.
Menyalakan atau mematikan Papan Ketik Aksesibilitas
Menyalakan papan ketik: Di Mac Anda, pilih menu Apple

 di bar samping, klik Papan Ketik di sebelah kanan, lalu nyalakan Papan Ketik Aksesibilitas. (Anda mungkin harus menggulir ke bawah.)
di bar samping, klik Papan Ketik di sebelah kanan, lalu nyalakan Papan Ketik Aksesibilitas. (Anda mungkin harus menggulir ke bawah.)Buka pengaturan Papan Ketik untuk aksesibilitas untuk saya
Anda juga dapat menyalakan Papan Ketik Aksesibilitas dengan mengeklik menu Input di bar menu, lalu memilih Tampilkan Penampil Papan Ketik. (Menu Input diidentifikasi di bar menu dengan
 atau—jika Anda menggunakan lebih dari satu sumber input—ikon yang mewakili sumber input aktif saat ini.)
atau—jika Anda menggunakan lebih dari satu sumber input—ikon yang mewakili sumber input aktif saat ini.)Jika Anda tidak melihat menu di bar menu, atur pilihan untuk menampilkan menu Input di bar menu.
Mematikan papan ketik: Di pojok kiri atas Papan Ketik Aksesibilitas di Mac Anda, klik
 .
.
Menggunakan Papan Ketik Aksesibilitas
Saat Anda menggunakan Papan Ketik Aksesibilitas di Mac Anda, lakukan salah satu hal berikut di papan ketik:
Menyesuaikan pengaturan sistem: Klik tombol kontrol sistem untuk menyesuaikan kecerahan layar, volume bunyi, dan pemutaran video atau musik, atau untuk mengakses fitur seperti Mission Control.
Menggunakan saran pengetikan: Saat Anda mengetik, kata yang disarankan ditampilkan. Klik saran untuk menyisipkannya dalam teks Anda.
Memasukkan karakter alternatif: Klik Option atau Option-Shift, lalu klik karakter. Atau klik Pilihan untuk menyorot tombol mati (tombol mati adalah tombol pengubah yang ditekan dengan tombol lain untuk memasukkan kata dengan tanda diakritik), klik tombol mati, lalu klik huruf.
Menyederhanakan pengetikan: Di pojok kanan atas papan ketik, klik
 , pilih Pengetikan, lalu pilih untuk menyisipkan dan menghapus spasi atau mengapitalkan kalimat secara otomatis (tanda centang menandakan bahwa pilihan menyala).
, pilih Pengetikan, lalu pilih untuk menyisipkan dan menghapus spasi atau mengapitalkan kalimat secara otomatis (tanda centang menandakan bahwa pilihan menyala).Menggunakan Tetap: Di pojok kanan atas papan ketik, klik
 , pilih Tetap, lalu pilih opsi. Lihat Mengontrol penunjuk menggunakan Tetap.
, pilih Tetap, lalu pilih opsi. Lihat Mengontrol penunjuk menggunakan Tetap.
Menampilkan item tambahan di Papan Ketik Aksesibilitas
Saat Anda menggunakan Papan Ketik Aksesibilitas di Mac Anda, lakukan salah satu hal berikut di papan ketik:
Menampilkan atau menyembunyikan bar alat: Di pojok kanan atas papan ketik, klik
 , pilih Bar Alat, lalu pilih bar alat untuk ditampilkan atau disembunyikan (tanda centang menandakan bahwa bar alat ditampilkan). Misalnya, Anda dapat menampilkan bar alat Teks Saat Ini, yang menampilkan teks saat Anda mengetik di dokumen atau bidang teks, atau bar alat Saran, yang menampilkan kata yang disarankan berdasarkan hal yang Anda ketik.
, pilih Bar Alat, lalu pilih bar alat untuk ditampilkan atau disembunyikan (tanda centang menandakan bahwa bar alat ditampilkan). Misalnya, Anda dapat menampilkan bar alat Teks Saat Ini, yang menampilkan teks saat Anda mengetik di dokumen atau bidang teks, atau bar alat Saran, yang menampilkan kata yang disarankan berdasarkan hal yang Anda ketik.Untuk menggunakan Editor Panel untuk mengubah tempat bar alat muncul di papan ketik, pilih Sesuaikan Urutan Bar Alat.
Menampilkan panel khusus: Klik
 untuk menampilkan panel khusus yang tersedia yang dibuat menggunakan Editor Panel. Untuk kembali ke Papan Ketik Aksesibilitas, klik
untuk menampilkan panel khusus yang tersedia yang dibuat menggunakan Editor Panel. Untuk kembali ke Papan Ketik Aksesibilitas, klik  di pojok kanan atas panel khusus.
di pojok kanan atas panel khusus.
Mengubah ukuran Papan Ketik Aksesibilitas
Saat Anda menggunakan Papan Ketik Aksesibilitas di Mac Anda, lakukan salah satu hal berikut:
Membuat papan ketik menjadi lebih besar atau lebih kecil: Seret pojok papan ketik.
Untuk mengubah ukurannya tanpa menyimpan proporsi, klik
 di pojok kanan atas papan ketik, lalu pilih Ubah Ukuran Secara Proporsional (untuk menghapus tanda centang).
di pojok kanan atas papan ketik, lalu pilih Ubah Ukuran Secara Proporsional (untuk menghapus tanda centang).Mengatur ulang papan ketik ke ukuran default: Klik
 di pojok kanan atas papan ketik, pilih Zoom, lalu pilih 100%.
di pojok kanan atas papan ketik, pilih Zoom, lalu pilih 100%.
Mengubah pilihan Papan Ketik Aksesibilitas
Saat Anda menggunakan Papan Ketik Aksesibilitas di Mac Anda, lakukan salah satu hal berikut untuk mengubah pilihan untuk papan ketik:
Di pojok kanan atas Papan Ketik Aksesibilitas, klik
 , lalu pilih opsi (tanda centang menandakan bahwa pilihan menyala). Misalnya, Anda dapat mengubah tampilan papan ketik untuk menggunakan teks gelap di latar belakang terang, memudarkan papan ketik setelah tidak aktif, atau menyalakan atau mematikan Tetap.
, lalu pilih opsi (tanda centang menandakan bahwa pilihan menyala). Misalnya, Anda dapat mengubah tampilan papan ketik untuk menggunakan teks gelap di latar belakang terang, memudarkan papan ketik setelah tidak aktif, atau menyalakan atau mematikan Tetap.Gunakan Editor Panel di Mac Anda untuk menyesuaikan Papan Ketik Aksesibilitas untuk digunakan dengan app favorit Anda.
Jika Anda mengatur pilihan untuk memudarkan atau menyembunyikan Papan Ketik Aksesibilitas setelah beberapa saat tanpa aktivitas, Anda dapat membuat papan ketik kembali terlihat dengan memindahkan penunjuk ke atas papan ketik yang dipudarkan atau, jika tersembunyi, memindahkan penunjuk.