
Menyelaraskan kontak dan kalender ke Mac dan iPhone, iPad, atau iPod touch
Anda dapat menyelaraskan kontak dan kalender dari Mac ke perangkat Anda. Mac Anda juga menyelaraskan informasi ini dari perangkat Anda ke Mac—misalnya, jika Anda menambahkan kontak di iPad, penyelarasan akan menambahkan kontak tersebut ke Kontak di Mac Anda.
Lihat Pendahuluan penyelarasan Mac dan perangkat Anda.
Menyelaraskan kontak dan kalender Anda ke perangkat Anda
Saat Anda menyelaraskan, Mac Anda menentukan apakah perangkat atau Mac Anda berisi informasi terbaru dan menyelaraskan informasi baru atau yang diubah.
Sambungkan perangkat ke Mac Anda.
Anda dapat menghubungkan perangkat Anda menggunakan kabel USB atau USB-C atau koneksi Wi-Fi. Lihat Menyelaraskan konten antara Mac dan iPhone, iPad, atau iPod touch Anda melalui Wi-Fi.
Klik
 di Dock untuk membuka jendela Finder, lalu pilih perangkat di bar samping Finder.
di Dock untuk membuka jendela Finder, lalu pilih perangkat di bar samping Finder.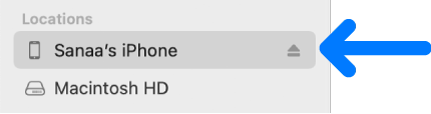
Jika Anda menyambungkan perangkat ke Mac Anda menggunakan kabel USB dan tidak melihat perangkat di bar samping Finder, lihat Jika perangkat Anda tidak muncul di bar samping.
Di baris dekat bagian atas, klik Info.

Lakukan salah satu hal berikut:
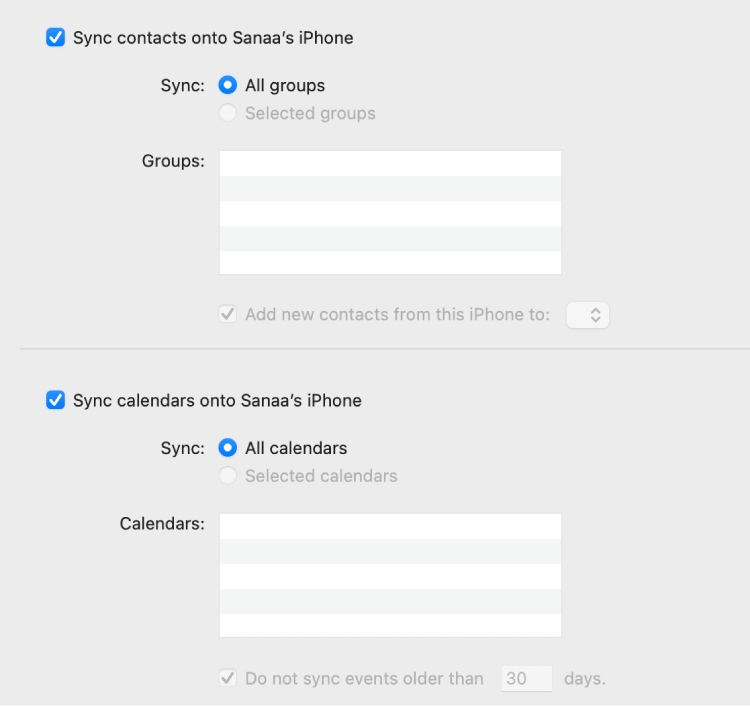
Menyelaraskan kontak ke perangkat Anda: Pilih kotak centang “Selaraskan kontak ke [nama perangkat]”, lalu klik “Semua grup” atau “Grup yang dipilih”. Jika Anda mengeklik “Grup yang dipilih”, pilih kotak centang dari grup yang ingin Anda selaraskan di daftar grup. Untuk menambahkan kontak baru ke grup tertentu, pilih kotak centang “Tambahkan kontak baru dari [perangkat] ini ke” dan pilih grup dari menu pop-up.
Menyelaraskan kalender ke perangkat Anda: Pilih kotak centang “Selaraskan kalender ke [nama perangkat]”, lalu klik “Semua kalender” atau “Kalender yang dipilih”. Jika Anda mengeklik “Kalender yang dipilih”, pilih kotak centang dari kalender yang ingin Anda selaraskan di daftar kalender. Untuk mencegah acara kalender yang lebih lama dari jumlah hari tertentu diselaraskan, pilih kotak centang “Jangan selaraskan acara yang lebih lama dari [jumlah] hari” dan masukkan nilai.
Mengganti informasi kontak atau kalender di perangkat Anda: Pilih Ganti Kontak atau Ganti Kalender agar informasi tersebut di perangkat Anda diganti dengan informasi di Mac Anda.
Saat Anda siap untuk menyelaraskan, klik Terapkan.
Anda dapat memilih untuk menyelaraskan Mac dan perangkat Anda secara otomatis kapan pun Anda menyambungkannya. Lihat Menyalakan atau mematikan penyelarasan otomatis di Mac.
Sebelum memutuskan perangkat Anda dari Mac Anda, klik ![]() di bar samping Finder.
di bar samping Finder.
Mengganti kontak dan kalender di perangkat Anda
Penyelarasan memperbarui informasi baru atau diubah di kontak dan kalender di perangkat Anda. Suatu saat Anda mungkin hanya ingin mengganti semua informasi kontak dan kalender di perangkat Anda dengan informasi di Mac Anda.
Sambungkan perangkat ke Mac Anda.
Anda dapat menghubungkan perangkat Anda menggunakan kabel USB atau USB-C atau koneksi Wi-Fi. Lihat Menyelaraskan konten antara Mac dan iPhone, iPad, atau iPod touch Anda melalui Wi-Fi.
Klik
 di Dock untuk membuka jendela Finder, lalu pilih perangkat di bar samping Finder.
di Dock untuk membuka jendela Finder, lalu pilih perangkat di bar samping Finder.Di baris dekat bagian atas, klik Info.

Di bagian “Informasi Ganti lanjutan di perangkat ini”, lakukan salah satu hal berikut:
Pilih kotak centang “Ganti Kontak” untuk mengganti kontak di perangkat Anda.
Pilih kotak centang “Ganti Kalender” untuk mengganti kalender di perangkat Anda.
Saat Anda siap untuk menyelaraskan, klik Terapkan.
Informasi kontak dan kalender Anda diperbarui di perangkat setiap kali Anda menyambungkannya ke Mac Anda.