
Mentransfer informasi Anda ke Mac dari komputer atau perangkat lain
Jika Anda tidak mentransfer informasi Anda ke Mac saat pertama kali diatur, gunakan Asisten Migrasi kapan pun untuk mentransfer dokumen, app, akun pengguna, serta pengaturan Anda. Anda dapat mentransfer informasi Anda dari Mac atau PC, atau dari disk atau cadangan Time Machine.
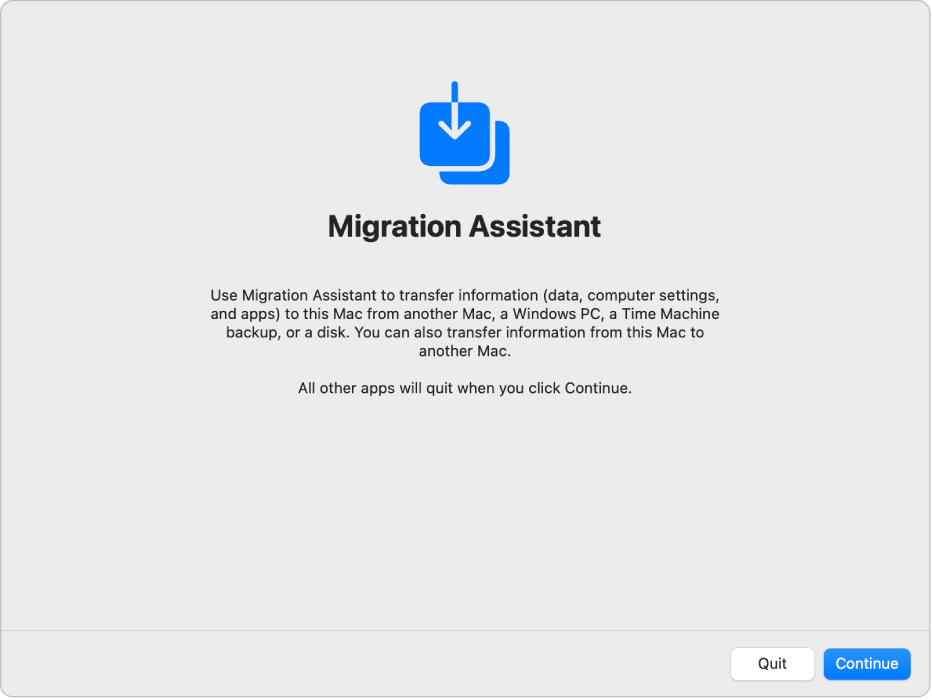
Sebelum Anda memulai
Instal semua pembaruan perangkat lunak macOS yang tersedia di setiap komputer Mac. Lihat Mendapatkan pembaruan dan app macOS.
Pastikan kedua komputer telah menyalakan Wi-Fi dan berada di dekat satu sama lain.
Jika Anda menggunakan komputer laptop, hubungkan ke daya.
Jika Anda menginstal perangkat lunak antivirus, firewall, atau VPN, matikan perangkat lunak tersebut.
Buka Asisten Migrasi
Di Mac Anda, pilih menu Apple

 di bar samping. (Anda mungkin harus menggulir ke bawah.)
di bar samping. (Anda mungkin harus menggulir ke bawah.)Klik Transfer atau Atur Ulang, lalu klik Buka Asisten Migrasi.
Klik Lanjutkan, masukkan kata sandi Anda, lalu klik OKE.
Mentransfer informasi dari Mac
Untuk mempelajari cara menyiapkan migrasi yang lancar, lihat artikel Dukungan Apple Mentransfer ke Mac baru dengan Asisten Migrasi.
Di Mac Anda, buka Asisten Migrasi.
Saat ditanya bagaimana Anda ingin mentransfer informasi Anda, pilih “Dari Mac, cadangan Time Machine, atau disk Mulai”, lalu klik Lanjutkan.
Di Mac Anda, buka Asisten Migrasi.
Saat ditanya bagaimana Anda ingin mentransfer informasi Anda, pilih “Ke Mac lain”, lalu klik Lanjutkan.
Di Mac Anda, pilih Mac lama Anda di jendela “Transfer informasi ke Mac ini”, lalu klik Lanjutkan.
Di Mac lama Anda, verifikasi bahwa sesuai dengan kode yang ditampilkan di Mac baru Anda, lalu klik Lanjutkan.
Di Mac baru Anda, pilih kotak centang di samping item yang ingin Anda transfer ke Mac baru Anda.
Aplikasi: Mentransfer app ke Mac baru Anda. App yang tidak kompatibel atau app dengan versi yang lebih baru dan telah diinstal, mungkin tidak dapat ditransfer atau tidak dapat digunakan.
Akun pengguna: Pilih kotak centang di sebelah nama untuk setiap akun pengguna yang ingin Anda transfer. Klik
 di samping kotak centang untuk memilih informasi tertentu yang akan ditransfer, seperti dokumen, gambar, film, desktop, folder unduhan pengguna, dan lainnya.
di samping kotak centang untuk memilih informasi tertentu yang akan ditransfer, seperti dokumen, gambar, film, desktop, folder unduhan pengguna, dan lainnya.File & Folder Lainnya: Mentransfer dokumen dan file.
Sistem & Jaringan: Mentransfer pengaturan sistem dan jaringan. Klik
 di samping kotak centang untuk memilih item mana yang akan ditransfer.
di samping kotak centang untuk memilih item mana yang akan ditransfer.
Ikuti instruksi pada layar tambahan apa pun, lalu klik Lanjutkan untuk memulai transfer.
Saat transfer selesai, ringkasan migrasi ditampilkan jika masalah ditemukan—misalnya, jika dokumen tidak dapat ditransfer atau perangkat lunak yang tidak kompatibel terdeteksi.
Klik Selesai untuk keluar dari Asisten Migrasi.
Mentransfer informasi dari PC
Anda dapat mentransfer informasi melalui jaringan berkabel atau nirkabel dari PC yang menggunakan Windows 10 atau lebih baru ke Mac Anda. Untuk mempelajari cara menyiapkan migrasi yang lancar, lihat artikel Dukungan Apple Mentransfer dari PC ke Mac dengan Asisten Migrasi.
Pastikan PC Anda menyalakan Bluetooth.
Di PC Anda, unduh dan instal Asisten Migrasi Windows untuk versi macOS di Mac Anda.
Tutup semua app Windows yang terbuka.
Buka Asisten Migrasi Windows, lalu ikuti instruksi pada layar.
Setelah Mac Anda memindai drive di PC Anda untuk membuat daftar informasi untuk dimigrasi, pilih atau batal pilih informasi yang akan ditransfer.
Akun pengguna saat ini: Batal pilih semua data yang tidak ingin Anda transfer untuk pengguna yang masuk, termasuk gambar, film, musik, desktop, dokumen, unduhan, pengaturan email (dari akun POP dan IMAP) pengguna, dan lainnya.
Catatan: Jika Anda ingin mentransfer beberapa pengguna, Anda harus masuk sebagai setiap pengguna tersebut dan menjalankan kembali Asisten Migrasi Windows.
Pengaturan komputer: Pilih kotak centang Pengaturan (di akun pengguna). Gambar desktop, bahasa yang dipilih, dan lokasi akan ditransfer. Pengaturan dan kata sandi jaringan tidak ditransfer.
File bersama, app, file dan dokumen tambahan lainnya, dan lainnya: Pilih kotak centang File Lainnya. Klik
 di samping kotak centang untuk memilih informasi yang akan ditransfer.
di samping kotak centang untuk memilih informasi yang akan ditransfer.
Untuk mulai mentransfer, klik Lanjutkan.
Klik Selesai untuk keluar dari Asisten Migrasi.
Untuk mempelajari lokasi informasi yang Anda transfer ke Mac Anda, lihat Di mana letak file yang saya transfer dari PC ke Mac saya?
Mentransfer informasi dari cadangan Time Machine atau perangkat penyimpanan lain
Anda dapat mentransfer informasi dari disk lain di Mac Anda, disk yang tersambung ke Mac Anda, disk di jaringan yang sama, atau Mac lain dengan OS X 10.8 atau versi yang lebih lama yang tersambung ke Mac menggunakan kabel Thunderbolt.
Jika Anda menggunakan kabel Thunderbolt, sambungkan kabel ke komputer, tekan dan tahan tombol T saat memulai ulang Mac yang memiliki informasi yang akan ditransfer, lalu ikuti langkah di bawah ini pada Mac yang ingin Anda jadikan tujuan transfer informasi.
Di Mac Anda, pilih menu Apple

 di bar samping. (Anda mungkin harus menggulir ke bawah.)
di bar samping. (Anda mungkin harus menggulir ke bawah.)Klik Transfer atau Atur Ulang, lalu klik Buka Asisten Migrasi.
Klik Lanjutkan, lalu ikuti instruksi pada layar untuk mentransfer informasi dari cadangan Time Machine atau disk lainnya.
Pilih informasi yang akan ditransfer.
Aplikasi: Mentransfer app ke Mac baru Anda. App yang tidak kompatibel atau app dengan versi yang lebih baru dan telah diinstal, mungkin tidak dapat ditransfer atau tidak dapat digunakan.
Akun pengguna: Pilih kotak centang di sebelah nama untuk setiap akun pengguna yang ingin Anda transfer. Klik
 di samping kotak centang untuk memilih informasi tertentu yang akan ditransfer, seperti dokumen, gambar, film, desktop, folder unduhan pengguna, dan lainnya.
di samping kotak centang untuk memilih informasi tertentu yang akan ditransfer, seperti dokumen, gambar, film, desktop, folder unduhan pengguna, dan lainnya.File & Folder Lainnya: Mentransfer dokumen dan file.
Sistem & Jaringan: Mentransfer pengaturan sistem dan jaringan. Klik
 di samping kotak centang untuk memilih item mana yang akan ditransfer.
di samping kotak centang untuk memilih item mana yang akan ditransfer.
Ikuti instruksi pada layar tambahan apa pun, lalu klik Lanjutkan untuk memulai transfer.
Saat transfer selesai, ringkasan migrasi ditampilkan jika masalah ditemukan—misalnya, jika dokumen tidak dapat ditransfer atau perangkat lunak yang tidak kompatibel terdeteksi.
Klik Selesai untuk keluar dari Asisten Migrasi.