
Menggunakan Foto iCloud untuk menyimpan foto di iCloud
Dengan Foto iCloud, semua foto dan video di perpustakaan foto Anda disimpan di iCloud, sehingga Anda dapat mengaksesnya dari Mac, PC, iPhone, iPad, atau, Apple TV, dan di iCloud.com.
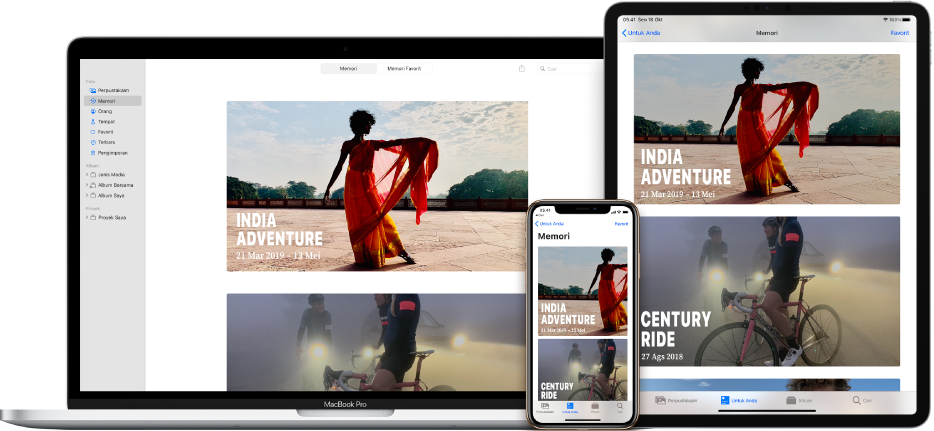
Semua foto dan video baru yang Anda tambahkan ke Foto, atau ambil dengan iPhone atau iPad, akan muncul di semua perangkat Anda yang menyalakan Foto iCloud. Foto dan album Anda diatur dengan cara yang sama di setiap perangkat, dan jika Anda melakukan pengeditan atau menghapus item, Anda akan melihat perubahan di semua perangkat Anda. Selain itu, saat Anda mendapatkan perangkat baru, Foto iCloud secara otomatis menyelaraskan perpustakaan foto Anda ke perangkat tersebut.
Sebelum Anda dapat mengatur Foto iCloud, perbarui ke versi macOS terbaru, atau versi iOS atau iPadOS terbaru di perangkat Anda. Lihat artikel Dukungan Apple Mengatur dan menggunakan Foto iCloud. Untuk informasi mengenai menggunakan Foto iCloud di PC Windows, lihat artikel Dukungan Apple Mengatur dan menggunakan Foto iCloud di PC Windows Anda.
Menyalakan Foto iCloud
Jika Anda belum masuk dengan ID Apple Anda, pilih menu Apple 
Di app Foto
 di Mac Anda, pilih Foto > Preferensi, lalu klik iCloud.
di Mac Anda, pilih Foto > Preferensi, lalu klik iCloud.Pilih kotak centang Masuk Foto iCloud.
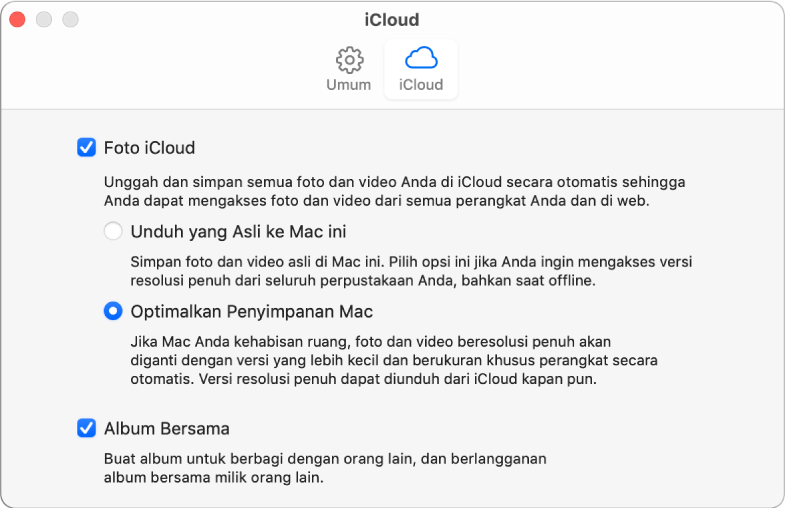
Pilih salah satu dari pilihan berikut:
Unduh yang Asli ke Mac ini: Menyimpan versi foto berukuran penuh di Mac Anda dan di iCloud.
Optimalkan Penyimpanan Mac: Menyimpan versi foto yang lebih kecil di Mac Anda jika ruang penyimpanan terbatas, dan menyimpan foto asli berukuran penuh di iCloud. Pilih opsi ini untuk menghemat ruang di Mac Anda. Untuk memulihkan versi asli ke Mac Anda, cukup pilih “Unduh yang Asli ke Mac ini.”
Saat pertama kali dinyalakan, Foto iCloud dapat memerlukan waktu untuk mengunggah foto Anda ke iCloud. Anda dapat lanjut menggunakan Foto saat foto diunggah.
Kiat: Untuk menjeda pengunggahan atau pengunduhan foto dan video dengan Foto iCloud untuk sementara, klik Perpustakaan di bar samping, klik Hari di bar alat, lalu klik tombol Jeda di bagian bawah tampilan Hari. Foto menjeda pengunggahan dan pengunduhan selama 24 jam, lalu melanjutkan secara otomatis.
Anda dapat memiliki beberapa perpustakaan foto, tapi Foto iCloud hanya memperbarui foto dan video di Perpustakaan Foto Sistem. Lihat Tinjauan Perpustakaan Foto Sistem dan Menandai perpustakaan sebagai Perpustakaan Foto Sistem.
Berhenti menggunakan Foto iCloud di Mac
Anda dapat mematikan Foto iCloud di Mac Anda sehingga foto tidak diperbarui di antara Mac dan perangkat Anda lainnya—misalnya, jika Anda menjual atau memberikan Mac Anda.
Penting: Jika Anda mematikan Foto iCloud, Anda akan diminta untuk memilih “Unduh yang Asli ke Mac ini” di panel iCloud pada preferensi Foto sehingga semua foto asli Anda diunduh ke Mac Anda secara otomatis. Pastikan untuk memberikan waktu pada pengunduhan yang asli sebelum mematikan Foto iCloud. Setelah diunduh, foto Anda disimpan dengan aman di Foto tempat Anda dapat menggunakannya, tapi foto tidak ditransfer lagi ke perangkat Anda lainnya.
Di app Foto
 di Mac Anda, pilih Foto > Preferensi, lalu klik iCloud.
di Mac Anda, pilih Foto > Preferensi, lalu klik iCloud.Batal pilih kotak centang Foto iCloud.
Klik Unduh untuk mengunduh foto Anda di iCloud ke Mac Anda, atau klik Hapus dari Mac untuk menghapus foto dan video apa pun yang belum diunduh sepenuhnya.
Item ini masih akan tersedia di perangkat Anda lainnya yang menggunakan iCloud.
Setelah Anda mematikan Foto iCloud, pengeditan yang Anda buat ke foto di Mac Anda tidak muncul di perangkat Anda lainnya. Foto dan video baru dari komputer Mac serta perangkat lainnya tidak ditransfer ke Mac Anda. Perpustakaan foto Anda tetap berada di iCloud dan tersedia untuk perangkat lain yang menggunakan Foto iCloud.
Jika Anda tidak menggunakan Foto iCloud di Mac, Anda dapat menyelaraskan Mac Anda dan iPhone atau iPad yang tersambung untuk mentransfer foto. Lihat Menyelaraskan foto antara Mac dan iPhone atau iPad Anda.
Berhenti menggunakan Foto iCloud di semua komputer dan perangkat Anda
Anda dapat berhenti menggunakan Foto iCloud di semua komputer Mac dan perangkat Anda dan tidak lagi membagikan item apa pun di antara perangkat.
Di Mac Anda, pilih menu Apple

 , lalu klik iCloud di bar samping.
, lalu klik iCloud di bar samping. Klik tombol Kelola, klik Foto, lalu klik “Matikan dan Hapus”.
PERINGATAN: Jika Anda mematikan Foto iCloud di semua perangkat, foto dan video Anda akan dihapus dari iCloud dalam 30 hari, dan Anda tidak dapat memulihkannya, kecuali Anda mengeklik Urung Hapus sebelum waktu tersebut.