
Melihat foto
Foto menggunakan tampilan Momen, Koleksi, dan Tahun untuk mengatur foto dan video Anda secara otomatis menurut waktu dan lokasi dan memudahkan untuk menemukan foto yang Anda cari saja. Momen adalah sekelompok foto dan video yang diambil sekitaran waktu yang sama dan di tempat yang sama—misalnya, sore hari di pantai. Koleksi adalah sekelompok momen yang berkaitan—misalnya, seluruh liburan di pantai. Tampilan Tahun mengelompokkan semua foto yang diambil di tahun yang sama bersamaan, jadi Anda dapat dengan cepat melihat seluruh perpustakaan Anda. Anda juga dapat menampilkan foto Anda satu per satu untuk melihat detail lainnya dan melakukan pengeditan.
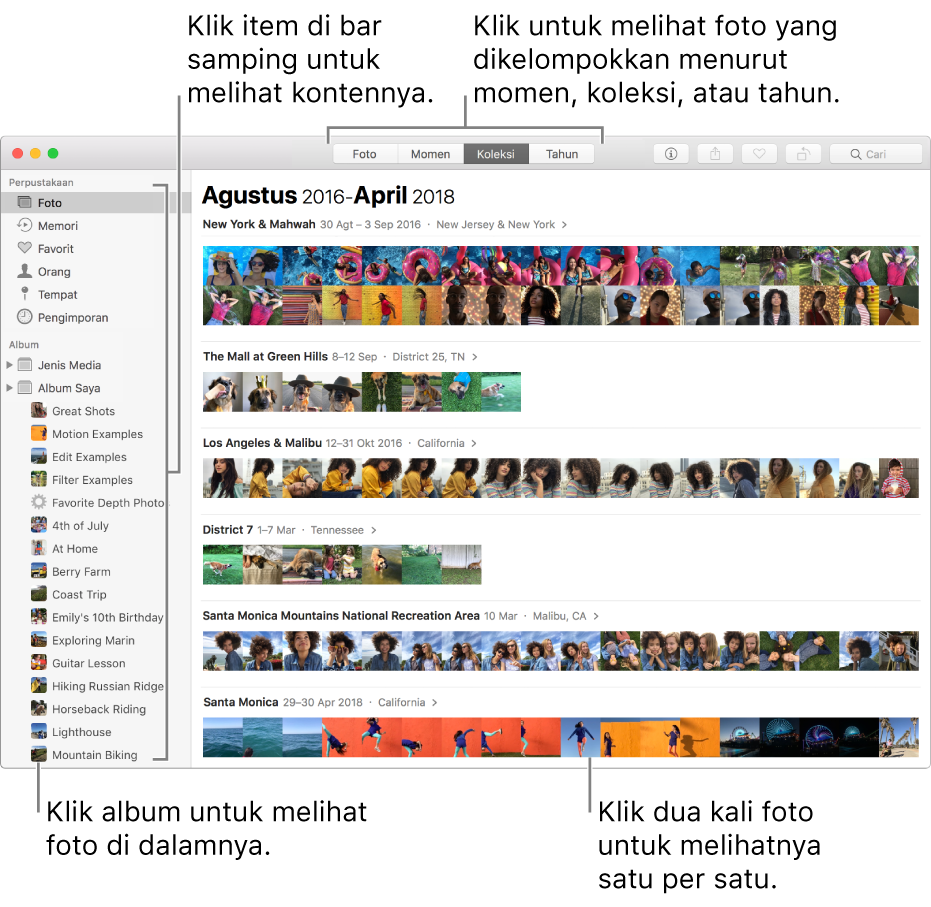
Minta Siri. Katakan sesuatu seperti: “Open Photos.” Pelajari lebih lanjut mengenai Siri.
Melihat foto Anda
Melihat foto yang diatur menurut momen, koleksi, dan tahun: Klik Foto di bar samping, lalu klik Momen, Koleksi, atau Tahun di bar alat. Klik momen, koleksi, atau tahun untuk melihat foto di dalamnya. Di trackpad, Anda dapat menjepit buka atau tutup di momen, koleksi, atau tahun untuk mengubah tampilan.
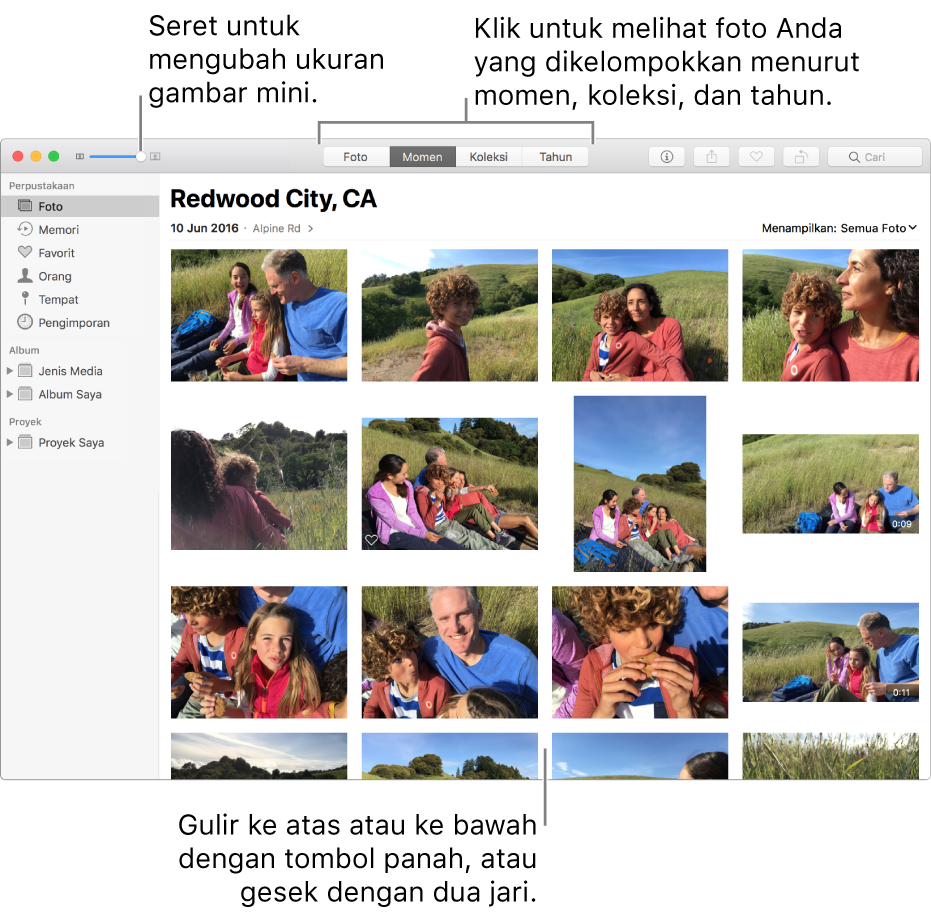
Menggulir ke atas atau ke bawah di momen: Tekan tombol Panah Atas atau Bawah. Di trackpad, gesek ke atas atau bawah dengan dua jari.
Melihat foto tertentu di momen: Klik menu pop-up Menampilkan, lalu pilih jenis item yang ingin Anda lihat (seperti Favorit), atau pilih kata kunci terkait dengan foto Anda. Anda dapat memilih beberapa item dari menu pop-up Menampilkan untuk hanya menampilkan foto yang Anda inginkan. Untuk informasi lainnya mengenai menggunakan kata kunci untuk mengidentifikasi foto, lihat Menemukan foto menurut kata kunci.
Melihat foto satu per satu
Melihat foto: Klik dua kali gambar mini foto.
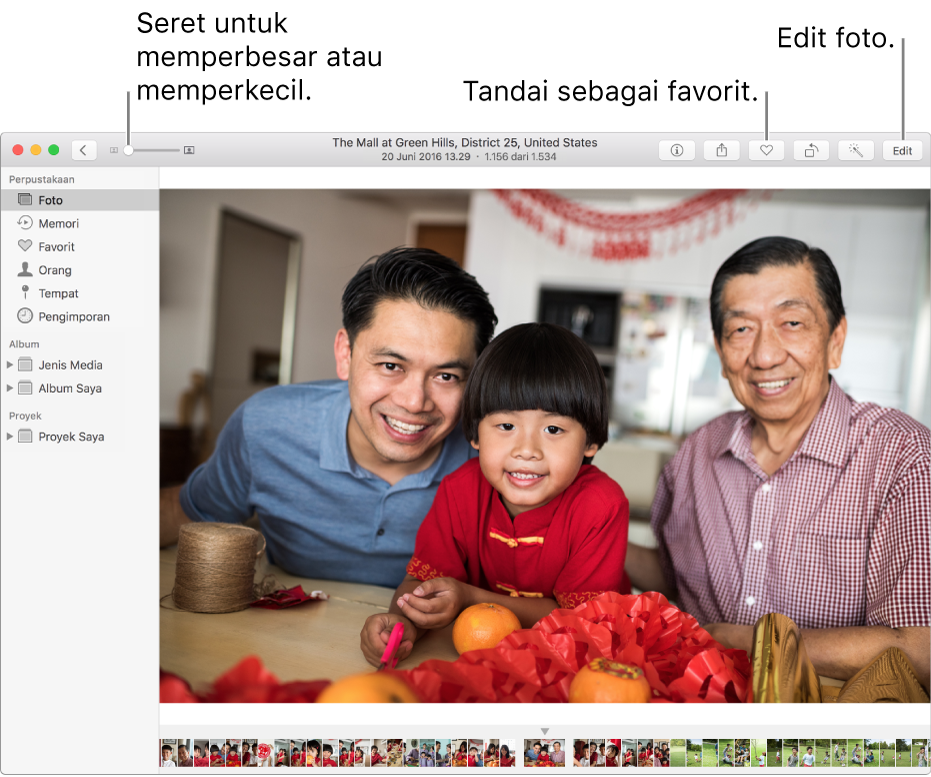
Memperbesar atau memperkecil foto: Seret penggeser Zoom atau jepit buka atau tutup di trackpad. Anda dapat menyeret gambar yang di-zoom untuk mengubah posisinya.
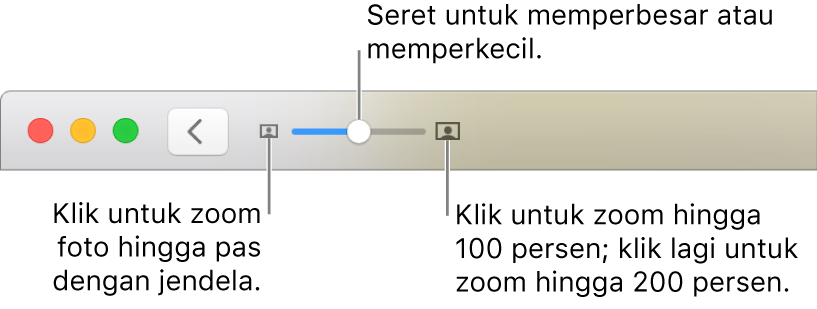
Melihat informasi yang terkait dengan foto: Klik tombol Info
 di bar alat.
di bar alat.Untuk informasi lebih lanjut mengenai penggunaan jendela Info, lihat Menambahkan judul, deskripsi, dan lainnya ke foto.
Menandai foto sebagai favorit: Klik tombol Favorit
 di bar alat. Foto muncul di album Favorit.
di bar alat. Foto muncul di album Favorit.Menampilkan atau menyembunyikan nama orang di foto: Pilih Lihat > Tampilkan Nama Wajah. Nama orang yang diidentifikasi di foto muncul. Jika wajah tanpa nama muncul, Anda dapat mengeklik kotak dan memasukkan nama orang tersebut. Orang yang Anda beri nama ditambahkan ke album Orang.
Menambahkan foto ke album baru atau yang ada: Pilih Gambar > Tambahkan Ke, lalu pilih Album Baru atau album yang ada. Anda juga dapat menyeret foto ke album yang ada di bar samping.
Melihat lokasi foto di peta: Gulir ke bawah ke Tempat untuk melihat gambar mini foto di peta. Klik dua kali gambar mini untuk melihatnya di peta yang lebih besar. Klik dua kali lagi untuk memperbesar atau menampilkannya di grid. Klik Tampilkan Foto di Sekitar untuk melihat foto lain dari lokasi di sekitar.
Melihat lebih banyak foto orang di foto: Gulir ke bawah ke Orang untuk melihat orang yang teridentifikasi di foto. Klik dua kali wajah orang untuk melihat foto lain orang tersebut.
Melihat foto terkait: Gulir ke bawah ke Terkait untuk melihat foto serupa dari waktu yang berbeda di lokasi tersebut. Klik dua kali grup foto terkait untuk melihatnya.
Memutar pertunjukan slide secara instan
Anda dapat dengan cepat memutar pertunjukan slide foto di koleksi atau momen. Anda dapat memilih tema dan musik untuk pertunjukan slide, tetapi Anda tidak dapat menyesuaikan pertunjukan slide lebih lanjut.
Untuk membuat pertunjukan slide yang disesuaikan dimana Anda dapat menyimpan atau mengekspor, membuat proyek pertunjukan slide. Untuk informasi lebih lanjut mengenai pembuatan proyek pertunjukan slide, lihat Membuat dan bekerja dengan pertunjukan slide.
Pilih beberapa foto di momen, lalu pilih File > Putar Pertunjukan Slide.
Klik Tema, lalu pilih tema.
Pratinjau tema muncul di panel.
Klik Musik dan pilih lagu yang Anda inginkan. Untuk mematikan musik, klik lagu lagi untuk membatalkan pemilihannya.
Klik Putar Pertunjukan Slide.
Untuk berhenti memutar pertunjukan slide, tekan tombol Escape. Anda juga dapat menekan tombol panah untuk melewati maju atau mundur melalui slide dan menekan bar Spasi untuk menjeda pertunjukan slide.
Melihat Live Photos
Dengan sebagian model iPhone, Anda dapat membuat Live Photos, yang mengambil gambar diam dan momen sebelum dan sesudah gambar. Anda dapat mengimpor Live Photo ke Foto, lalu melihat, mengedit, dan membagikannya, atau mengubahnya ke gambar diam.
Membuka Live Photo: Klik dua kali gambar mini foto.
Memutar Live Photo: Arahkan penunjuk ke gambar mini foto atau tanda Live Photo saat melihat foto. Jika Anda memiliki trackpad Force Touch, tekan Live Photo. (Anda juga dapat mengeklik gambar mini foto di Touch Bar.)
Mengubah Live Photo menjadi gambar diam: Pilih foto, lalu pilih Gambar > Matikan Live Photo. Untuk dapat memutar Live Photo lagi, pilih foto dan pilih Gambar > Nyalakan Live Photo.
Untuk informasi mengenai mengedit Live Photo, lihat Mengedit Live Photo.
Jika Anda menggunakan Live Photos di proyek cetakan seperti buku, kartu, dan kalender, proyek akan muncul sebagai gambar diam setelah dicetak.
Melihat foto beruntun dan memilih jepretan untuk digunakan
Dengan beberapa model iPhone, iPad, dan iPod touch, Anda dapat mengambil foto beruntun dengan cepat secara berturut-turut, sehingga memungkinkan Anda mendapatkan jepretan subjek yang bergerak cepat dengan baik. Saat Anda mengimpor foto beruntun ke Foto, foto akan muncul di momen yang diimpor dan di album Foto Beruntun. Saat Anda membuka foto beruntun, Anda dapat melihat semua jepretan dalam foto beruntun dan memilih favorit Anda untuk digunakan satu per satu.
Klik dua kali foto beruntun di momen atau di album Foto Beruntun di bar samping.
Untuk memilih foto dari foto beruntun, klik tombol Buat Pilihan di pojok kiri atas foto.
Klik setiap foto yang ingin Anda simpan sebagai foto terpisah, lalu klik lingkaran di pojok kanan bawah untuk menandai foto sebagai dipilih.
Setelah memilih foto yang ingin Anda kerjakan satu per satu, klik Selesai.
Lakukan salah satu hal berikut:
Menyimpan foto yang dipilih dan menghapus foto lain di album foto beruntun: Klik Hanya Simpan yang Dipilih.
Foto yang dipilih muncul satu per satu di momen dan foto yang tidak dipilih ditempatkan di album Baru Dihapus. Foto beruntun tidak lagi muncul di momen atau di album Foto Beruntun.
Membuat foto yang dipilih muncul satu per satu dan menyimpan semua foto di foto beruntun: Klik Simpan Semua.
Foto yang dipilih muncul satu per satu dan foto beruntun tetap tidak berubah.
Menampilkan atau menyembunyikan foto
Anda dapat menyembunyikan foto yang dipilih dan hanya menampilkannya jika Anda ingin melihatnya. Menyembunyikan foto dapat berguna jika Anda tidak ingin menggunakannya, tetapi Anda tidak yakin ingin menghapusnya.
Menyembunyikan foto: Pilih foto, pilih Gambar > Sembunyikan [jumlah] Foto, lalu klik Sembunyikan Foto.
Foto yang dipilih hilang dari momen Anda, tetapi tidak dihapus.
Menampilkan foto tersembunyi: Pilih Lihat > Tampilkan Album Foto Tersembunyi.
Album Tersembunyi muncul di antara album Anda yang lain. Untuk menunjukkan foto, pilih foto, lalu pilih Gambar > Tunjukkan [angka] Foto.
Kiat: Anda dapat menggunakan pintasan papan ketik untuk menyelesaikan banyak tugas umum dengan cepat di Foto. Untuk melihat semua pintasan yang dapat Anda gunakan, lihat Pintasan papan ketik. Jika Mac Anda memiliki Touch Bar, Anda dapat menggunakannya untuk melihat foto, mengedit, dan lainnya. Untuk informasi lainnya, lihat Menggunakan Touch Bar.