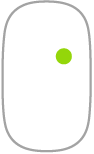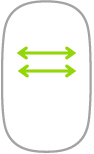Magic Mouse
Puoi utilizzare Magic Mouse dove preferisci all’interno del raggio di copertura del computer. Se devi ricaricare il mouse o abbinarlo di nuovo, collegalo a Mac Studio con un cavo da USB-C a Lightning o un cavo da Lightning a USB.
Per collegare il Magic Mouse a Mac Studio, consulta Collegare accessori a Mac Studio.
Ecco alcuni dei gesti comuni che puoi utilizzare con Magic Mouse.
Gesto | Azione | ||||||||||
|---|---|---|---|---|---|---|---|---|---|---|---|
Accendere o spegnere: fai scorrere l’interruttore di alimentazione | |||||||||||
Clic: premi la superficie superiore del mouse per fare clic o doppio clic. | |||||||||||
Clic secondario (ossia, clic destro): premi sul lato destro o sinistro del mouse per eseguire un “clic secondario”. (Per abilitare il clic destro e sinistro, in Impostazioni di Sistema, fai clic su Mouse, quindi seleziona “Clic secondario”). Oppure premi il tasto Ctrl sulla tastiera mentre fai clic con il mouse. | |||||||||||
Scorrimento a 360°: sfiora con un dito la superficie per scorrere o eseguire una panoramica in una direzione qualsiasi. | |||||||||||
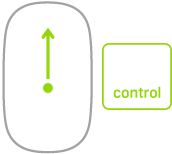 | Zoom dello schermo: tieni premuto il tasto Ctrl e scorri con un dito per ingrandire gli elementi sullo schermo. (Per abilitare lo zoom dello schermo, in Impostazioni di Sistema, fai clic su Accessibilità, fai clic su Zoom, quindi seleziona “Utilizza il gesto di scorrimento con tasti modificatori per ingrandire”). | ||||||||||
Scorrimento con due dita: scorri verso sinistra o verso destra per spostarti tra le pagine, le foto e altri elementi. | |||||||||||
Personalizzare il mouse. Per regolare impostazioni come la velocità dello spostamento e dello scorrimento e per abilitare e personalizzare i gesti, fai clic su Mouse in Impostazioni di Sistema.