
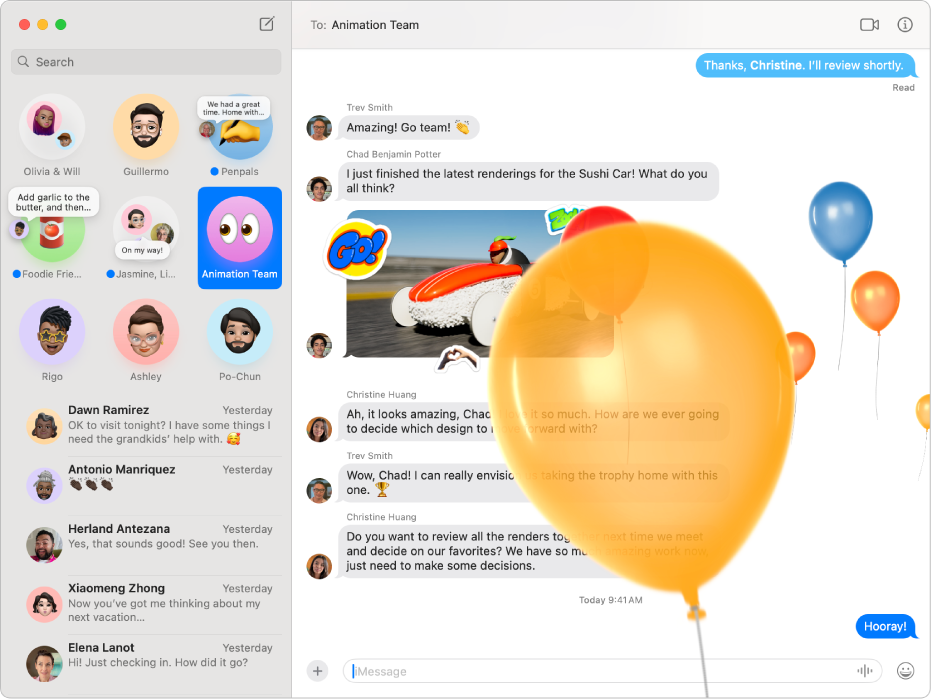
Inviare messaggi illimitati
Se qualcuno dispone di un dispositivo Apple, puoi inviargli messaggi illimitati usando iMessage. Aggiungi foto (incluse le Live Photo), tapback, effetti messaggio e altro ancora.
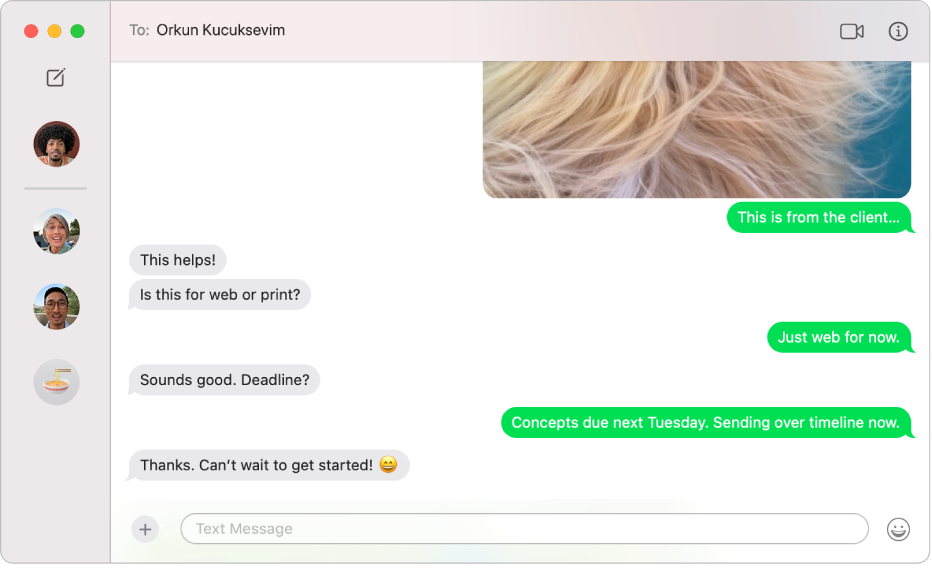
Inviare messaggi a chiunque, su qualsiasi dispositivo
Se disponi di un iPhone, puoi inviare messaggi di testo SMS, MMS o RCS direttamente da Messaggi sul Mac a chiunque possieda qualsiasi tipo di dispositivo. Quando ricevi un nuovo messaggio, non devi precipitarti a prendere iPhone: puoi semplicemente rispondere dal Mac. (La disponibilità può dipendere dal gestore, dal paese o dalla zona).
Come configurare iPhone per ricevere messaggi SMS, MMS ed RCS
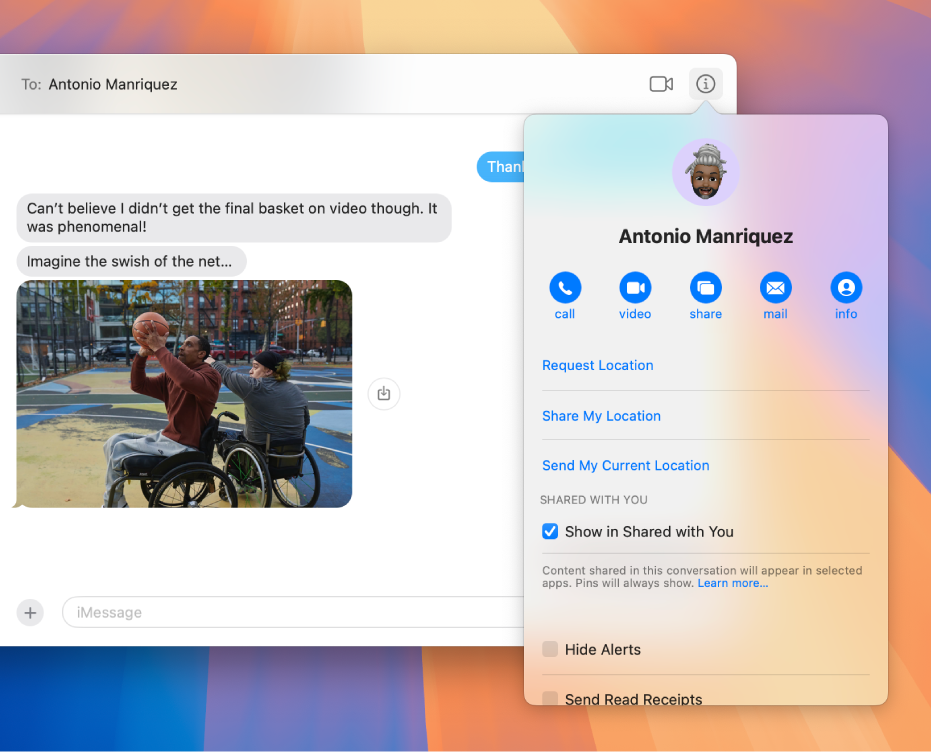
Dalla scrittura alla conversazione
Se ti viene voglia di vedere qualcuno di persona o di condividere il tuo schermo, puoi farlo direttamente da una conversazione di Messaggi.
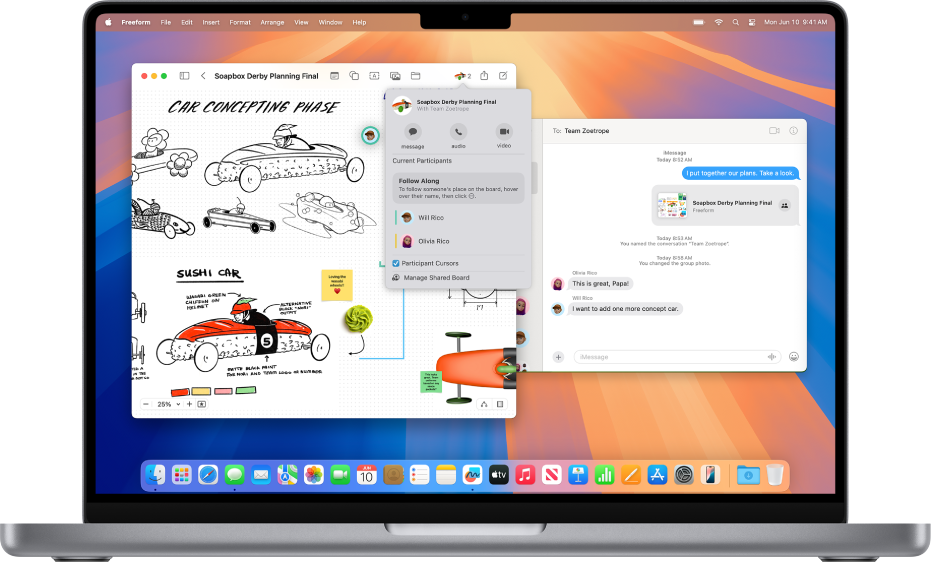
Collaborare con un clic
Condividi file, documenti, note, gruppi di pannelli di Safari e altro ancora in Messaggi per iniziare a collaborare immediatamente. Visualizza gli aggiornamenti ai progetti condivisi nella conversazione e mantieniti facilmente in contatto con gli altri partecipanti in altre app.
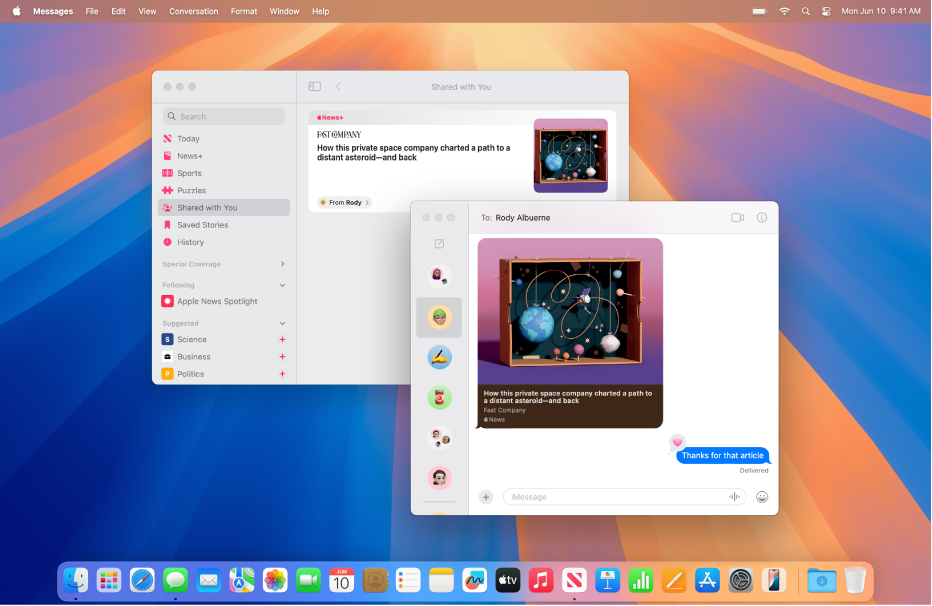
Trovare contenuti condivisi con te
Trova facilmente link, foto e altri contenuti condivisi con te in Messaggi nella sezione “Condivisi con te” dell’app corrispondente, come l’app Apple TV. Puoi mettere in evidenza i contenuti condivisi per dargli maggiore rilevanza e trovarli con facilità nella vista Informazioni della conversazione, nelle ricerche di Messaggi e in “Condivisi con te”.
Per consultare il Manuale utente dell’app Messaggi, seleziona l’indice nella parte superiore della pagina o inserisci una parola o una frase nel campo di ricerca.
Per ulteriore assistenza, visita il sito web del supporto di Messaggi.