Usare i tasti funzione su MacBook Pro con Touch Bar
Tieni premuto il tasto Fn (Funzione) per visualizzare i tasti da F1 a F12 nella Touch Bar.
Visualizzare i tasti funzione
Tieni premuto il tasto Fn (Funzione) sulla tastiera per visualizzare i tasti da F1 a F12 nella Touch Bar.
Puoi anche fare in modo che i tasti funzione vengano visualizzati automaticamente quando usi app specifiche:
Scegli menu Apple > Impostazioni di Sistema (o Preferenze di Sistema), poi fai clic su Tastiera.
Se usi MacOS Ventura o versioni successive, fai clic su Abbreviazioni da tastiera, poi seleziona Tasti funzione dall'elenco a sinistra.
Se usi MacOS Monterey o versioni precedenti, fai clic su Abbreviazioni nella parte superiore della finestra, poi seleziona Tasti funzione dall'elenco a sinistra.
Fai clic sul pulsante Aggiungi (+), poi seleziona un'app dalla finestra di dialogo visualizzata. Per ogni app che aggiungi, i tasti funzione verranno visualizzati automaticamente nella Touch Bar ogni volta che usi l'app.
Usare la tastiera su schermo come alternativa
In alternativa alla visualizzazione dei tasti funzione nella Touch Bar, puoi usare i tasti funzione nella tastiera su schermo.
Scegli menu Apple > Impostazioni di Sistema (o Preferenze di Sistema), poi fai clic su Tastiera ed esegui uno di questi passaggi:
Se usi macOS Ventura o versioni successive, fai clic su Modifica accanto a Sorgenti di input, poi seleziona “Mostra menu Tastiera nella barra dei menu”.
Se usi macOS Monterey o Big Sur, seleziona “Mostra menu Tastiera nella barra dei menu” nel pannello Sorgenti di input.
Se usi macOS Catalina o versioni precedenti, seleziona “Mostra visori tastiera ed emoji nella barra dei menu”.
in the menu bar, then choose Show Keyboard Viewer.

Fai clic sul tasto Fn della tastiera su schermo per visualizzare tutti i tasti funzione.
Visualizzare i tasti funzione quando si usa Microsoft Windows
Tieni premuto il tasto Fn (Funzione) sulla tastiera per visualizzare i tasti da F1 a F12 nella Touch Bar.
Puoi anche fare in modo che i tasti funzione siano sempre visualizzati nella Touch Bar:
Dall'area di notifica sul lato destro della barra delle applicazioni di Windows, fai clic sull' per visualizzare le icone nascoste.
Fai clic sull', poi scegli Pannello di controllo Boot Camp dal menu.
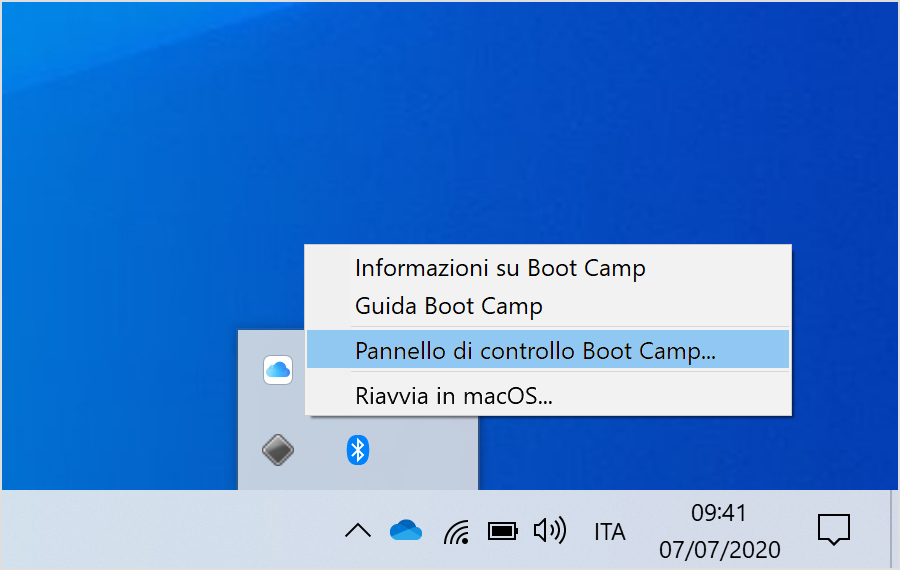
Se ti viene chiesto se desideri consentire a questa app di apportare modifiche, fai clic su Sì.
Fai clic sul pannello Tastiera.
Seleziona l'opzione “Utilizza tutti i tasti F1, F2, ecc. come tasti funzione standard”.
Usare la tastiera su schermo come alternativa
In alternativa a visualizzare i tasti funzione nella Touch Bar, puoi usare la tastiera su schermo:
Seleziona l'opzione Accessibilità Windows dal menu Windows.
Fai clic su Tastiera su schermo.
Fai clic sul tasto Fn della tastiera su schermo per visualizzare tutti i tasti funzione.
Scopri di più sulla tastiera su schermo in Windows.
Le informazioni su prodotti non fabbricati da Apple, o su siti web indipendenti non controllati o testati da Apple, non implicano alcuna raccomandazione o approvazione. Apple non si assume alcuna responsabilità in merito alla scelta, alle prestazioni o all'utilizzo di prodotti o siti web di terze parti. Apple non esprime alcuna opinione in merito alla precisione o all'affidabilità dei siti web di terze parti. Per ulteriori informazioni contatta il fornitore.
