iMacにメモリを取り付ける
メモリの仕様について説明し、iMacコンピュータにメモリを取り付ける方法も紹介します。
iMacモデルを選択する
お使いのiMacのモデルがわからない場合は、こちらの記事を参考にモデルを確認してから、以下のリストからそのモデルを選択してください。
27インチ
21.5インチ
24インチ
iMac (Retina 5K, 27-inch, 2020)
iMac(Retina 5K, 27-inch, 2020)について、メモリの仕様と取り付け方法を紹介します。
メモリの仕様
このiMacモデルは、コンピュータ背面の通気口付近にSDRAM(Synchronous Dynamic Random-Access Memory)スロットを搭載しています。メモリの仕様は以下の通りです。
メモリスロットの個数 | 4 |
ベースメモリ | 8 GB (2 x 4 GB DIMM) |
最大メモリ | 128 GB (4 x 32 GB DIMM) |
メモリの性能を最大限に引き出すには、容量、速度、ベンダーが同じDIMMを組み合わせて使ってください。以下のすべての条件を満たすSO-DIMM(Small Outline Dual Inline Memory Module)メモリを取り付けられます。
PC4-21333
バッファなし
パリティなし
260ピン
2666 MHz DDR4 SDRAM
容量が違うDIMMを組み合わせる場合は、推奨される取り付け方法について「メモリの取り付け」セクションを参照してください。
iMac (Retina 5K, 27-inch, 2019)
iMac(Retina 5K, 27-inch, 2019)について、メモリの仕様と取り付け方法を紹介します。
メモリの仕様
このiMacモデルは、コンピュータ背面の通気口付近にSDRAM(Synchronous Dynamic Random-Access Memory)スロットを搭載しています。メモリの仕様は以下の通りです。
メモリスロットの個数 | 4 |
ベースメモリ | 8 GB (2 x 4 GB DIMM) |
最大メモリ | 64 GB (4 x 16 GB DIMM) |
以下のすべての条件を満たすSO-DIMM(Small Outline Dual Inline Memory Module)メモリを取り付けられます。
PC4-21333
バッファなし
パリティなし
260ピン
2666 MHz DDR4 SDRAM
iMac (Retina 5K, 27-inch, 2017)
iMac(Retina 5K, 27-inch, 2017)について、メモリの仕様と取り付け方法を紹介します。
メモリの仕様
このiMacモデルは、コンピュータ背面の通気口付近にSDRAM(Synchronous Dynamic Random-Access Memory)スロットを搭載しています。メモリの仕様は以下の通りです。
メモリスロットの個数 | 4 |
ベースメモリ | 8 GB (2 x 4 GB DIMM) |
最大メモリ | 64 GB (4 x 16 GB DIMM) |
以下のすべての条件を満たすSO-DIMM(Small Outline Dual Inline Memory Module)メモリを取り付けられます。
PC4-2400 (19200)
バッファなし
パリティなし
260ピン
2400 MHz DDR4 SDRAM
iMac (Retina 5K, 27-inch, Late 2015)
iMac(Retina 5K, 27-inch, Late 2015)について、メモリの仕様と取り付け方法を紹介します。
メモリの仕様
このiMacモデルは、コンピュータ背面の通気口付近にSDRAM(Synchronous Dynamic Random-Access Memory)スロットを搭載しています。メモリの仕様は以下の通りです。
メモリスロットの個数 | 4 |
ベースメモリ | 8 GB |
最大メモリ | 32 GB |
以下のすべての条件を満たすSO-DIMM(Small Outline Dual Inline Memory Module)メモリを取り付けられます。
PC3-14900
バッファなし
パリティなし
204ピン
1867 MHz DDR3 SDRAM
27インチの該当モデル
以下のiMacモデルについて、メモリの仕様と取り付け方法を紹介します。
iMac (Retina 5K, 27-inch, Mid 2015)
iMac (Retina 5K, 27-inch, Late 2014)
iMac (27-inch, Late 2013)
iMac (27-inch, Late 2012)
メモリの仕様
このiMacモデルは、コンピュータ背面の通気口付近にSDRAM(Synchronous Dynamic Random-Access Memory)スロットを搭載しています。メモリの仕様は以下の通りです。
メモリスロットの個数 | 4 |
ベースメモリ | 8 GB |
最大メモリ | 32 GB |
以下のすべての条件を満たすSO-DIMM(Small Outline Dual Inline Memory Module)メモリを取り付けられます。
PC3-12800
バッファなし
パリティなし
204ピン
1600MHz DDR3 SDRAM
メモリの取り付け
iMacの内部コンポーネントが熱を帯びていることがあります。iMacをしばらく使っていた場合は、システム終了してから10分ほど、内部コンポーネントの温度が下がるまで待ってください。
iMacをシステム終了してから本体が冷えるまで待ったら、以下の手順を実行してください。
コンピュータに接続されている電源コード、およびその他のケーブルをすべて取り外します。
ディスプレイに傷をつけないよう、柔らかい清潔なタオル(または布)を机などの平面に敷きます。
コンピュータの両側をしっかり持ち、画面が下向きになるようにゆっくりとコンピュータをタオルまたは布の上に寝かせます。
AC電源ポートのすぐ上にあるグレイの小さなボタンを押して、メモリコンパートメントドアを開けます。

ボタンを押し込むと、メモリコンパートメントドアが開きます。コンパートメントドアを取り外して脇に置きます。
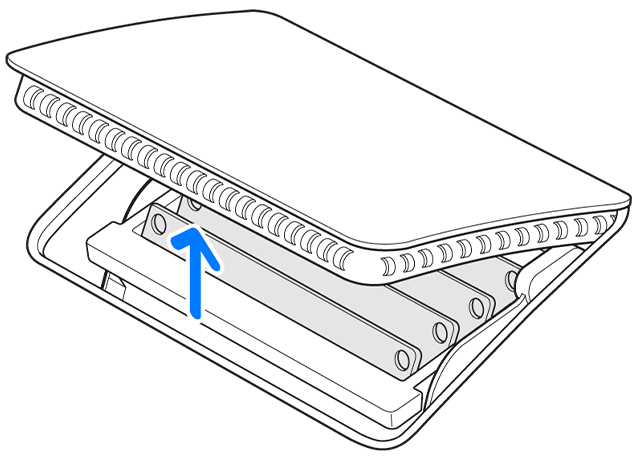
ドアの裏側に、メモリケージのレバーとDIMMの方向が図示されています。メモリケージの左右にある2つのレバーを探します。メモリケージのレバーを2つとも外側に押すと、メモリケージが外れます。

メモリケージを開放した後、メモリケージレバーを手前に引くと各DIMMスロットにアクセスできるようになります。
DIMMをまっすぐ上に引っ張って取り外します。DIMMの下端部の切り欠きの位置に注意してください。DIMMを取り付け直す際、切り欠きの向きが正しくないと、DIMMをしっかりと差し込めません。
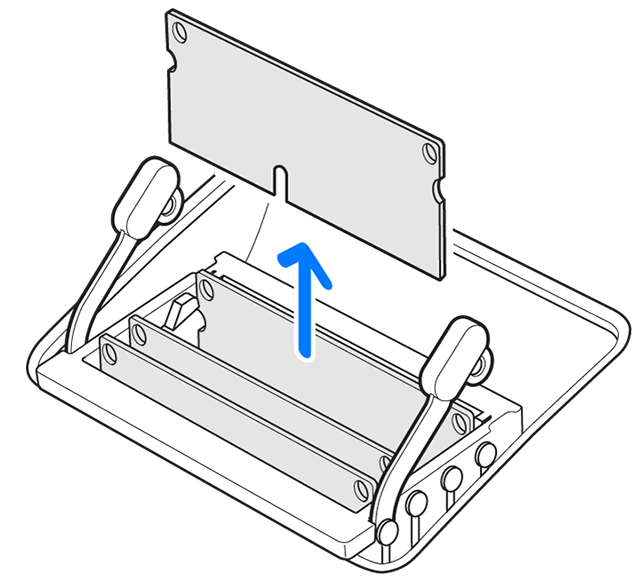
DIMMを交換または取り付けるときは、DIMMをスロットに差し込み、カチッと音がするまでしっかり押し込みます。DIMMを挿入する際は、DIMMの切り欠きの位置を合わせてDIMMスロットに差し込みます。お使いのモデルを以下から探し、具体的な取り付け手順と切り欠きの位置をご確認ください。
iMac(Retina 5K, 27-inch, 2020)のDIMMは、下端部の中央からやや左寄りに切り欠きがあります。容量が異なるDIMMを組み合わせる場合は、チャンネルA(スロット1と2)およびチャンネルB(スロット3と4)の間の容量差をなるべく少なくしてください。
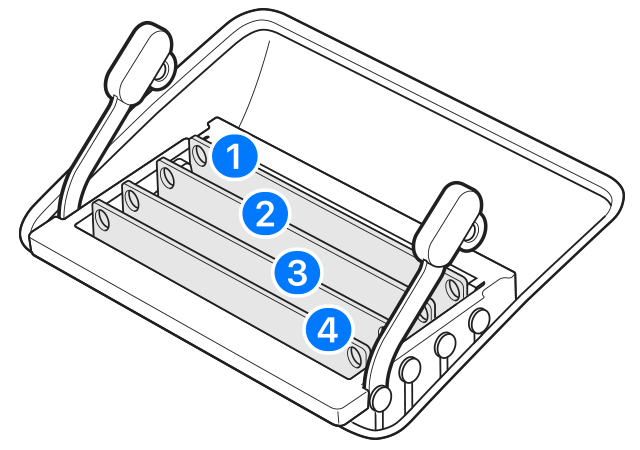
iMac(Retina 5K, 27-inch, 2019)のDIMMは、下端部の中央からやや左寄りに切り欠きがあります。

iMac(27-inch, Late 2012)およびiMac(Retina 5K, 27-inch, 2017)のDIMMは、下端部の左寄りに切り欠きがあります。

iMac(27-inch, Late 2013)およびiMac(Retina 5K, 27-inch, Late 2014、Mid 2015、Late 2015)のDIMMは、下端部の右寄りに切り欠きがあります。

すべてのDIMMを取り付け終わったら、メモリケージレバーを手ごたえがあるまで元の位置に押し込みます。

メモリコンパートメントドアを元に戻します。コンパートメントドアを取り付ける際には、ボタンを押し込む必要はありません。
コンピュータを正しい向きで置きます。電源コードやその他のケーブル類をすべて接続して、コンピュータを起動してください。
メモリを増設した後やDIMMを入れ替えた後ではじめてiMacの電源を入れると、メモリの初期化が行われます。この処理には30秒以上かかることがあり、終わるまでiMacのディスプレイは暗いままになります。メモリの初期化が終わるまで待ってください。
27インチおよび21.5インチの該当モデル
以下のiMacモデルについて、メモリの仕様と取り付け方法を紹介します。
iMac(27インチ, Mid 2011)
iMac(21.5インチ, Mid 2011)
iMac(27インチ, Mid 2010)
iMac(21.5インチ, Mid 2010)
iMac (27-inch, Late 2009)
iMac (21.5-inch, Late 2009)
メモリの仕様
メモリスロットの個数 | 4 |
ベースメモリ | 4 GB(ただし、注文仕様生産) |
最大メモリ | 16 GB iMac(Late 2009)の場合、各スロットには、2 GBまたは4 GBのRAM SO-DIMM(1066 MHz DDR3 SDRAM)を装着できます。iMac(Mid 2010)およびiMac(Mid 2011)の場合、各スロットに2 GBまたは4 GBのRAM SO-DIMM(1333 MHz DDR3 SDRAM)を装着できます。 |
以下のすべての条件を満たすSO-DIMM(Small Outline Dual Inline Memory Module)メモリを取り付けられます。
iMac (Mid 2011) | iMac (Mid 2010) | iMac (Late 2009) |
PC3-10600 | PC3-10600 | PC3-8500 |
バッファなし | バッファなし | バッファなし |
パリティなし | パリティなし | パリティなし |
204ピン | 204ピン | 204ピン |
1333MHz DDR3 SDRAM | 1333MHz DDR3 SDRAM | 1066MHz DDR3 SDRAM |
i5およびi7 Quad Core iMacは、2基の上部メモリスロットにメモリが取り付けられた状態で出荷されています。該当するコンピュータは、下部スロットのいずれかにDIMMを1個だけ取り付けた状態では起動しません。上部スロットのいずれかにDIMMを1個取り付けた場合は正常に作動します。
Core Duo搭載のiMacは、1個のDIMMを上部スロットまたは下部スロットのいずれかに取り付けた場合に正常に作動します(スロットの「上部」「下部」とは、下図でのスロットの方向を指しています。「上部」スロットは、ディスプレイに最も近いスロット、「下部」スロットはスタンドに最も近いスロットです)。
メモリの取り付け
iMacの内部コンポーネントが熱を帯びていることがあります。iMacをしばらく使っていた場合は、システム終了してから10分ほど、内部コンポーネントの温度が下がるまで待ってください。
iMacをシステム終了してから本体が冷えるまで待ったら、以下の手順を実行してください。
コンピュータに接続されている電源コード、およびその他のケーブルをすべて取り外します。
ディスプレイに傷をつけないよう、柔らかい清潔なタオル(または布)を机などの平面に敷きます。
コンピュータの両側をしっかり持ち、画面が下向きになるようにゆっくりとコンピュータをタオルまたは布の上に寝かせます。
プラスのドライバを使い、本体下部にあるRAMアクセスドアを取り外します。
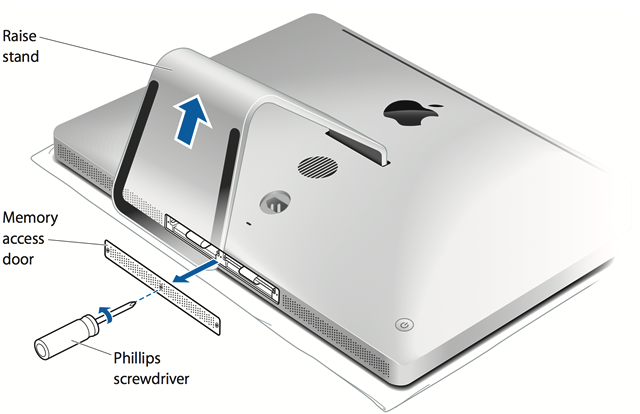
アクセスドアを取り外して脇に置きます。
メモリコンパートメント内からタブを引き出します。メモリモジュールを交換する場合は、タブをそっと引いて、取り付けられているモジュールを取り出します。
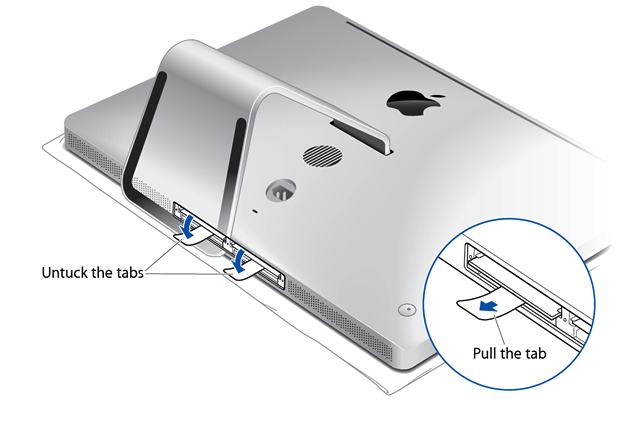
新品または交換品のSO-DIMMを空きスロットに挿入します。このとき、SO-DIMMの切り欠きの向き(下図を参照)に注意してください。
DIMMを挿入した後、スロットの中に押し込みます。メモリを正しく押し込むと、カチッという小さな音がします。

メモリDIMMの上にタブを折り曲げ、メモリアクセスドアを元に戻します。
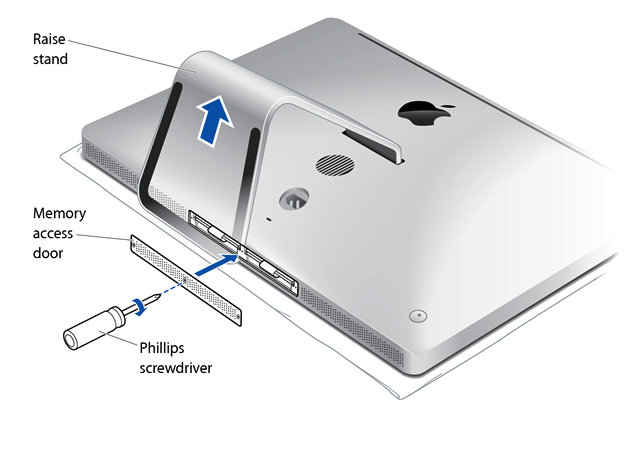
コンピュータを正しい向きで置きます。電源コードやその他のケーブル類をすべて接続して、コンピュータを起動してください。
24インチおよび20インチの該当モデル
以下のiMacモデルについて、メモリの仕様と取り付け方法を紹介します。
iMac (24-inch, Early 2009)
iMac (20-inch, Early 2009)
iMac(24インチ, Early 2008)
iMac(20インチ, Early 2008)
iMac (24-inch Mid 2007)
iMac (20-inch, Mid 2007)
メモリの仕様
これらのiMacコンピュータには、本体の底部にSDRAM(Synchronous Dynamic Random-Access Memory)スロットが並列して2基搭載されています。
各コンピュータに搭載可能なメモリ(RAM)の最大容量は、次の通りです。
コンピュータ | メモリの種類 | 最大メモリ |
iMac (Mid 2007) | DDR2 | 4 GB (2 x 2 GB) |
iMac (Early 2008) | DDR2 | 4 GB (2 x 2 GB) |
iMac (Early 2009) | DDR3 | 8 GB (2 x 4 GB) |
iMac(Mid 2007)およびiMac(Early 2008)の場合、各スロットに1 GBまたは2 GBのRAMモジュールを取り付けられます。iMac(Early 2009)の場合は、各スロットに1 GB、2 GB、または4 GBのモジュールを取り付けられます。
以下のすべての条件を満たすSO-DIMM(Small Outline Dual Inline Memory Module)メモリを取り付けられます。
iMac (Mid 2007) | iMac (Early 2008) | iMac (Early 2009) |
PC2-5300 | PC2-6400 | PC3-8500 |
バッファなし | バッファなし | バッファなし |
パリティなし | パリティなし | パリティなし |
200ピン | 200ピン | 204ピン |
667 MHz DDR2 SDRAM | 800MHz DDR2 SDRAM | 1066MHz DDR3 SDRAM |
以下の仕様のDIMMには対応していません。
レジスタまたはバッファ付き
PLL
ECC (Error-correcting code)
パリティ付き
EDO (Extended data out) RAM
メモリの取り付け
iMacの内部コンポーネントが熱を帯びていることがあります。iMacをしばらく使っていた場合は、システム終了してから10分ほど、内部コンポーネントの温度が下がるまで待ってください。
iMacの温度が下がったら、以下の手順を実行してください。
コンピュータに接続されている電源コード、およびその他のケーブルをすべて取り外します。
ディスプレイに傷をつけないよう、柔らかい清潔なタオル(または布)を机などの平面に敷きます。
コンピュータの両側をしっかり持ち、画面が下向きになるようにゆっくりとコンピュータをタオルまたは布の上に寝かせます。
プラスのドライバを使い、本体下部にあるRAMアクセスドアを取り外します。

アクセスドアを取り外して脇に置きます。
メモリコンパートメント内からタブを引き出します。メモリモジュールを交換する場合は、タブを伸ばして引き出し、取り付けられているモジュールを取り出します。
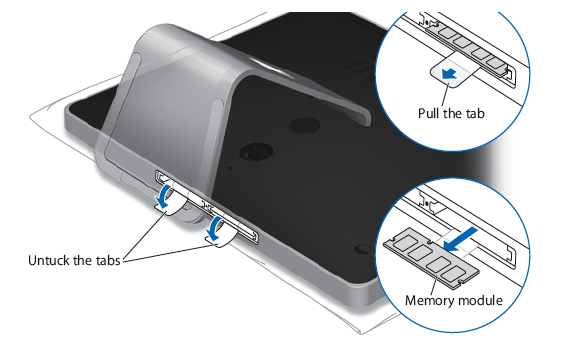
新品または交換品のRAM SO-DIMMを空きスロットに挿入します。このとき、SO-DIMMの切り欠きの向き(上図を参照)に注意してください。
DIMMを挿入した後、スロットの中に押し込みます。メモリを正しく押し込むと、カチッという小さな音がします。
メモリDIMMの上にタブを折り曲げ、メモリアクセスドアを元に戻します。

コンピュータを正しい向きで置きます。電源コードやその他のケーブル類をすべて接続して、コンピュータを起動してください。
20インチおよび17インチの該当モデル
以下のiMacモデルについて、メモリの仕様と取り付け方法を紹介します。
iMac (20-inch Late 2006)
iMac (17-inch, Late 2006 CD)
iMac (17-inch, Late 2006)
iMac (17-inch, Mid 2006)
iMac (20-inch, Early 2006)
iMac (17-inch, Early 2006)
メモリの仕様
メモリスロットの個数 | 2 | ||
ベースメモリ | 1 GB | 2個の512 MB DIMM(各メモリスロットに1個ずつ) | iMac (Late 2006) |
512 MB | 1個のDDR2 SDRAM(上部スロット) | iMac (17-inch Late 2006 CD) | |
512 MB | 2個の256 MB DIMM(各メモリスロットに1個ずつ) | iMac (Mid 2006) | |
512 MB | 1個のDDR2 SDRAM(上部スロット) | iMac (Early 2006) | |
最大メモリ | 4 GB | 2 GB SO-DIMM(2個のスロットにそれぞれ1個ずつ)* | iMac (Late 2006) |
2 GB | 1 GB SO-DIMM(2個のスロットにそれぞれ1個ずつ) | iMac (17-inch Late 2006 CD) iMac (Early 2006) | |
メモリカードの仕様 | 互換性あり - DDR SO-DIMM(Small Outline Dual Inline Memory Module)方式 - PC2-5300 - パリティなし - 200ピン - 667 MHz - DDR3 SDRAM | 互換性なし - レジスタまたはバッファ付き - PLL - ECC - パリティ付き - EDO RAM | |
性能を最大限に引き出すには、2基のメモリスロットに同容量のメモリモジュールを取り付けてください。
* iMac(Late 2006)で使われるRAMは最大3 GBです。
下部スロットにメモリを取り付ける
iMacの内部コンポーネントが熱を帯びていることがあります。iMacをしばらく使っていた場合は、システム終了してから10分ほど、内部コンポーネントの温度が下がるまで待ってください。
iMacをシステム終了してから本体が冷えるまで待ったら、以下の手順を実行してください。
コンピュータに接続されている電源コード、およびその他のケーブルをすべて取り外します。
ディスプレイに傷をつけないよう、柔らかい清潔なタオル(または布)を机などの平面に敷きます。
コンピュータの両側をしっかり持ち、画面が下向きになるようにゆっくりとコンピュータをタオルまたは布の上に寝かせます。
プラスドライバを使って、iMacの下部にあるRAMアクセスドアを取り外し、脇に置いておきます。

DIMM取り出しクリップを完全に開いた位置まで移動します。

RAM SO-DIMMを下部スロットに挿入します。このとき、SO-DIMMの形状に注意して挿入方向を間違えないようにしてください。

DIMMは、挿入した後、親指で押し込みます。SDRAM DIMMを傷つけてしまうことがあるため、DIMMを押し込む際にDIMM取り出しクリップは使わないでください。メモリを完全に押し込むと、カチッという小さな音がします。
取り出しクリップを閉じます。

メモリアクセスドアを元に戻します。
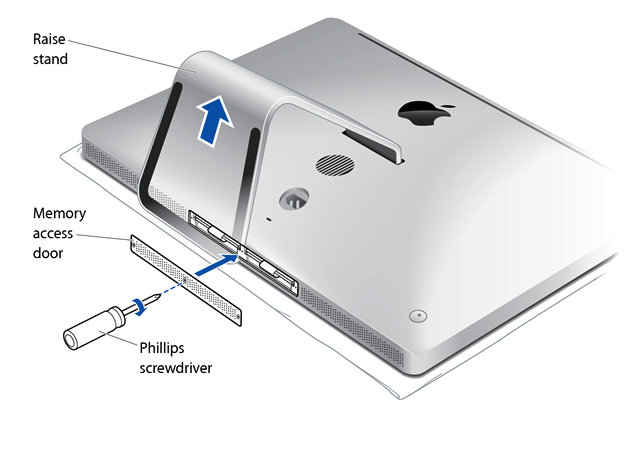
コンピュータを正しい向きで置きます。電源コードやその他のケーブル類をすべて接続して、コンピュータを起動してください。
上部スロットにメモリを取り付ける
iMacをシステム終了してから本体が冷えるまで待ったら、以下の手順を実行してください。
コンピュータに接続されている電源コード、およびその他のケーブルをすべて取り外します。
ディスプレイに傷をつけないよう、柔らかい清潔なタオル(または布)を机などの平面に敷きます。
コンピュータの両側をしっかり持ち、画面が下向きになるようにゆっくりとコンピュータをタオルまたは布の上に寝かせます。
プラスドライバを使って、iMacの下部にあるRAMアクセスドアを取り外し、脇に置いておきます。

メモリコンパートメントの両脇にあるレバーを手前に引いて、取り付けられているメモリモジュールを取り出します。

下図のように、iMacからメモリモジュールを取り外します。
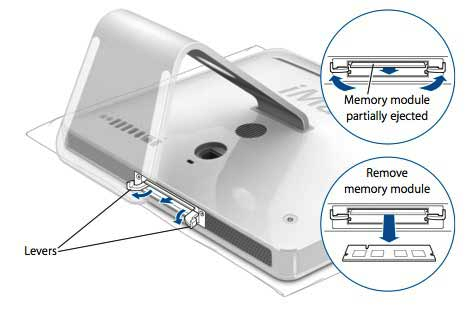
RAM SO-DIMMを上部スロットに挿入します。このとき、SO-DIMMの形状に注意して挿入方向を間違えないようにしてください。

DIMMは、挿入した後、親指で押し込みます。SDRAM DIMMを傷つけてしまうことがあるため、DIMMを押し込む際にDIMM取り出しクリップは使わないでください。メモリを完全に押し込むと、カチッという小さな音がします。
取り出しクリップを閉じます。

メモリアクセスドアを元に戻します。

コンピュータを正しい向きで置きます。電源コードやその他のケーブル類をすべて接続して、コンピュータを起動してください。
iMacで新しいメモリが認識されているか確認する
メモリを取り付けたら、Apple()メニュー>「このMacについて」の順に選択し、iMacで新しいRAMが認識されているかどうかを確認してください。
表示されるウインドウに、メモリの総容量として、コンピュータの出荷時に取り付けられていたメモリと新たに増設したメモリを合計した量が表示されます。iMacのメモリをすべて交換した場合は、新たに取り付けたすべてのRAMの総容量が表示されます。

iMacに搭載されているメモリの容量について詳細を確認するには、「システムレポート」をクリックします。システム情報の左側で「ハードウェア」セクションの「メモリ」を選択してください。
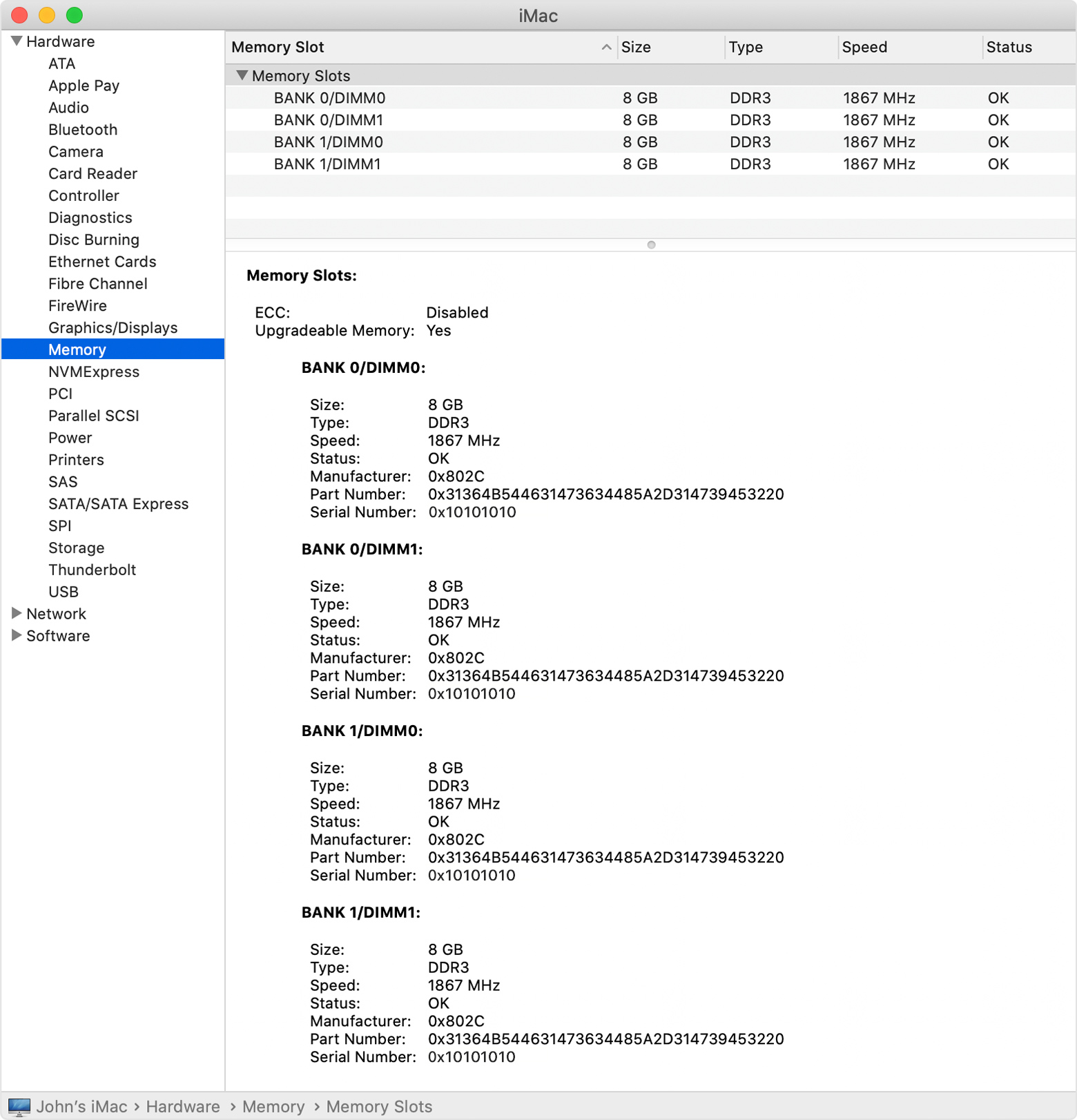
メモリを取り付けた後でiMacが起動しない場合
メモリを増設した後でiMacが起動しない場合や電源が入らない場合は、以下の各点を確認した上で、iMacをもう一度起動してみてください。
増設したメモリにiMacとの互換性があることを確認してください。
各DIMMを目視検査し、正しくしっかりと取り付けられていることを確かめてください。一方のDIMMがもう片方のDIMMよりも飛び出ている場合や、もう片方のDIMMと並行になっていない場合は、DIMMを取り外し、検査してから取り付け直してください。各DIMMには切り欠きがあり、一方向にしか取り付けられないようになっています。
メモリケージのレバーが所定の位置にはまっていることを確認してください。
起動中にメモリの初期化が終わるまで待ってください。新しいモデルのiMacは、メモリの増設、NVRAMのリセット、DIMMの入れ替えが終わった後、起動中にメモリの初期化を実行します。この処理には30秒以上かかることがあり、終わるまでiMacのディスプレイは暗いままになります。
キーボード、マウス、トラックパッド以外に接続している周辺機器があれば、すべて取り外してください。そうすればiMacが正常に動作し始める場合は、一度に1つずつ周辺機器を取り付け直し、iMacの正常動作を妨げている周辺機器を突き止めます。
問題が解決しない場合は、増設したDIMMを取り外し、以前使っていたDIMMを再び取り付けます。元のDIMMを取り付ければiMacが正常に動作する場合は、メモリのベンダーまたは購入店に問い合わせてご相談ください。
iMacにメモリを取り付けた後で音が鳴る場合
2017年以前に発売されたモデルのiMacで、メモリの取り付け後や交換後の起動時に警告音が鳴ることがあります。
5秒ごとに1回、繰り返し鳴る場合、RAMが取り付けられていない合図です。
3回連続で鳴り、5秒休むを繰り返す場合、RAMがデータ整合性チェックに合格しなかった合図です。
上記の音が鳴る場合は、取り付けたメモリがお使いのiMacと互換性があることを確認してください。また、メモリを差し込み直して、確実に正しく取り付けてください。それでもMacで音が鳴り続ける場合は、Appleサポートにお問い合わせください。
1.2021年以降にリリースされた24インチのiMacモデルのメモリは、Apple Mシリーズのチップパッケージに統合されており、アップグレードすることはできません。iMacのメモリは、ご購入時にカスタマイズで構成可能です。
2.iMac(21.5-inch, Late 2015)およびiMac(Retina 4K, 21.5-inch, Late 2015)のメモリはアップグレードできません。
3. iMac(21.5-inch, Late 2012)、iMac(21.5-inch, Late 2013)、iMac(21.5-inch, Mid 2014)、iMac(21.5-inch, 2017)、iMac(Retina 4K, 21.5-inch, 2017)、iMac(Retina 4K, 21.5-inch, 2019)のメモリは、お客様ご自身で取り外すことはできません。これらのコンピュータのメモリの修理サービスが必要になった場合は、
