iMessage 連絡先キー確認について
iMessage 連絡先キー確認は、iMessage サーバに対する巧妙化した攻撃を検出し、意図した相手とのみメッセージを送受信していることを確認できる機能です。セキュリティ強化のために活用できます。
iMessage 連絡先キー確認の仕組み
iMessage を使用すると、メッセージはエンドツーエンドで暗号化されるため、送信者と受信者以外は誰も、たとえ Apple でも、デバイス間で転送中のメッセージを読むことはできません。iMessage 連絡先キー確認では、iMessage でのやり取りがさらに保護され、意図した相手とのみメッセージを送受信していることを確認できます。
iMessage 連絡先キー確認は、意図した相手とメッセージを送受信していることを自動的に検証します。iMessage 連絡先キー確認を有効にしている二者間での iMessage チャットでは、この検証プロセスでエラーが発生した場合に警告が表示されます。この警告のおかげで、どんなに巧妙な攻撃者でも、チャット相手になりすますことはできません。
さらに、確認コードを照合して、チャット相手を手動で確かめることもできます。iMessage 連絡先キー確認でチャット相手を手動で確かめる場合、送信者が保存したコードが、送信相手に対して iMessage サーバが提示したコードと一致するか確認され、確認コードが変更された場合は通知が届きます。
iMessage 連絡先キー確認は、フィッシングメールやその他のテキストメッセージベースの迷惑メールなどの詐欺を阻止するための機能ではありません。
iMessage 連絡先キー確認の要件
iPhone、iPad、Apple Watch、Mac、Apple Vision Pro で iMessage 連絡先キー確認を使用するには、以下の準備が必要です。
Apple Account で iMessage にサインインしているすべてのデバイスが iOS 17.2 以降、iPadOS 17.2 以降、watchOS 10.2 以降、macOS 14.2 以降、visionOS 1.1 以降を搭載していること
同じ Apple Account で iCloud と iMessage にサインインしていること
すべてのデバイスで iCloud キーチェーンがオンになっていること
Apple Account に対して 2 ファクタ認証が有効になっていること
すべてのデバイスでパスコードまたはパスワードが設定されていること
iMessage 連絡先キー確認は、管理対象 Apple Account では利用できません。
iMessage 連絡先キー確認を有効にする
お使いの Apple 製デバイスのいずれか 1 台で iMessage 連絡先キー確認を有効にすると、Apple Account にサインインしているすべてのデバイスで有効になります。
iMessage 連絡先キー確認を有効にする際に、場合によっては、すべてのデバイスのソフトウェアを対応バージョンにアップデートするように求められます。アップデートできないデバイスがある場合は、そのデバイスで iMessage からサインアウトしてからでないと、iMessage 連絡先キー確認を有効にすることができません。
iMessage 連絡先キー確認を有効にする方法
設定アプリ (または Mac のシステム設定) を開いて、自分の名前を選択します。
下にスクロールして、「連絡先キー確認」をタップします。
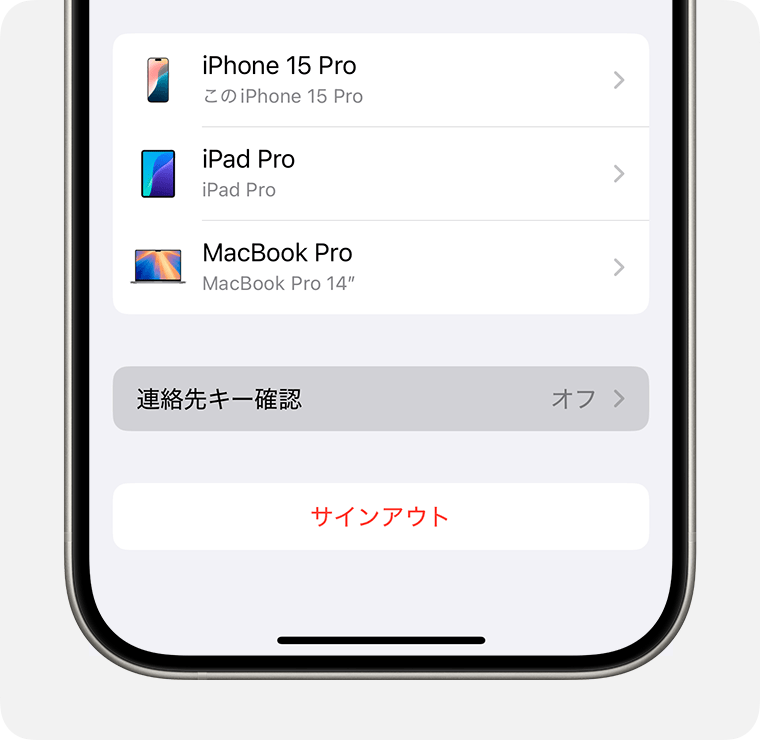
「iMessage で確認」をオンにし、「続ける」をタップします。
iMessage 連絡先キー確認で連絡先を手動で確かめる
意図した相手とメッセージを送受信していることをさらに裏付けるために、相手を手動で確かめることができます。手動で確認するには、その相手を連絡先アプリに保存しておく必要があります。
デバイス上での照合 — 「チャットの詳細」から、連絡先を確かめることができます。送信者と送信相手の双方が同時にコードを生成して教え合い、照合します。
公開確認コード — 自分の公開確認コードを共有しておいて、メッセージの送信相手があなたを確認できるようにしておくことができます。公開確認コードには個人情報は含まれていないため、ソーシャルメディアや別のアカウントに投稿し、メッセージの送信相手に見つけて使用してもらうことができます。また、ほかの人の公開確認コードを使用して、その人を確認することもできます。
デバイス上で確認コードを照合する
自分とメッセージの送信相手の双方が、モバイルデータ通信または Wi-Fi に接続されている必要があります。双方が以下の手順にそって、各自のデバイスで同時に「連絡先を確かめる」画面を開く必要があります。
メッセージアプリを開いて、メッセージスレッドをタップします。
相手の連絡先名をタップすると、「チャットの詳細」が表示されます。
下にスクロールして「連絡先を確かめる」をタップします。
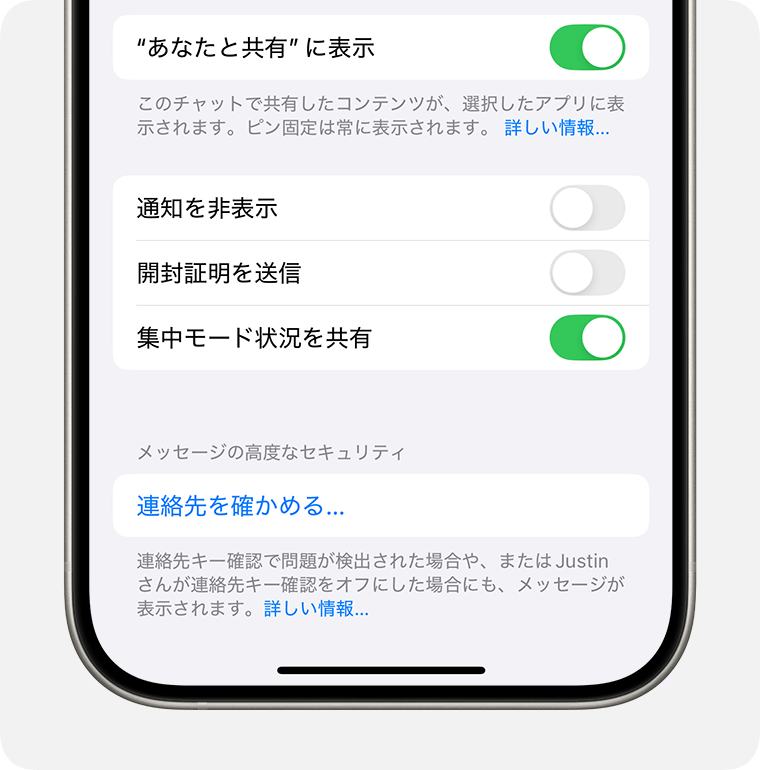
相手も「連絡先を確かめる」をタップすると、コードが表示されます。
このコードを、実際に会うか、FaceTime や別の安全な通話経由で確認します。
コードが一致した場合は、「確認済みにする」をタップして、その人の連絡先カードに確認コードを追加します。
コードが一致しない場合は、メッセージをやり取りしている相手が、意図していた相手ではない可能性があります。正しい相手とメッセージを送受信しているという確証が得られるまで、メッセージのやり取りを控えた方が賢明かもしれません。
公開確認コードを共有する
設定アプリ (またはシステム設定) を開いて、自分の名前をタップします。
下にスクロールして、「連絡先キー確認」をタップします。
「公開確認コードを表示」をタップします。
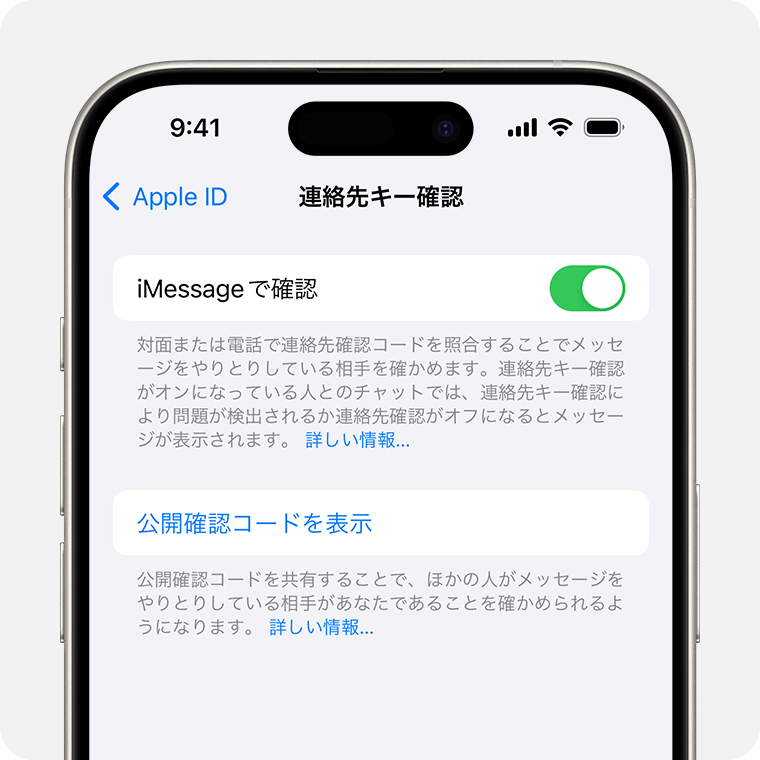
共有するには、「確認コードをコピー」をタップします。そのコードをほかの人に直接会って教えたり、ほかの人が使えるようにオンラインで投稿したりできます。
公開確認コードを使用して連絡先を確認済みにする
相手の公開確認コードをコピーし、その人の連絡先カードに貼り付けて、その連絡先を確認済みにすることができます。
iMessage チャットの上部で、相手の名前を選択します。連絡先アプリで、相手の連絡先を選択することもできます。
「情報」を選択し、「編集」を選択します。
「確認コード」フィールドに、相手から教えてもらった公開確認コードを入力または貼り付けます。「確認コード」フィールドが表示されない場合は、追加 (+) ボタンを選択し、「その他のフィールド」を選択してから「確認コード」を選択する必要があります。
公開確認コードが一致し、iMessage 連絡先キー確認によって検証された場合、相手の連絡先カードと、iMessage チャットの相手の名前の横にチェックマークが表示されます。
公開確認コードが Apple サーバに保存されているコードと一致しない場合や、検証されない場合は、チェックマークは表示されません。メッセージのやり取りを続ける前に適宜、コードを正しく入力したか確かめるか、正しい相手とメッセージを送受信しているか確かめた方がいいでしょう。
「チャットの詳細」で確認状況を調べる
iMessage の「チャットの詳細」ページには、チャット相手の iMessage 連絡先キー確認のステータスが表示されます。
このステータスを確認するには、相手とのメッセージを開いて、相手の名前をタップするか (iPhone)、詳細情報ボタンをクリックし (Mac)、下にスクロールして「連絡先キー確認」を表示します。
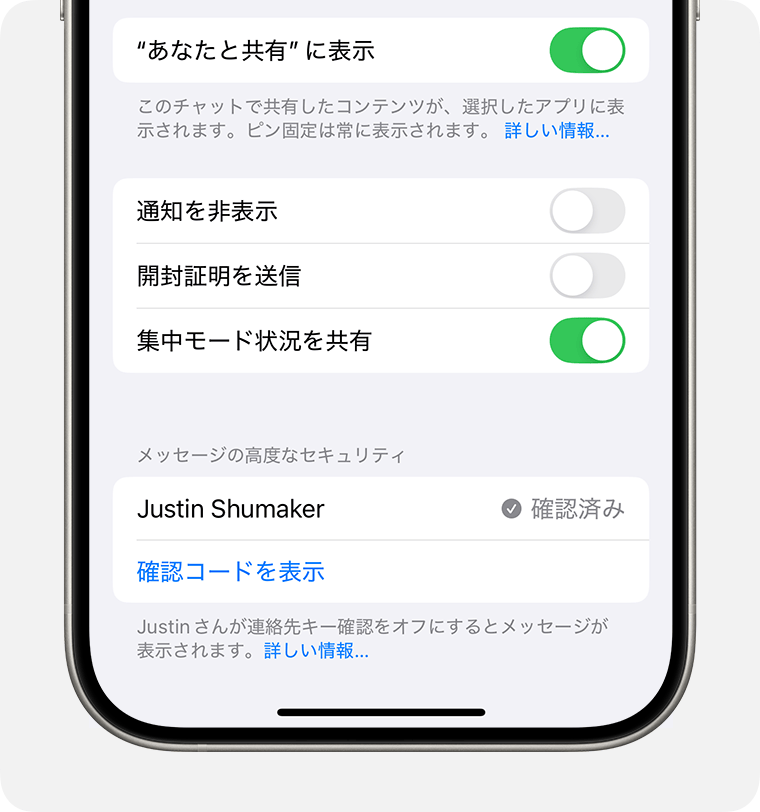
iMessage 連絡先キー確認が有効になっていない場合は、「連絡先キー確認をオンにする」と表示されます。
iMessage 連絡先キー確認がこちらでは有効になっていても、相手側で有効になっていない場合は、相手の名前と「検証オフ」が表示されます。iMessage 連絡先キー確認を使用するには、相手にも有効にしてもらってください。
自分と送信相手の双方が iMessage 連絡先キー確認を有効にしているが、相手の連絡先をまだ確認していない場合は、「連絡先を確かめる」と表示されます。
すでに連絡先を確認済みの場合は、その連絡先の名前にチェックマークが表示されます。また、メッセージスレッドの上部や、その相手に新しいメッセージを送信するとき、連絡先アプリ内でも、その相手の名前にチェックマークが表示されます。
検証エラーがある場合は、連絡先の名前の横に警告が表示されます。